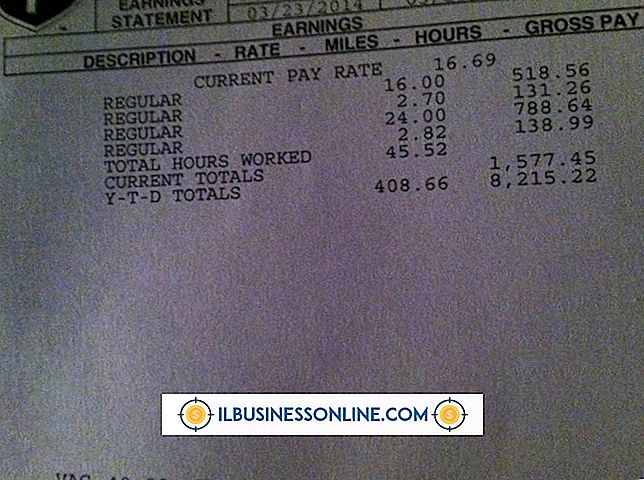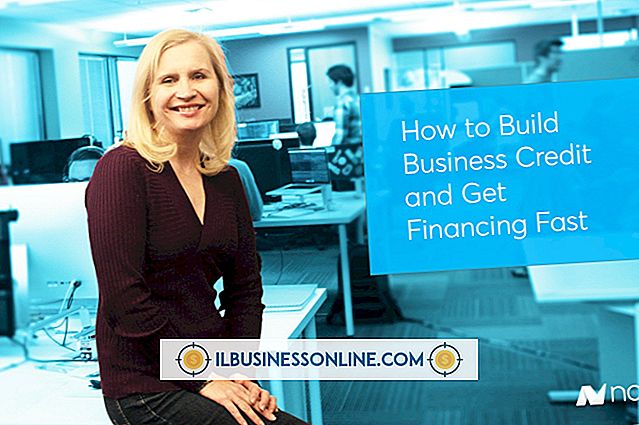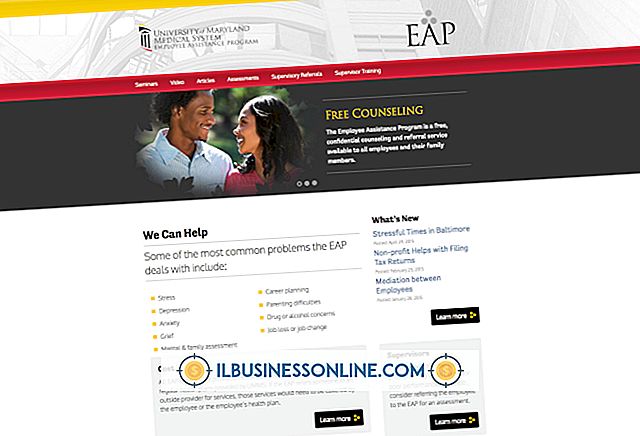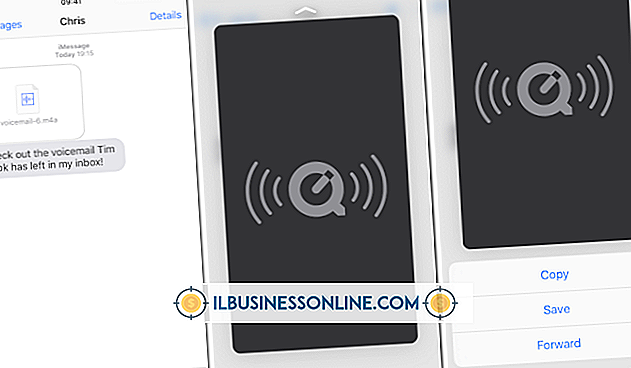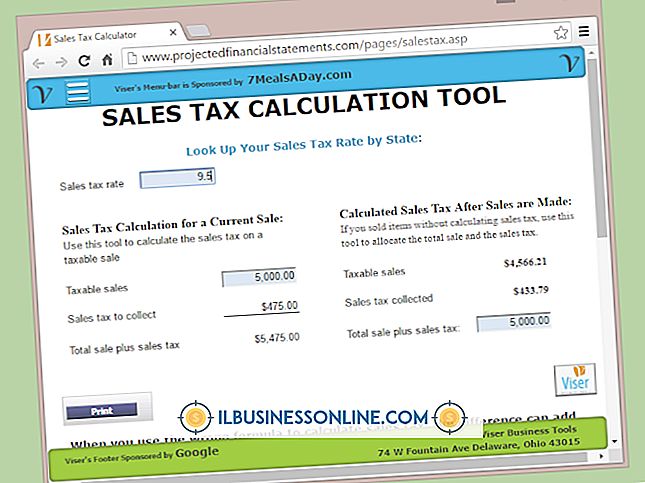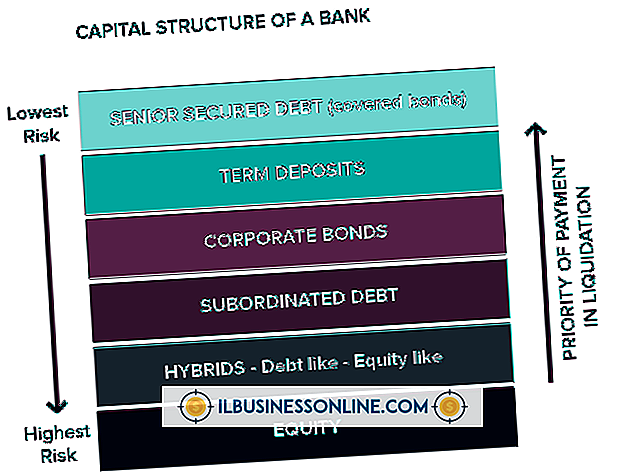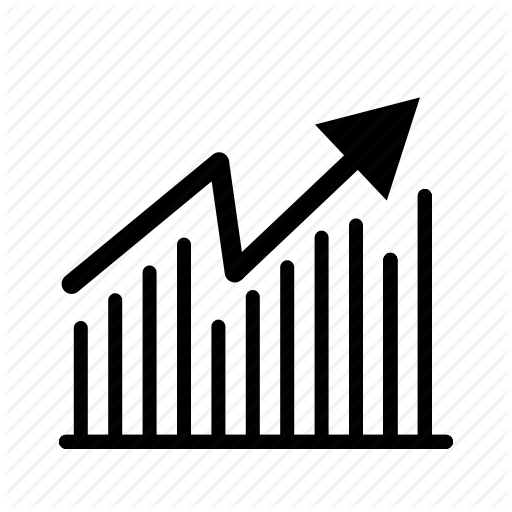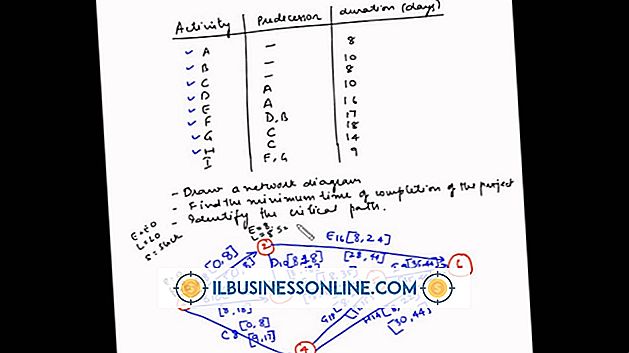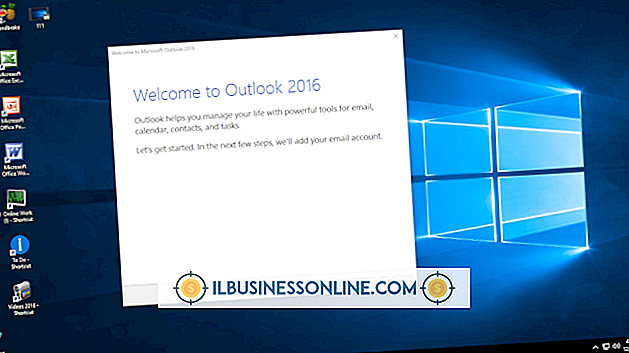iPadでWindows SkyDriveファイルをダウンロードする方法

MicrosoftのSkyDriveプラットフォームの目的の一部は、オフィス、自宅、モバイル機器を問わず、ユーザーがあらゆる場所からファイルにアクセスできるようにすることです。 この柔軟なアクセスは、iOS 5.0以降を実行しているデバイス用の無料ダウンロードである公式のSkyDrive iOSアプリを通じて、AppleのiPadラインにまで及ぶ。 Microsoft IDを使用してサインインすると、SkyDriveアカウントのすべてのファイルにアクセスできます。 iPadでそれらをダウンロードして編集する能力は、タブレットにインストールされている他のアプリによって異なります。
1。
iPadのホームスクリーンにある[App Store]アイコンをタップし、右上隅のボックスにある[SkyDrive]を検索します。 Microsoft Corporationが開発したSkyDriveアプリの横にある[無料]ボタンをタップして、[アプリのインストール]を選択します。 「開く」をタップして起動してください。
2。
Microsoft IDを構成する電子メールアドレスとパスワードを入力して、[サインイン]をタップします。 アカウントの認証情報がわからない場合、またはまだアカウントを登録していない場合は、デスクトップブラウザでSkyDriveのWebサイトにアクセスしてください。
3。
フォルダを開くにはタップし、ファイルを開くにはタップします。 一般的な画像、オーディオ、ビデオフォーマット、Microsoft Officeドキュメント、スプレッドシート、プレゼンテーションなど、最も一般的なファイルタイプはSkyDriveアプリ自体で開くことができます。
4。
ファイルプレビューウィンドウの右下隅にある共有ボタンをタップしてから、「別のアプリケーションで開く」を選択して、iPadの別のアプリケーションでファイルを開きます。 利用できるオプションはインストールしたアプリによって異なりますが、Dropbox、Evernote、Google Driveなどの同期ツールを含めることができます。
ヒント
- iPadにSkyDriveアプリを既にインストールしている場合は、App Storeの横に「開く」ボタンが表示されます。これをタップするとプログラムを起動できます。 SkyDriveを以前にインストールしてから削除した場合は、小さなiCloudアイコンが表示されます。これをタップしてアプリをデバイスに再ダウンロードしてから、[開く]を選択します。
- iPadのiOSオペレーティングシステムでは、ファイルを専用のフォルダに保存してから他のプログラムを選択して開くという従来の方法でファイルをダウンロードすることはできません。 SkyDriveで選択したファイルは、プレビューするとiPadにダウンロードされますが、[別のアプリケーションで開く]オプションを使用して別の場所に移動しない限り、アプリ内でロックされます。
警告
- 2013年7月の時点で、上記の手順はiOS 6.1オペレーティングシステムとSkyDriveアプリでテストされています。異なるバージョンを使用している場合、プロセスはある程度異なる場合があります。