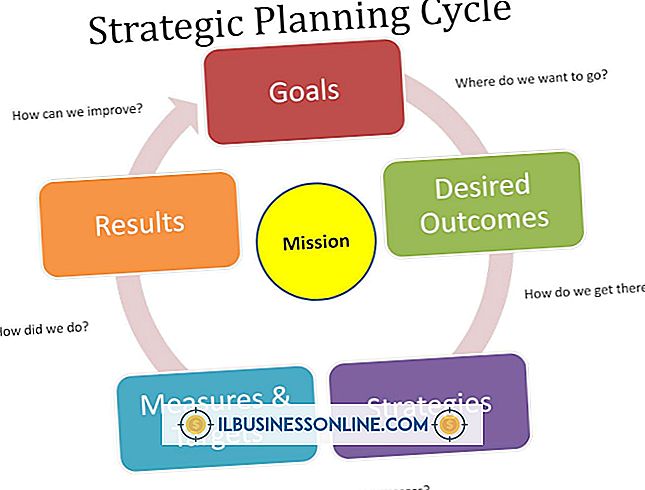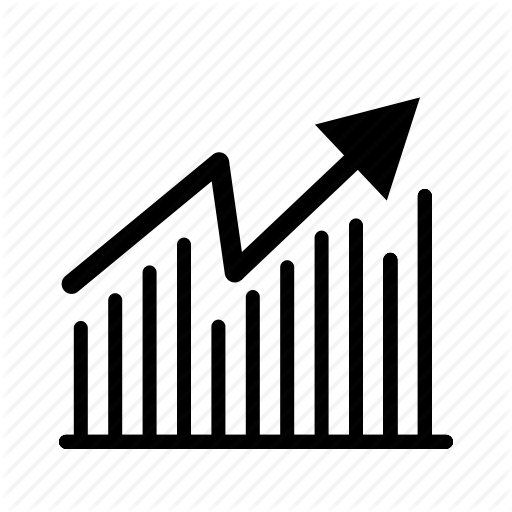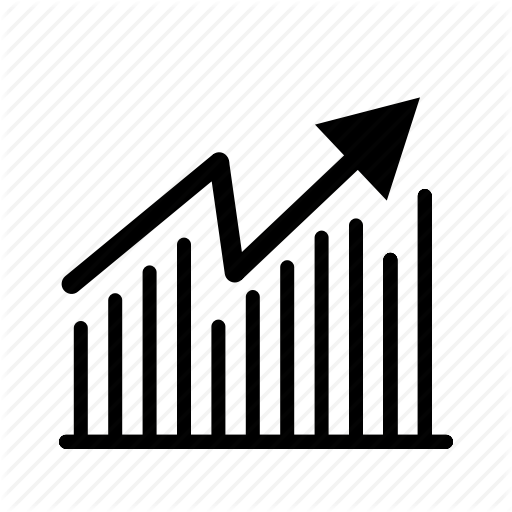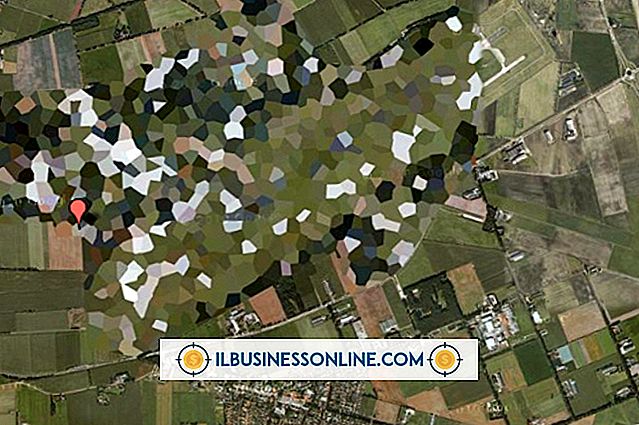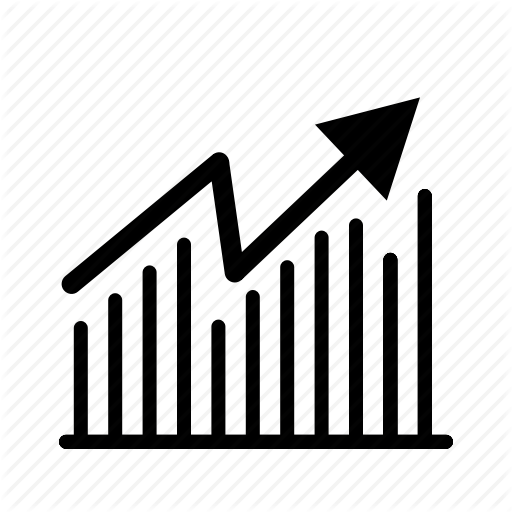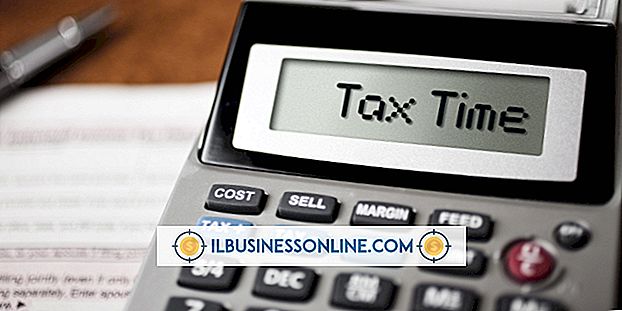Excelで拡大縮小する方法

Microsoft Excelの[挿入]メニューの下にある描画ツールを使用して、その画像をトレースして拡大縮小する画像を描画します。 PaintやPhotoshopなどのグラフィックプログラムではなく、このプロジェクトにExcelの描画ツールを使用する利点の1つは、Excelの描画ツールがベクトルを生成することです。ベクトルは、画質を損なうことなく拡大できます。 大きな画像をトレースするときには注意が必要です。描画するとExcelブックのファイルサイズが大きくなる可能性があるためです。
1。
Excelを開き、[ファイル]メニューをクリックします。 新しいブックを作成するために、「新規」コマンドをクリックします。
2。
[挿入]メニューをクリックしてから、[画像]ボタンをクリックします。 縮尺描画に使用する画像に移動して、それをダブルクリックします。 Excelは現在のワークシートに画像を読み込みます。 拡大縮小したいオブジェクトが物理的なオブジェクトである場合は、それをデジタル写真で撮影してから、カメラのユーザーガイドに記載されている手順に従って写真をコンピュータにロードします。 写真がPCにロードされたら、最初からこの手順を実行します。
3。
[挿入]タブをクリックしてから[図形]ボタンをクリックすると、挿入された画像を追跡するために使用できる図形のギャラリーが表示されます。 直線の線分のように見えるアイコンをクリックしてから、挿入された画像内の直線の始点をクリックします。 たとえば、拡大縮小する家の平面図を描く場合は、家の外壁を表す線の1つの端をクリックします。 線の終点までマウスをドラッグしてから放し、線分を完成させます。
4。
[挿入]メニューの[図形]コマンドをクリックしてから、波線のように見えるアイコンをクリックして、任意の図形を描画するモードにアクセスします。
5。
挿入した画像の曲線の1つにマウスをドラッグします。 たとえば、人物の顔を拡大縮小するように描いている場合は、片目の輪郭をドラッグします。
6。
手順2から4を繰り返して、挿入した画像に残りの直線と曲線を描画し、Excelでのスケール描画を完成させます。