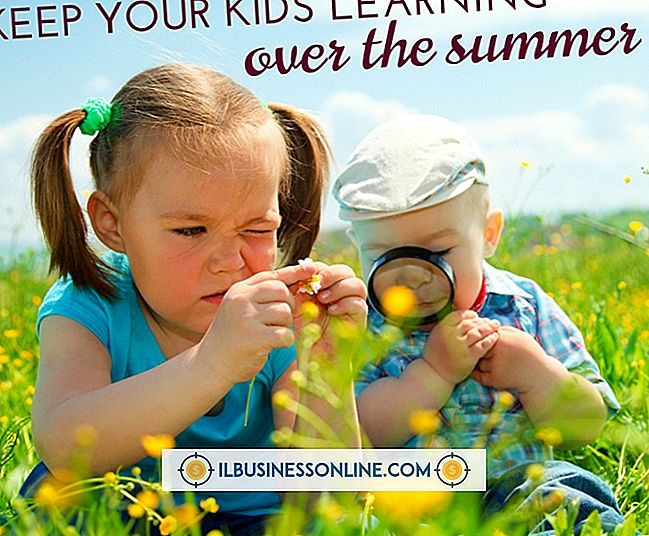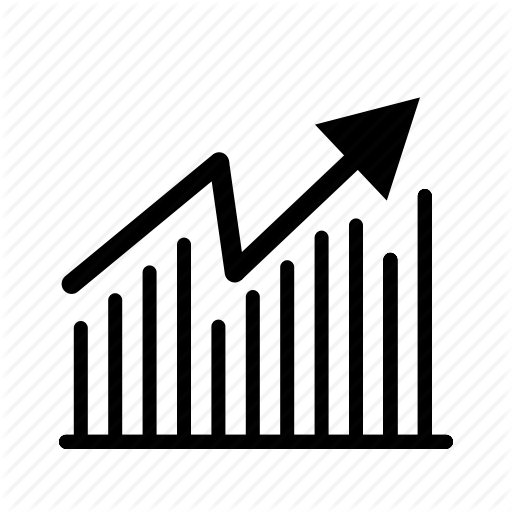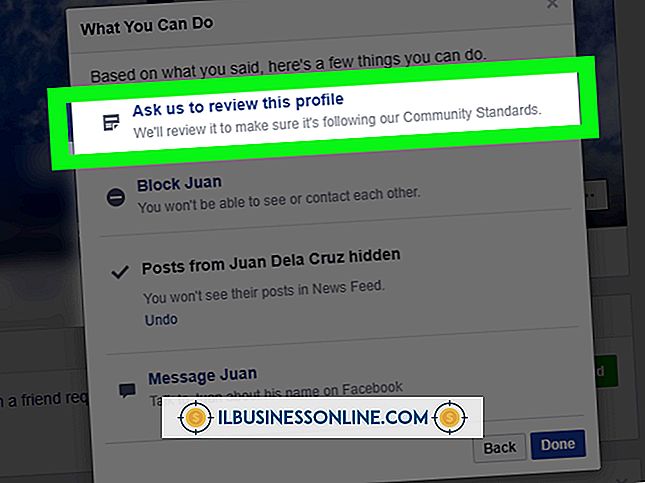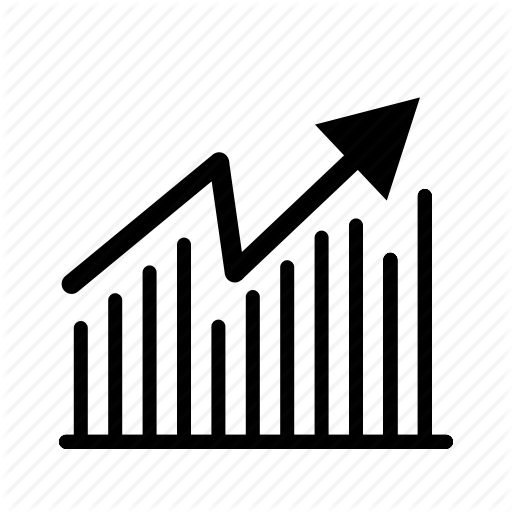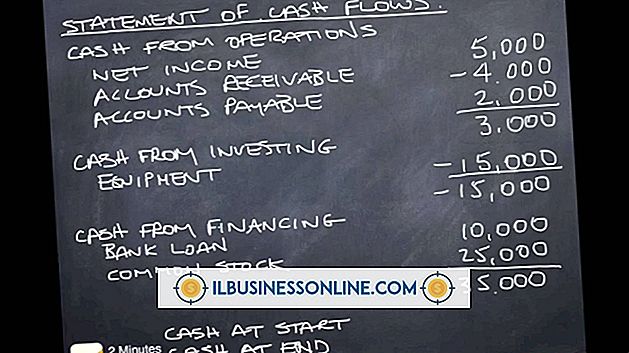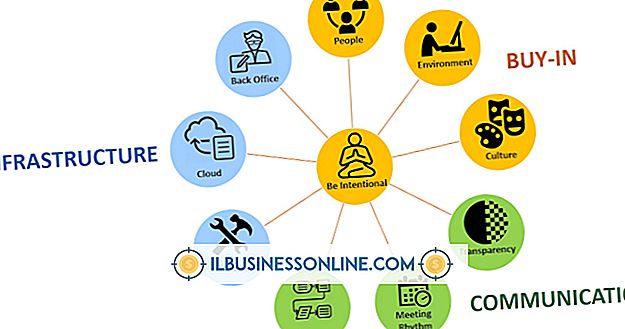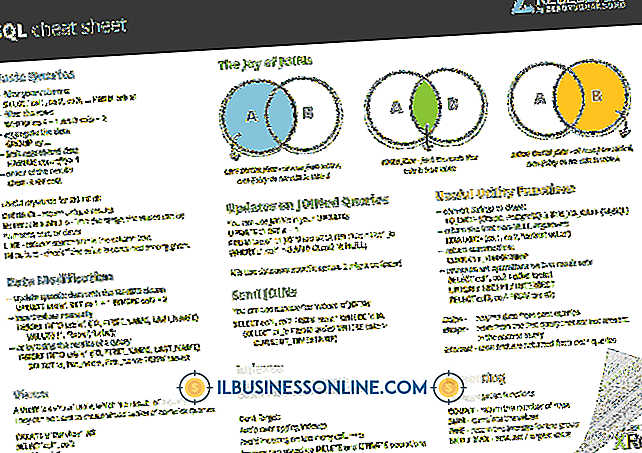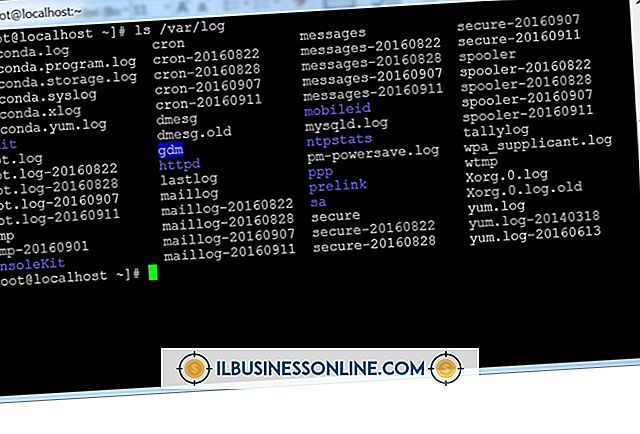MS Wordでテンプレートを編集する方法

すべてのビジネスは流動的です、従ってあなたの会社の文書も同様にあるべきです。 テンプレートを作成するときは、通常、言語、文言、さらにはドキュメントの表示方法で標準を作成するだけでなく、自分や従業員の時間を節約するためのものです。 Microsoft Wordでは、テンプレートを編集できます。つまり、最初からやり直す必要はありません。
1。
Microsoft Wordを起動し、[ファイル]タブの[開く]オプションをクリックして編集するテンプレートを開きます。 テンプレートをすばやく検索するには、[すべてのファイル]ドロップダウンメニューをクリックして[すべてのWordテンプレート]を選択し、編集するテンプレートをダブルクリックします。
2。
テンプレートをスクロールして、テンプレートのページ数を確認します。 テキストボックスやフォームなど、そこに含まれるさまざまな部分。 そして一般的なレイアウト。
3。
[ホーム]タブの[選択]をクリックして[すべて選択]を選択し、テンプレート全体を大幅に変更します。すべてのテキストが強調表示されたら、[フォント]セクションのフォントの色やフォントサイズなどのリボンオプションを使用します。フォーマットの変更
4。
画像やテキストボックスなどのテンプレートから何かを削除するには、クリックするか、カーソルをドラッグしてキーボードの[Delete]キーを押して強調表示します。 右クリックして[削除]を選択しても削除できます。
5。
[挿入]タブをクリックして、テキストボックスなどのアイテムをテンプレートに追加します。 リボンの[テキストボックス]ボタンをクリックして[シンプルテキストボックス]を選択し、カーソルをドラッグしてテンプレート上のボックスのサイズに合わせ、必要に応じてテキストを入力します。 [挿入]タブをクリックして、テンプレートにグラフィック要素を追加することもできます。 リボンの[図]ボタンをクリックし、グラフィックを参照してダブルクリックします。
6。
[ページレイアウト]タブをクリックして、テンプレートに色付きまたは模様付きの背景を付けます。 リボンの[ページの色]ボタンをクリックして、色付きのボックスと[塗りつぶし効果]メニューを試します。 あなたがあなたのテンプレートのために色紙を使うなら、またはあなたが白い背景を好むならば、このステップを飛ばしてください。
7。
もう一度[ファイル]タブをクリックします。 [名前を付けて保存]オプションを選択するか、別のファイル名を入力するか、日付またはイニシャルを追加してテンプレートに新しい名前を付けます。 これにより、元のテンプレートを上書きできなくなるので、引き続きアクセスできます。 元のテンプレートを本当に削除したい場合は、同じ名前を付けて、編集したバージョンを元のテンプレートの上に保存するだけで済みます。 [ファイルの種類]メニューに[Wordテンプレート]と表示されていることを確認し、[保存]ボタンをクリックします。
先端
- Microsoft Wordに付属のテンプレートも同じ方法で編集できます。 [ファイル]タブをクリックした後、[新規]をクリックします。名刺やパンフレットなどのテンプレートを開き、必要に応じて編集します。