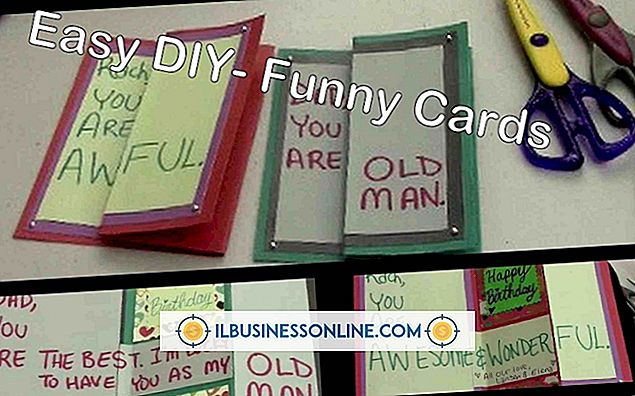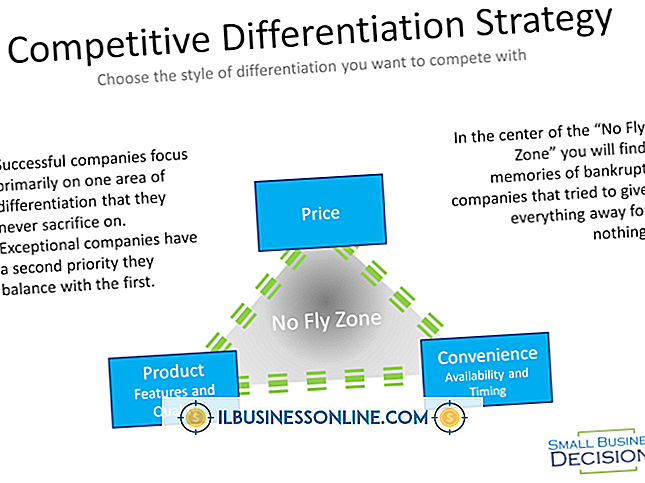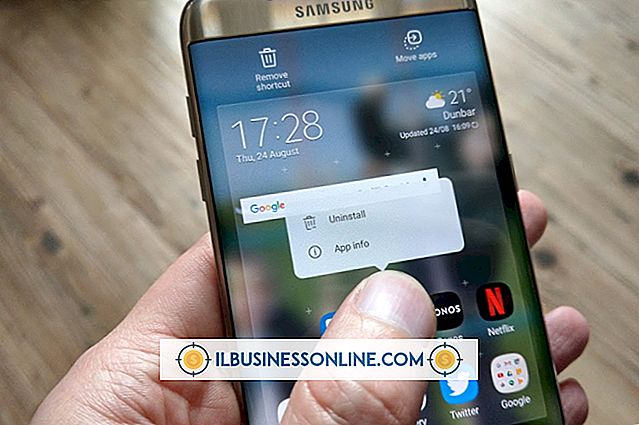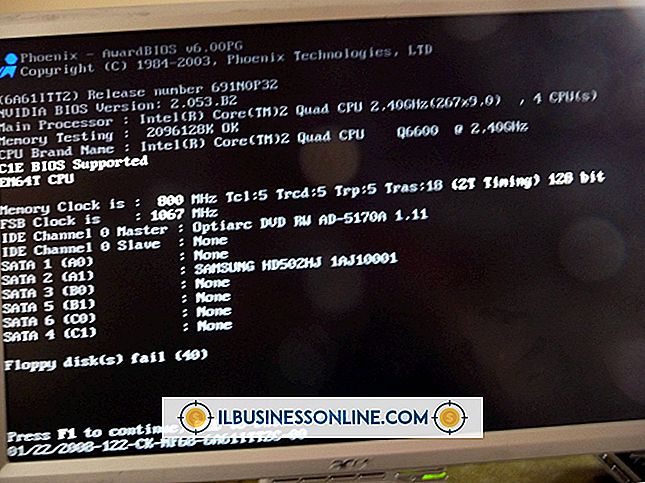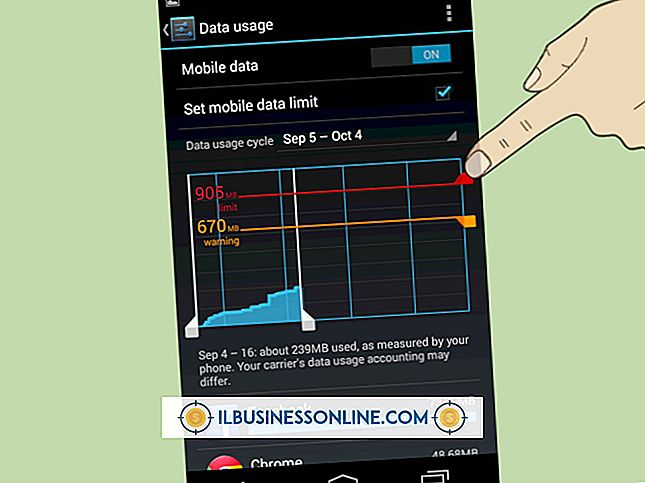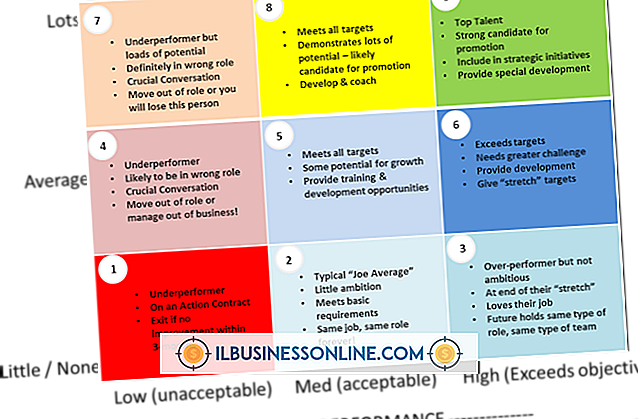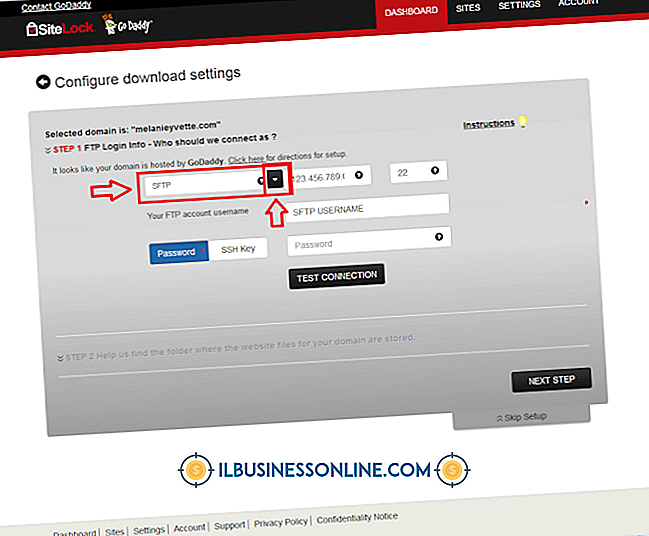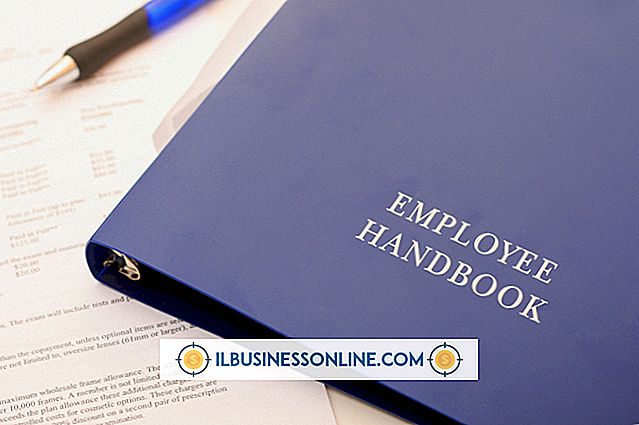サムスンギャラクシーから写真をメールで送信する方法

Samsung Galaxyから電子メールを送信するときに、写真と一緒にメッセージを添付して送信できます。 電話機に保存されている画像ファイルを新しいメッセージに添付するか、ファイルを電子メールの返信に添付します。 Galaxyから写真を送信するときは、画像のサイズを調整したり、元の形式で画像を送信したりできます。 モバイルネットワーク経由またはWi-Fi接続時に添付ファイル付きのEメールを送信します。
1。
Samsung Galaxyのいずれかのホーム画面から「Apps」オプションをタップして、「Apps」画面を開きます。
2。
アプリ画面の「メール」アイコンをタップしてメールアプリを起動します。
3。
上部ナビゲーションバーのドロップダウン矢印をタップしてから、目的の電子メールアカウントをタップします。
4。
画面の左下隅にある「作成」オプションをタップして、「新規メッセージ」フォームを開きます。
5。
「宛先」欄をタップして、メッセージ受信者のEメールアドレスを入力します。 「連絡先」アイコンをタップして連絡先リストを開くこともできます。 希望の連絡先をタップします。 連絡先の電子メールアドレスが[宛先]フィールドに表示されます。
6。
「件名」フィールドをタップしてから、メッセージの件名を入力します。
7。
メッセージ本文をタップして、写真に添付するメモを入力します。
8。
ペーパークリップのアイコンが付いたボタンである「添付」オプションをタップします。 [添付ファイルの種類]リストが開きます。
9。
「写真」をタップしてフォトギャラリーを開きます。 目的の写真がギャラリーにない場合は、[マイファイル]をタップして手動でデバイスとSDカードファイルを検索することもできます。
10。
共有する写真に移動してタップし、[完了]をタップします。[イメージのサイズ変更]ダイアログボックスが開きます。
11。
画像サイズ変更ダイアログボックスで希望のサイズをタップします。 「小」、「中」、「大」、または「オリジナル」を選択できます。周波数ダイアログボックスが表示されます。
12。
画像を常に選択したサイズに変更するには「常に」をタップし、選択した画像だけをサイズ変更するには「1回だけ」をタップします。 「OK」をタップしてください。
13。
「送信」オプションをタップして、添付の写真と一緒にEメールを送信します。
警告
- この記事の情報は、Samsung Galaxy S 4に適用されます。他のバージョンとは多少異なる場合があります。