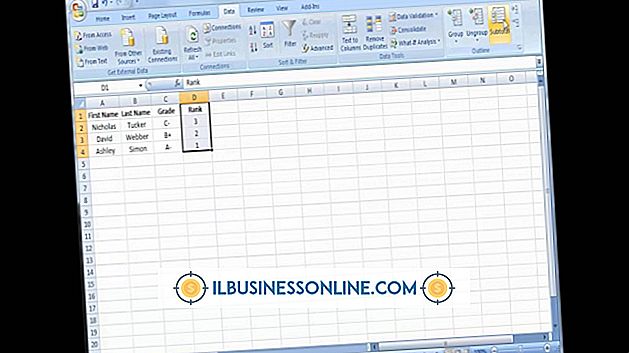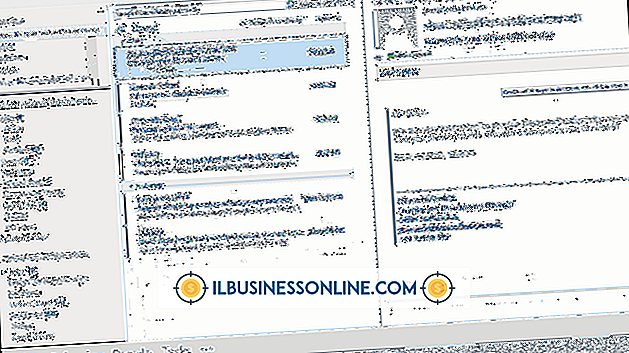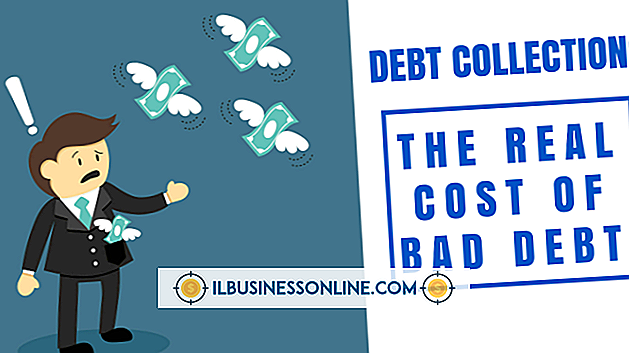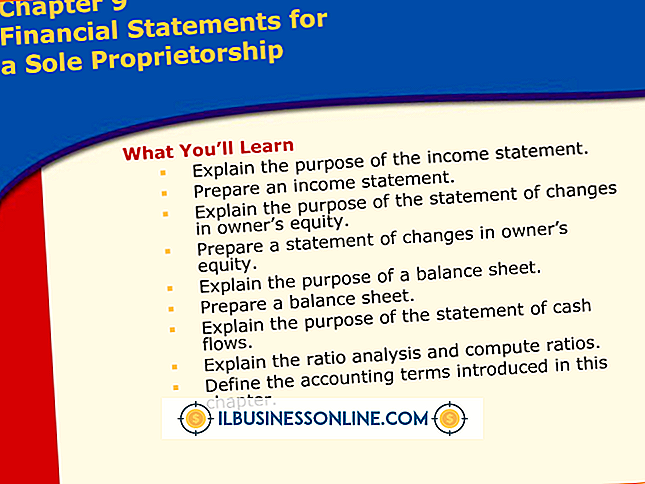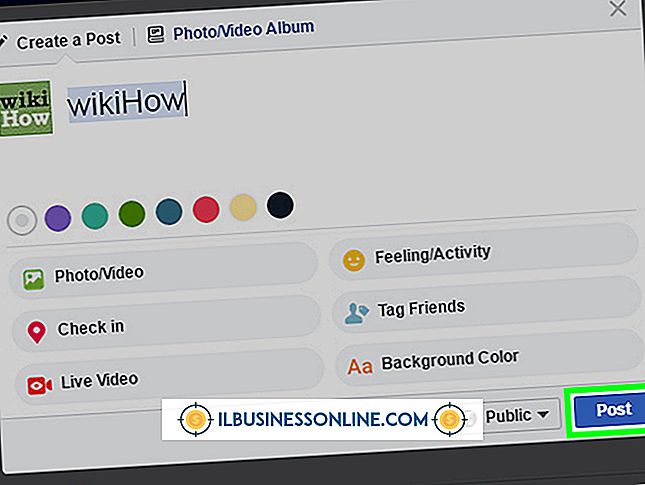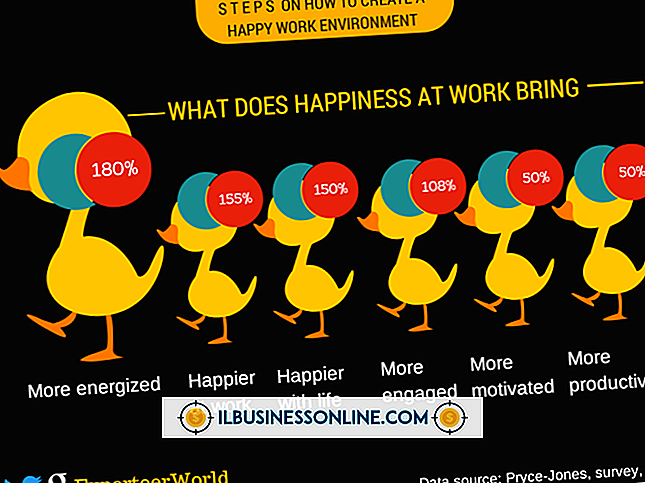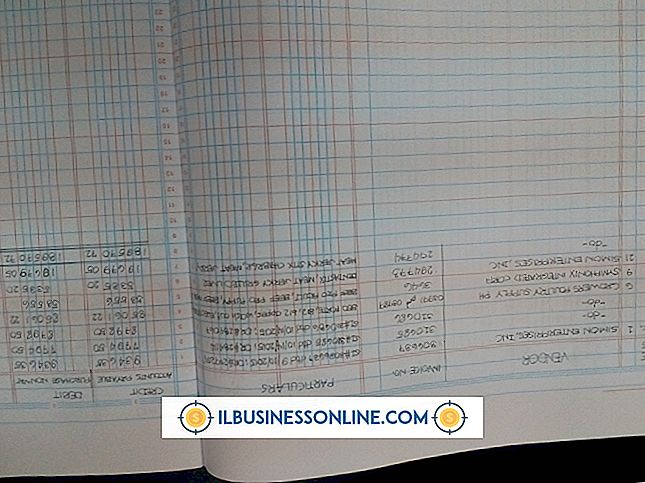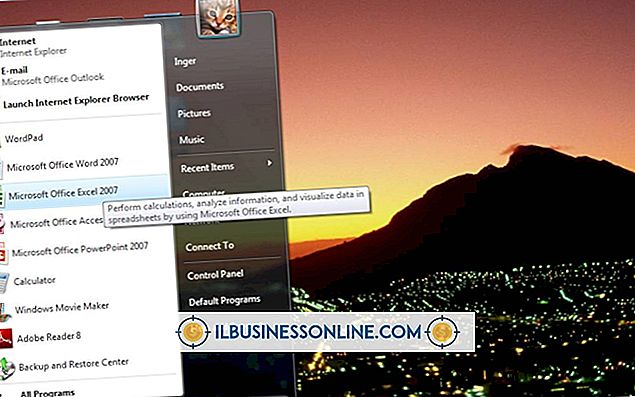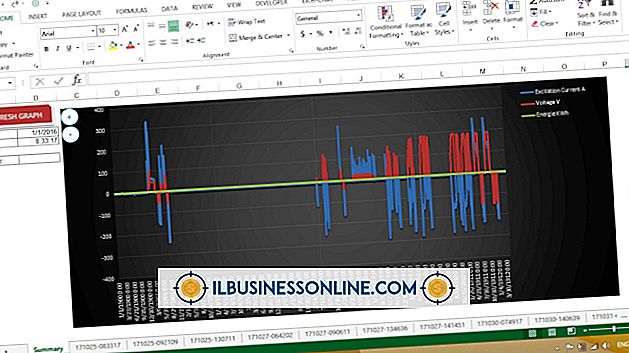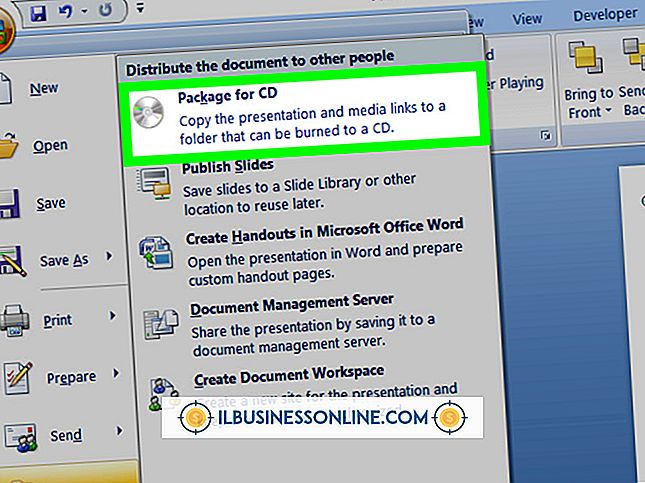デュアルドライブラップトップを暗号化する方法

大規模なデータベースやその他の電力やスペースを必要とするビジネスアプリケーションを扱うロードウォリアーにとっては、ラップトップのハードドライブ1台では十分ではないことがよくあります。 ラップトップに2台目のドライブを追加すると、ストレージ容量が増えるだけでなく、システムドライブの空き容量を増やすことでパフォーマンスを向上させることもできます。 多くの事業主は、ノートブックに機密性の高いビジネス関連のデータを保存しています。 あなたがそれらのうちの1人であるならば、あなたはあなたがあなたのラップトップを持ち運ぶたびにそのデータを失う危険を冒す。 ノートブックを紛失したり盗まれたりしても、ラップトップ上の機密データを機密に保つために、ドライブ上の重要なデータを暗号化して、許可されていない人によるアクセスを防ぎます。
1。
Windows 7 UltimateまたはEnterprise Editionがインストールされている場合は、ラップトップのドライブを暗号化するためにMicrosoftの内蔵暗号化アプリケーションBitLockerを使用してください。 BitLockerは、128ビットおよび256ビットのAES暗号化をサポートしており、保護されたドライブ上のファイルやフォルダに高度なセキュリティを提供します。 BitLockerは、スマートカードと同様にデータドライブのロックを解除するための単純なパスワードの使用をサポートしています。 BitLockerを使用してシステムドライブを暗号化する場合は、コンピューターのマザーボードにTrusted Platform Module(TPM)が搭載されているか、起動時にドライブのロックを解除するためのキーとしてUSBフラッシュドライブを使用する必要があります。 BitLockerの構成は比較的簡単で、暗号化するドライブを右クリックして[BitLockerを有効にする]オプションをクリックし、プロンプトに従ってドライブのパスワードまたはキーを作成するだけで済みます。 BitLockerを構成した後、保護するハードドライブのサイズによっては、暗号化プロセスに数時間かかることがあります。 Windowsがドライブの暗号化を終了したら、USBキーを挿入してコンピュータを起動し、暗号化パスワードを入力して2番目のデータドライブのロックを解除する必要があります。 MicrosoftのWebサイトからBitLocker To Goをダウンロードして、USBフラッシュドライブまたは外付けハードドライブの暗号化とロック解除を行うこともできます。
2。
TrueCryptをダウンロードしてインストールします(「参考文献」にリンク)。オープンソースの暗号化プログラムであるTrueCryptを使用すると、単一のフォルダ、選択したパーティション、またはハードドライブ全体を暗号化できます。 TrueCryptを起動して正しいパスワードを入力するか、USBフラッシュドライブを暗号化キーで接続するまで、Windowsエクスプローラに表示されないようにボリュームまたはドライブ全体を隠したり隠したりするためにプログラムを使用することもできます。 TrueCryptをインストールした後は、メインシステムドライブの暗号化は比較的簡単でわかりやすくなります - メニューバーの「システム」オプションをクリックし、次に「システムパーティションドライブの暗号化」をクリックするだけです。 Windowsドライブ用の暗号化 Normalオプションを選択した場合、マスターパスワードを入力しない限り、TrueCryptはブートドライブのすべてのセクタをランダムノイズデータとして表示されるもので暗号化します。 隠し暗号化方式を選択した場合、TrueCryptは実際には2つのミラー化されたバージョンのオペレーティングシステムを作成します。1つは通常の使用用で、もう1つのパスワードの入力を強制された場合 データドライブの暗号化は、TrueCryptでドライブ文字を選択し、「ボリュームの作成」をクリックして暗号化方式を選択するのと同じくらい簡単です。 TrueCryptでドライブを暗号化するのは時間がかかり、ハードドライブの空き容量100GBあたり約30分かかります。
3。
無料のCompuSecは、CE-Infosys.comのWebサイトからダウンロードしてください(「参考文献」にリンク)。 Free CompuSecは、ハードドライブ暗号化、CD暗号化、アクセス制御、さらにはVoIP暗号化などの高度なセキュリティオプションをサポートしています。 このアプリケーションは軍用グレードの256ビットAES暗号化を使用してドライブとフォルダを保護し、データを安全に保ちます。 Free CompuSecをダウンロードしたら、セットアップファイルをクリックし、プロンプトに従ってセキュリティスイートをインストールします。 インストール中に、Free CompuSecは起動前認証のユーザ名とパスワードを入力するように要求します。 セットアップが完了したら、コンピュータを再起動し、正しいユーザー名とパスワードを入力してWindowsを起動します。 Free CompuSecをもう一度起動し、メニューバーの[Hard Drive Encryption]オプションを選択します。 「すべてのドライブ」を選択し、マスタードライブのパスワードを設定して「暗号化」をクリックします。Free CompuSecがラップトップのハードドライブを暗号化するにはしばらく時間がかかります。