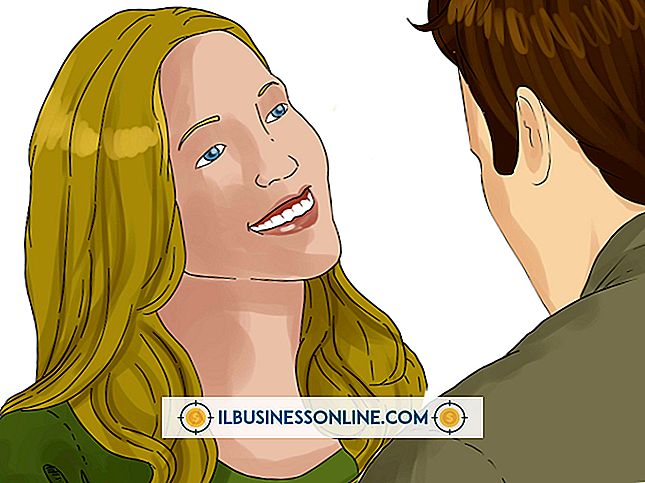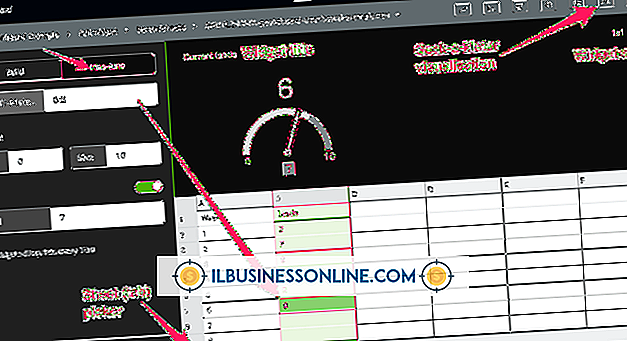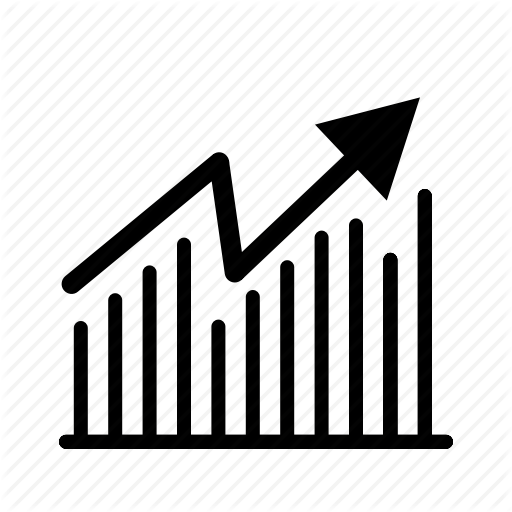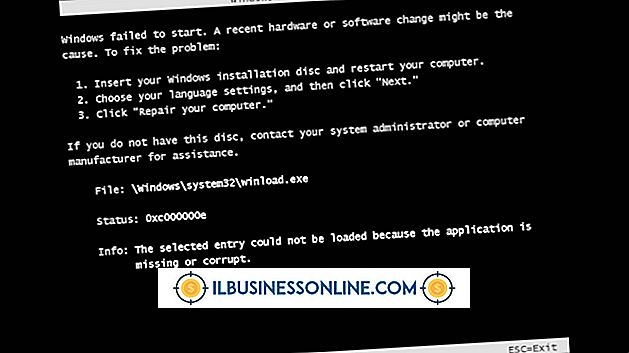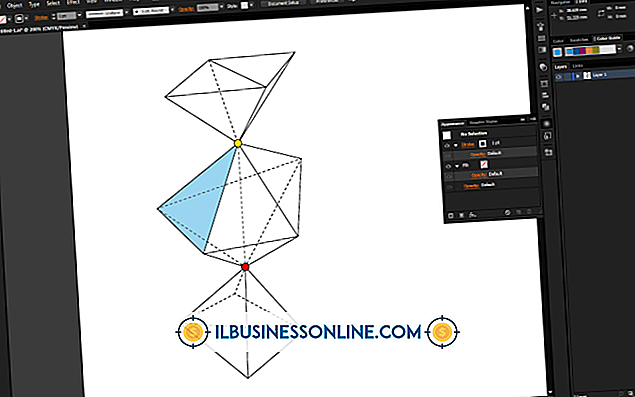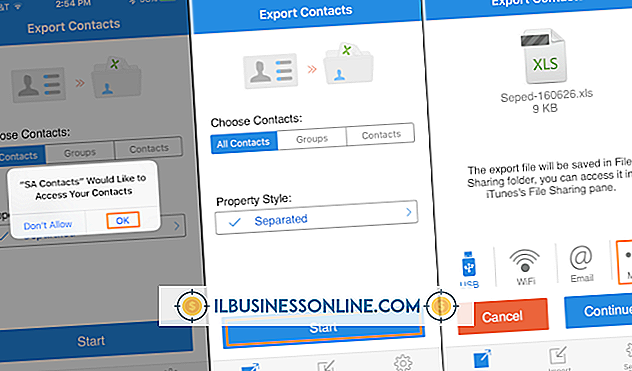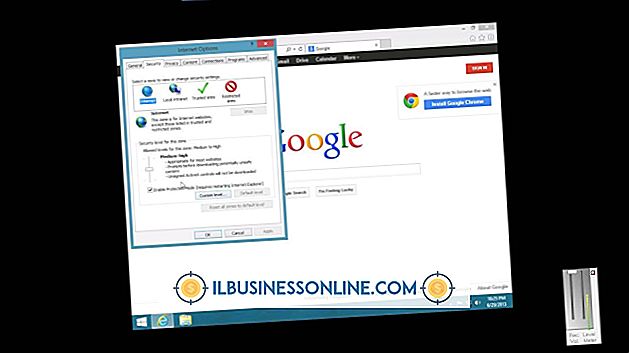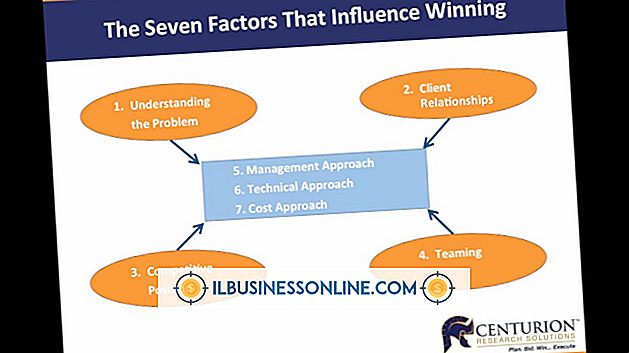Illustratorで図形を消去する方法

Adobe Illustratorで図形の一部を消去する方法は2つあります。 まず、シェイプ内のアンカーポイントを操作して、エッジやコーナーから大きい部分または小さい部分を削除できます。 次に、消しゴムツールを使用して、紙に鉛筆消しゴムを使用するのとほぼ同じ方法で、図形の一部を消去できます。 消しゴムツールは、図形上に新しいパスを作成します。このパスは、アンカーポイントを使用して操作できます。 もちろん、図形全体を削除するには、それを選択して「削除」を押すだけです。
アンカーポイントを操作する
1。
Adobe Illustratorを起動し、「Ctrl」と「N」を押して新しい文書を作成します。 [OK]をクリックしてください。 ツールボックスの[前景色]スウォッチをダブルクリックします。 カラーピッカーから白以外の色を選択して[OK]をクリックします。
2。
ツールボックスから[長方形ツール]を選択します。 キャンバス上でツールをドラッグして図形を作成します。 四角形は青い線で囲まれ、各角にアンカーポイントがあります。
3。
ツールボックスの[ペンツール]をマウスでクリックして押したままにします。 ドロップダウンメニューから[アンカーポイントツールを追加]を選択します。
4。
カーソルの上に「パス」という単語が表示されるまで、ツールを長方形の上端の上に移動します。 マウスをクリックして線にアンカーポイントを追加します。 これを繰り返して、長方形の左端の中央にアンカーポイントを追加します。
5。
ツールボックスのアンカーポイントの追加ツールをクリックしたままにして、ペンツールまたはアンカーポイントの削除ツールを選択します。
6。
四角形の右上隅のアンカーポイントをクリックします。 四角形の角が消えます。
消しゴムツールを使用する
1。
長方形を描きます。
2。
ツールボックスの消しゴムツールをダブルクリックして、[消しゴムオプション]ウィンドウを開きます。 消しゴムツールが表示されない場合は、Shift + Eキーを押してツールボックスに表示させます。
3。
消しゴムのサイズを変更するには、「直径」スライダをドラッグするか、テキストフィールドに30 ptの場合は「30」などの値を入力します。
4。
他の利用可能なオプションを調べてください。 デフォルトでは、消しゴムは円形です。 Roundnessフィールドに100未満の値を入力して消しゴムを平らにします。 角度フィールドにマイナス180度から180度の間の値を入力して、消しゴムの角度を変更できます。 [OK]をクリックして変更を適用します。
5。
四角形の上に消去ツールをドラッグします。 円形のアンカーポイントを持つ青い輪郭が、図形の消去された部分を囲むことに注意してください。
6。
ツールボックスの[直接選択]ツール(白い矢印)をクリックします。 カーソルの横に小さな四角形が表示されるまで、ツールをアンカーポイントの上に移動します。 ツールをクリックしてドラッグし、アンカーポイントを移動します。 形の消去された部分は形を変えます。
7。
消しゴムマークに曲線を追加するには、ツールボックス(ペンツールの下)でアンカーポイントの変換ツールを選択します。 消しゴムマークのアウトラインの任意のアンカーポイントをクリックしてドラッグします。 ラインがカーブし始め、スロープラインが現れます。 ツールをさまざまな方向にドラッグして傾斜線のサイズと角度を変更すると、消去されたアウトラインの曲線が変わります。
8。
ツールボックスでペンツールまたはアンカーポイントの削除ツールを選択して、アンカーポイントを削除します。 アンカーポイントをクリックしてください。 アンカーポイントが消え、消しゴムのマークがそれに応じて形を変えます。
9。
ツールボックスの[アンカーポイントの追加]ツールをクリックして、消しゴムマークのアウトラインにアンカーポイントを追加します。 その後、直接選択ツールまたはアンカーポイントの変換ツールを使用してこれらのアンカーポイントを操作できます。