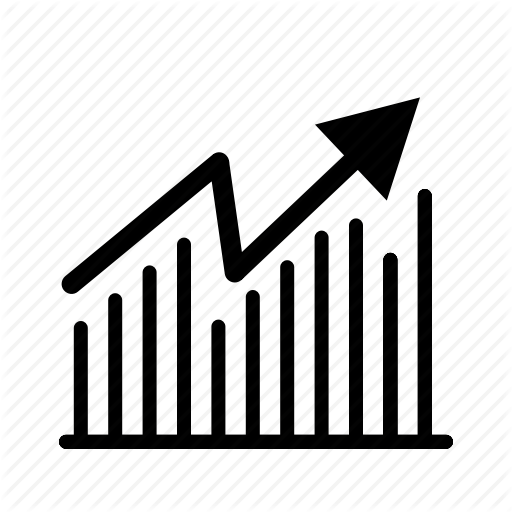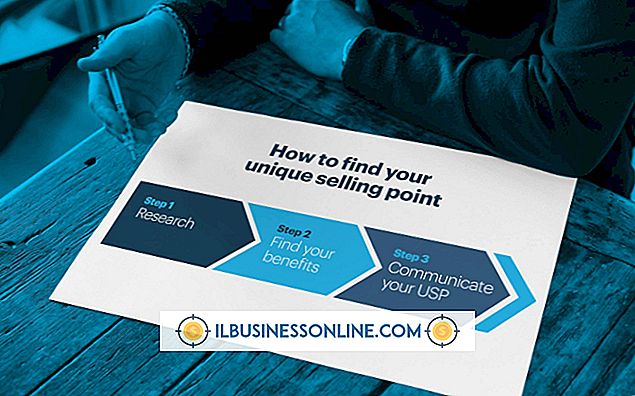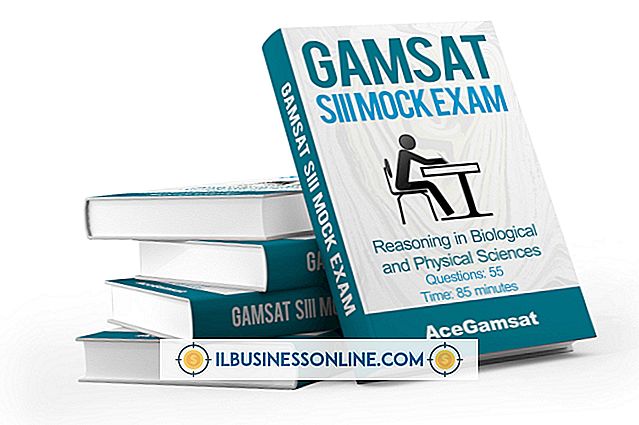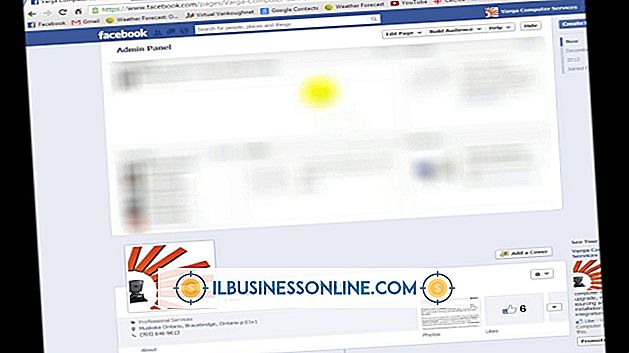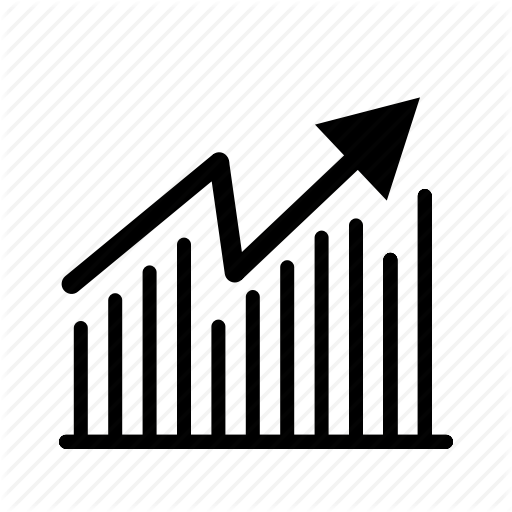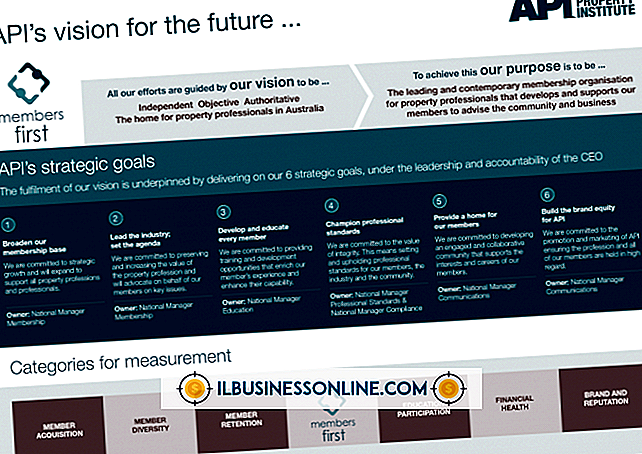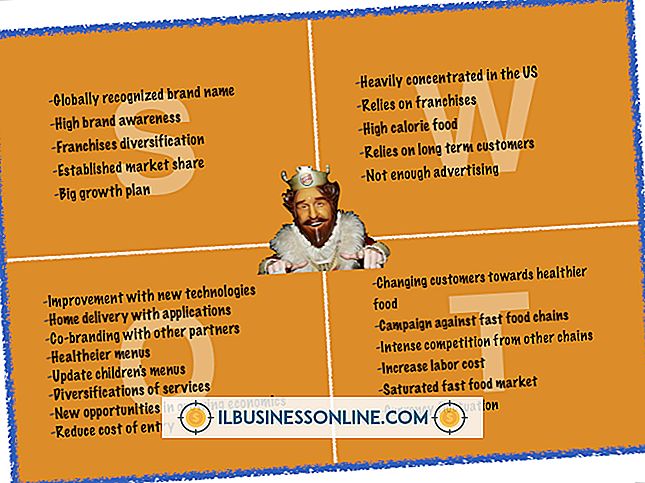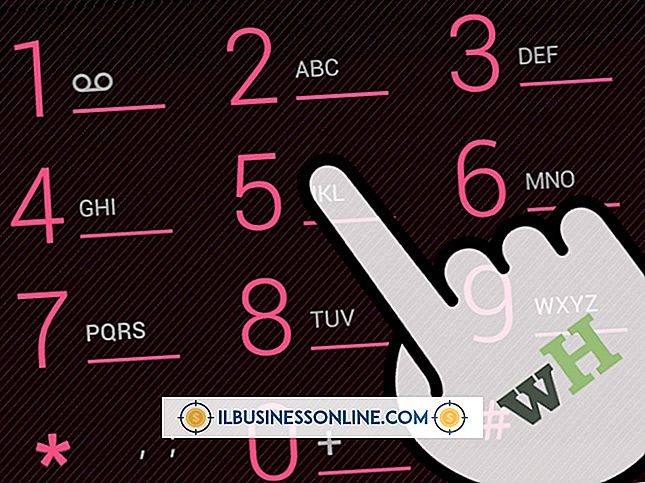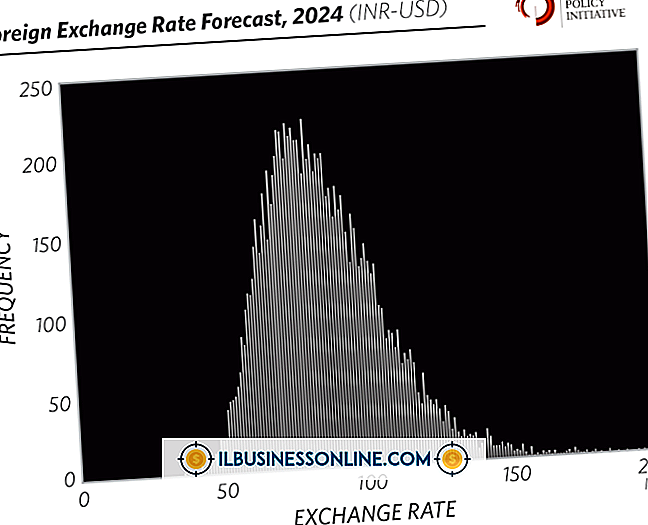PDFからベクトルグラフィックを抽出する方法
ベクトル画像はPDFに埋め込むことができるので、他の場所で使用する必要がある場合はこれらのグラフィックを抽出することが可能です。 ベクトル画像はサイズ変更しても変形しないため、大きなフォーマットで印刷する必要がある場合に便利です。 たとえば、会社のロゴを印刷する必要があり、他に入手可能なソースがない場合は、会社のプロファイルを含むPDFを使用してイメージを抽出できます。 ほとんどの画像編集プログラムはPDF文書から画像を抽出することができますが、InkscapeやIllustratorなどのベクトルグラフィックエディタだけが結果の画像をベクトルとして保存できます。
インクスケープ
Inkscapeをインストールする
最新版のInkscapeをダウンロードしてインストールします(「参考文献」を参照)。
ベクターグラフィックでPDFファイルを開く
Inkscapeを起動し、[ファイル]、[開く]の順にクリックして、ベクターグラフィックを含むPDFファイルを選択します。
「PDFインポート設定」ウィンドウで「OK」をクリック
ベクターグラフィックを含むページを選択してから、[PDFインポート設定]ウィンドウで[OK]をクリックします。
画像をベクトル成分に分割する
ベクトルグラフィックを右クリックして、ポップアップメニューから[グループ解除]をクリックします。 これは画像をそのベクトル成分に分割するので、必要な部分を抽出することができます。
画像を選択
画像の抽出したい部分の上にカーソルをクリックしてドラッグします。 マウスボタンを放すと、選択した画像の周囲に拡大/縮小ハンドル付きの境界ボックスが表示されます。
ベクターグラフィックを新しい文書に抽出
選択した画像を右クリックして[コピー]をクリックします。 「ファイル」、「新規」、「デフォルト」の順にクリックし、「編集」と「貼り付け」をクリックして、PDFファイルから新しい文書にベクトルグラフィックを抽出します。
画像を所定の位置にドラッグ
ベクター画像をクリックして、空白ページの所定の位置にドラッグします。 画像の周囲のスケールハンドルを使用して、好みのサイズに拡大します。
ベクターファイルを保存する
[ファイル]と[保存]をクリックして、ベクターファイルの名前を入力します。 ファイルをベクトル形式で保存するには、[ファイルの種類]として[SVG]を選択します。
アドビイラストレーター
Adobe Illustratorを起動します。
Adobe Illustratorを起動し、[ファイル]をクリックしてから[開く]をクリックしてから、抽出するベクターグラフィックを含むPDF文書を選択します。 Adobe Illustratorを所有していない場合は、製品を30日間使用できる無料の試用版(「参考文献」を参照)をダウンロードしてください。
正しいページにスクロールします
[PDFを開く]ウィンドウにベクター画像を含むページ番号を入力し、[OK]をクリックします。 どのページにベクター画像が含まれているかわからない場合は、[プレビュー]をクリックしてからページをスクロールして、各ページの小さいサムネイルを表示します。
ベクター画像の周りに選択ボックスをドラッグする
「選択」ツールをクリックしてから、抽出したいベクター画像の周囲をクリックして選択ボックスをドラッグします。
ベクター画像をクリップボードに保存する
「編集」と「コピー」をクリックしてベクター画像をクリップボードに保存します。 [ファイル]をクリックしてから[新規作成]をクリックし、抽出したベクター画像を保存する新しいドキュメントの寸法を入力します。
新しい文書にベクター画像を配置する
[編集]と[貼り付け]をクリックして、抽出したベクター画像を新しい文書に配置します。 画像の周囲の境界ボックスのハンドルをクリックしてドラッグし、必要なサイズにサイズ変更します。
ベクターファイルを保存する
[ファイル]と[保存]をクリックして、ベクターファイルの名前を入力します。 ファイルをベクトル形式で保存するには、[ファイルの種類]として[SVG]または[EPS]を選択します。
Adobe Acrobatの
Adobe Acrobatを開く
Adobe Acrobatを起動し、「ファイル」をクリックしてから「開く」をクリックしてから、抽出したいベクターグラフィックを含むPDF文書を選択します。 Adobe Acrobatを所有していない場合は、製品を30日間使用できる無料の試用版(「参考文献」を参照)をダウンロードしてください。
"TouchUp"セクションまでスクロールします
[編集]、[設定]の順にクリックし、[タッチアップ]セクションまでスクロールします。
ベクトル編集プログラムに移動する
[ページ/オブジェクトエディタの選択]をクリックして表示されるダイアログボックスで、コンピュータにインストールされているベクトル編集プログラム(Illustrator、Corel Draw、Inkscapeなど)に移動します。 Acrobatではベクターグラフィックを直接編集することはできませんが、コンピューター上でベクターグラフィックを抽出するプログラムを指定することができます。
[オブジェクトの編集]をクリックします
[OK]をクリックしてから、画面右側の[ツール]タブをクリックします。 [コンテンツ]タブをクリックし、[オブジェクトの編集]をクリックします。
ベクター画像の周りに選択ボックスをドラッグする
抽出したいベクター画像の周囲で選択ボックスをクリックしてドラッグします。 選択したベクター画像を右クリックして、ポップアップメニューから[オブジェクトの編集]をクリックします。 これにより、先ほど指定したベクター編集プログラムでベクター画像が開きます。 そうすることで、ベクトル画像を開いて、PDFファイルを直接開くことができないベクトル編集プログラムに保存することができます。
画像を保存する
[ファイル]と[名前を付けて保存]をクリックし、ファイル形式として[SVG]または[EPS]を選択します。