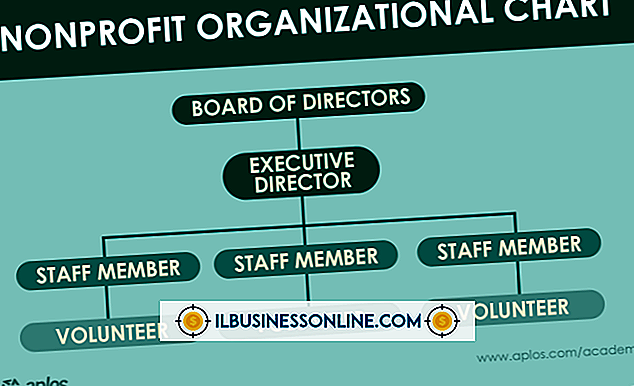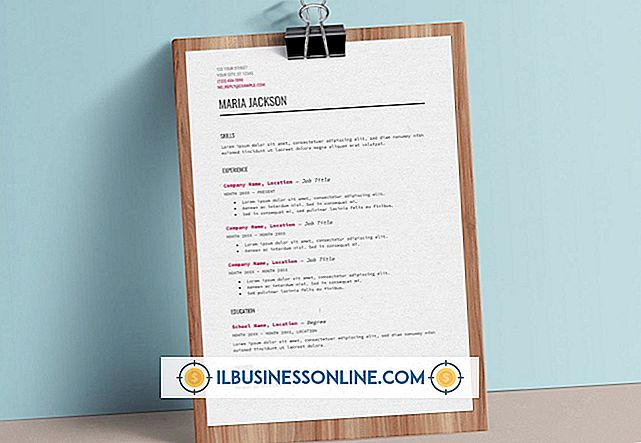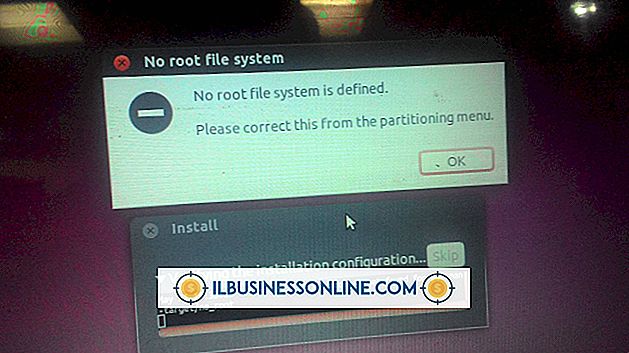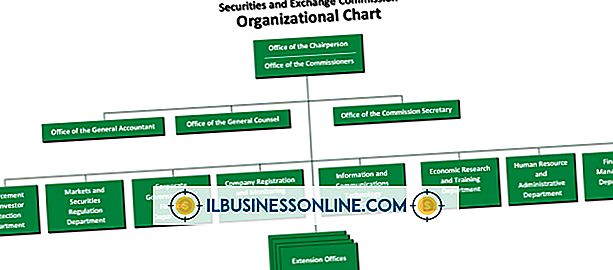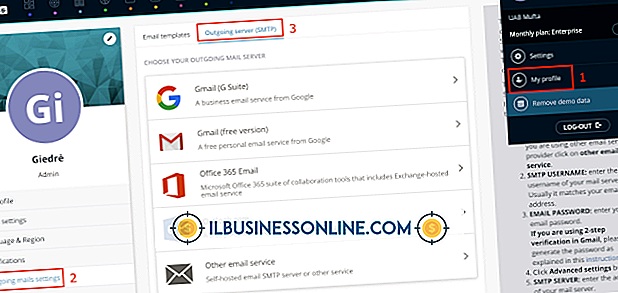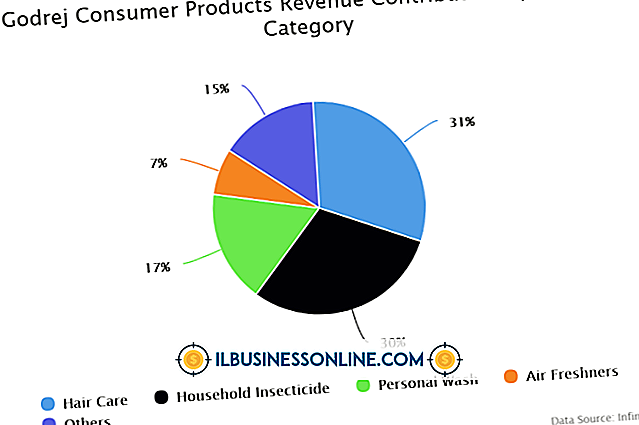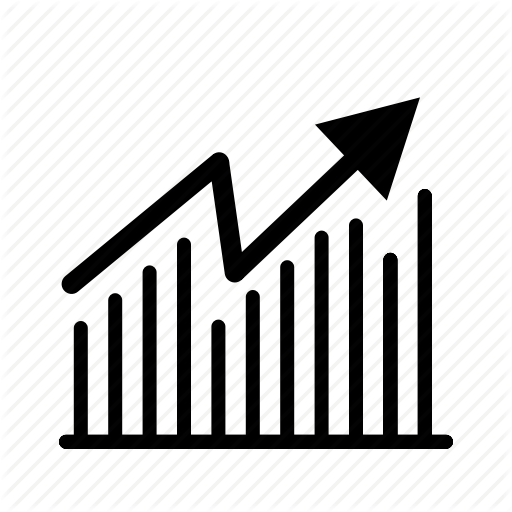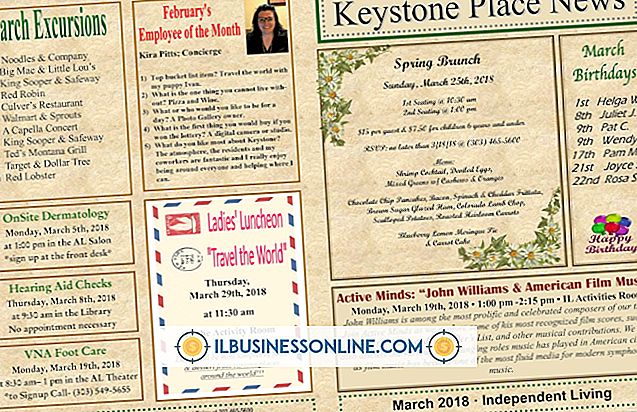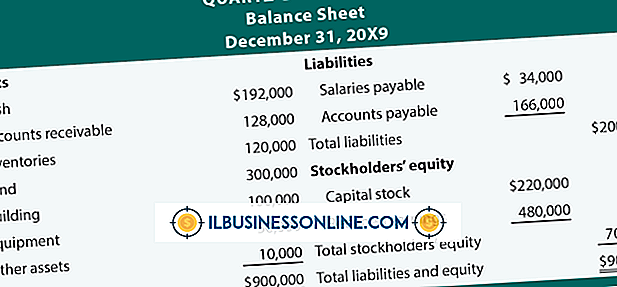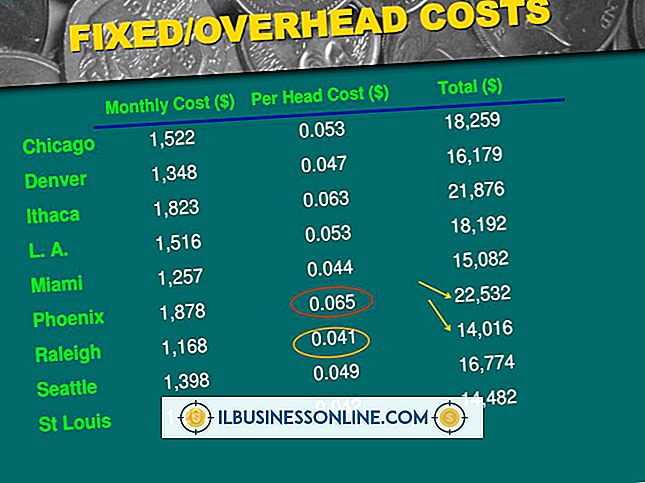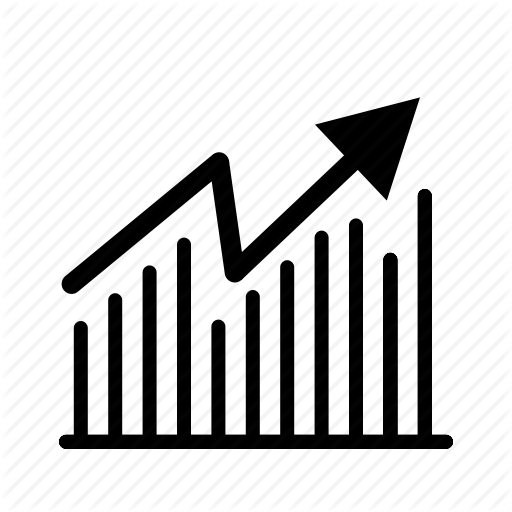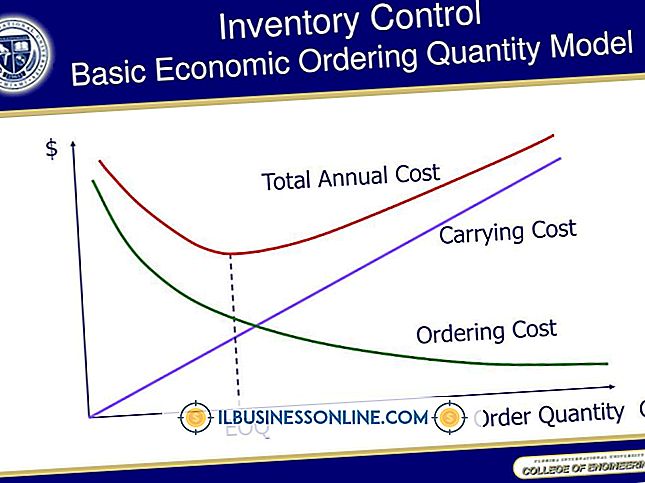Wordでテーブルのサイズを修正する方法

Microsoft Wordのインスタントテーブル作成および挿入ツールを使用すると、セットアップ時間を大幅に節約できるだけでなく、Word文書内の情報をすばやく確認することもできますが、このツールのデフォルト設定では必要ない場合があります。 Wordでは、ページ全体にわたるテーブルサイズを使用する必要はありません。 テーブルサイズを自分の要件に合わせて調整および調整するためにさまざまな方法を試してください。
1。
Microsoft Wordを起動します。 「ファイル」タブをクリックしてください。 「開く」をクリックしてください。
2。
修正するテーブルがあるDOCまたはDOCXファイルを参照して、ファイル名をダブルクリックします。 テーブルのあるページまでスクロールします。 テーブル全体が表示されない場合は、Wordワークスペースの右下にある表示スライダを調整します。
3。
テーブルのセル内の任意の場所を右クリックします。 [テーブルのプロパティ]をクリックします。[テーブルのプロパティ]ウィンドウが表示され、[テーブル]タブが選択されています。 横にあるテキストボックスを有効にするには、[優先幅]ボックスをオンにします。 テーブルの幅に数値を入力します。デフォルトでは、Wordはページの幅全体に広がるテーブルを追加し、[OK]をクリックします。テーブルの列全体に均等にセル幅が調整されます。
4。
行を追加してテーブルに長さを追加します。 テーブル内の任意のセルを右クリックします。 [挿入]をクリックします。[上に行を挿入]を選択して現在の行の上に行を追加するか、[下に行を挿入]を選択して現在の行の下に行を挿入します。 この方法で列を追加することもできますが、テーブルサイズ自体には影響しません。
5。
テーブルの左または右の境界線の上にカーソルを置きます。 カーソルが両矢印に変わります。 境界線をクリックして左右にドラッグすると、テーブルの幅が増減します。 このプロセスは、テーブルの長さを増やすためにテーブルの下の境界でも機能しますが、上の境界では機能しません。
6。
行を強調表示して、テーブルから行全体を削除します。 強調表示された領域の任意の場所を右クリックし、[セルを削除]をクリックします。[行全体を削除]ラジオボタンをクリックして[OK]をクリックします。 」
7。
上/下または左/右のいずれかで、セルを次のセルから分離する線をクリックして、セルの間隔を広げたり縮めたりします。 その行を上下または左右にドラッグして、表のその部分のサイズを変更します。