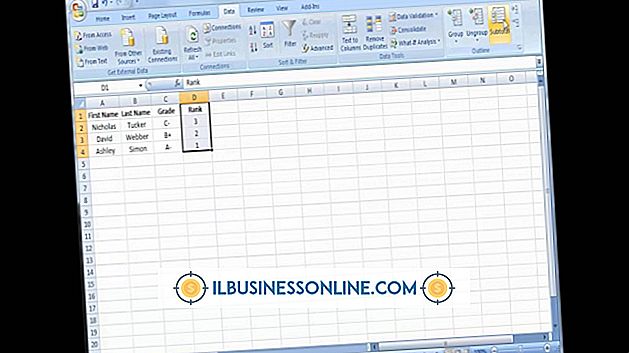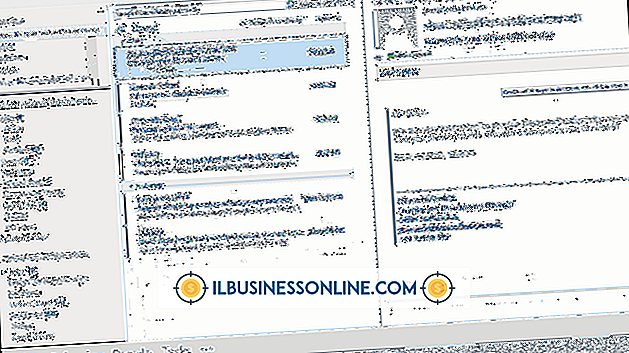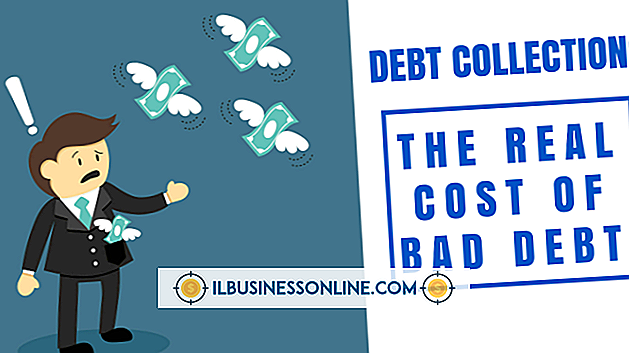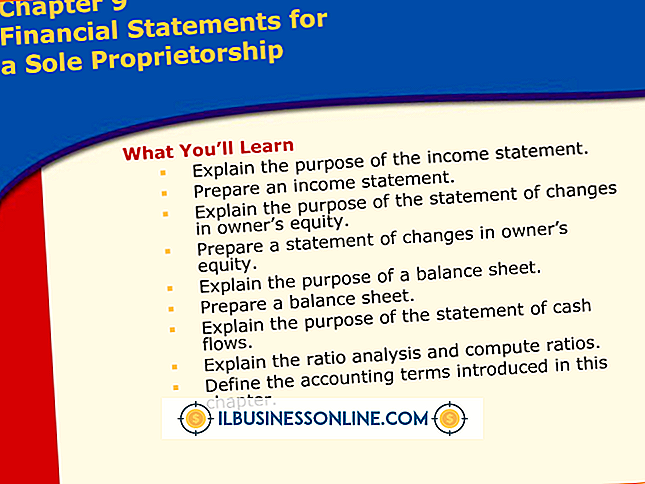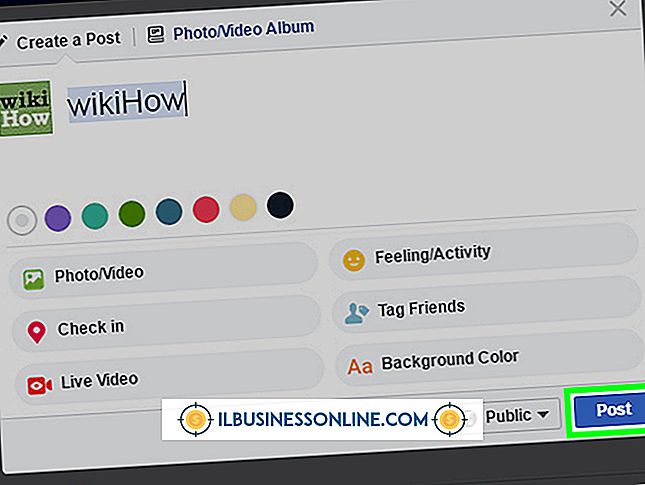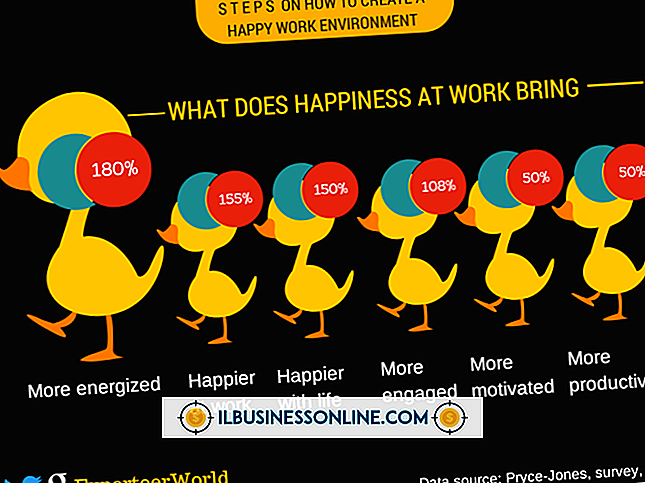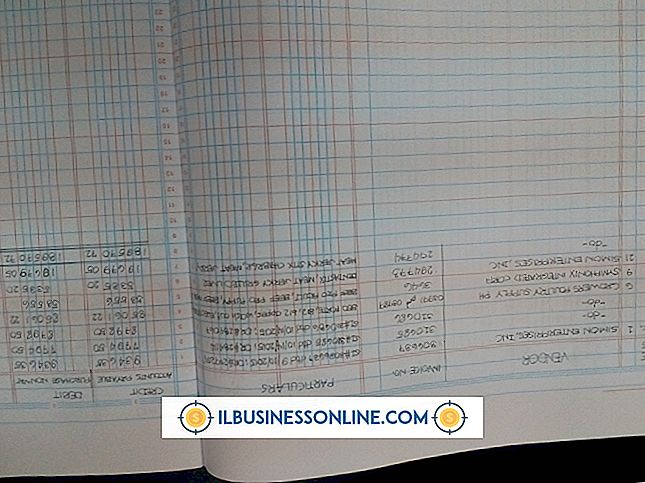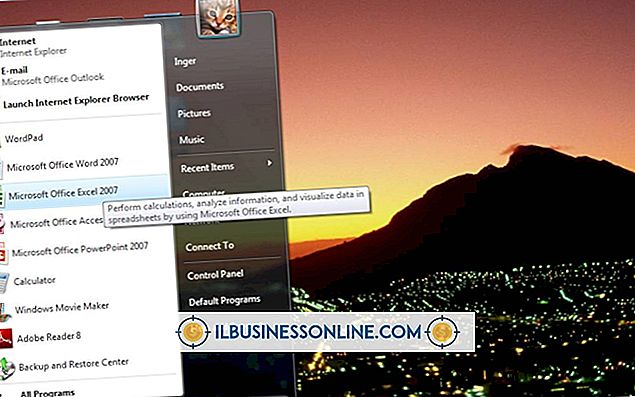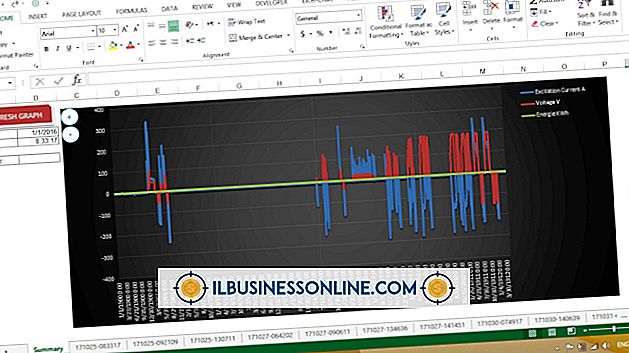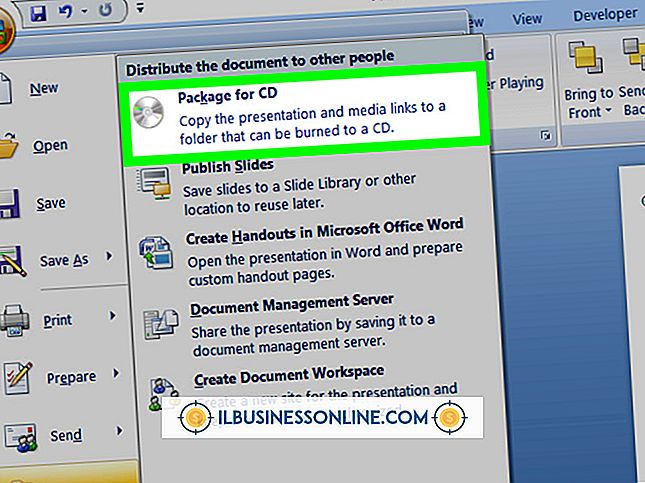UbuntuでiSightを使用する方法
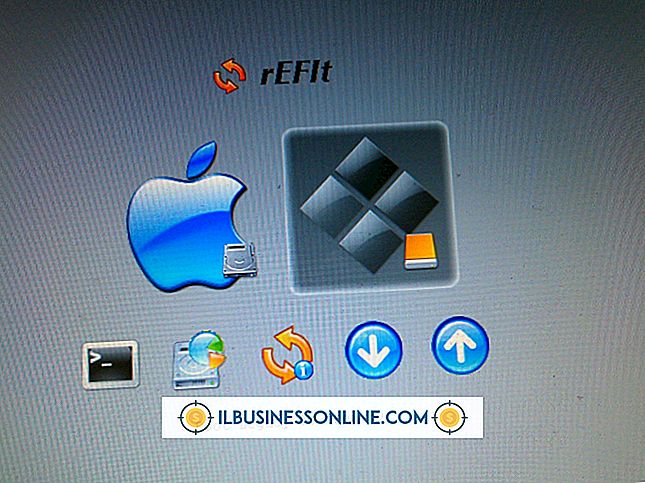
あなたのMacにLinuxベースのOSであるUbuntuオペレーティングシステムをインストールした場合、あなたは問題を抱えています。 あなたはすぐにiSightウェブカメラがUbuntuの下でもう動かないことに気づきます。 これは、オリジナルのMac OS XオペレーティングシステムがWebカメラへのアクセスにドライバを使用していたためです。 このドライバはデフォルトではUbuntuによって使用されません。 幸いなことに、あなたはそれをMac OS Xパーティションから得て、それをUbuntuの下で動作させることができます。
1。
[アプリケーション]メニューから[アクセサリ]を選択し、[ターミナル]をクリックしてUbuntuターミナルツールを開きます。
2。
次のコマンドを実行して、Mac OS XドライブをUbuntuの下にマウントします。
sudo mkdir / MacOSX sudoマウント-t hfsplus / dev / sda2 / MacOSX
コマンドを入力して「Enter」を押すことでコマンドを実行します。
3。
ファイルブラウザを使用して、Mac OS Xパーティションの "/System/Library/Extensions/IOUSBFamily.kext/Contents/PlugIns/AppleUSBVideoSupport.kext/Contents/MacOS"フォルダに移動します。
4。
"AppleUSBVideoSupport"ファイルを見つけてデスクトップにコピーします。
5。
ターミナルで次のコマンドを実行してUbuntuリポジトリを更新します。
sudo apt-getアップデート
6。
以下のコマンドを使用してiSightファームウェアツールをインストールします。
sudo apt-getインストールisight-firmware-tools
インストーラがAppleUSBVideoSupportファイルへのパスを要求します。
7。
パスとして "/ Home / YourUsername / Desktop / AppleUSBVideoSupport"を指定し、 "YourUsername"をユーザー名に置き換えます。 iSightファームウェアが抽出され、 "/ lib / firmware"フォルダの "isight.fw"という名前で配置されます。
8。
ターミナルで次のコマンドを実行して、isight.fwファイルをデスクトップにコピーします。
cp /lib/firmware/isight.fw /ホーム/あなたのユーザー名/デスクトップ/
9。
任意のテキストエディタを使用して新しいテキストドキュメントを作成します。 これを入力してください。
! / bin / sh
cp /Home/YourUsername/Desktop/isight.fw / lib / firmware /
新しいテキストドキュメントに「script-webcam」という名前を付けて、デスクトップに保存します。
10。
ターミナルで次のコマンドを実行します。
cd /ホーム/あなたのユーザー名/デスクトップchmod + x script-webcam
11。
[システム]メニューから[設定]を選択し、[セッションの適用]をクリックします。 [追加]ボタンをクリックして、新しいスクリプトの名前(たとえば、iSightスクリプト)を入力し、内蔵ファイルブラウザを使用してscript-webcamスクリプトを選択します。
12。
コンピュータをシャットダウンします(再起動またはログオフしないでください)。 コンピュータの電源を入れて、iSightカメラをテストしてください。