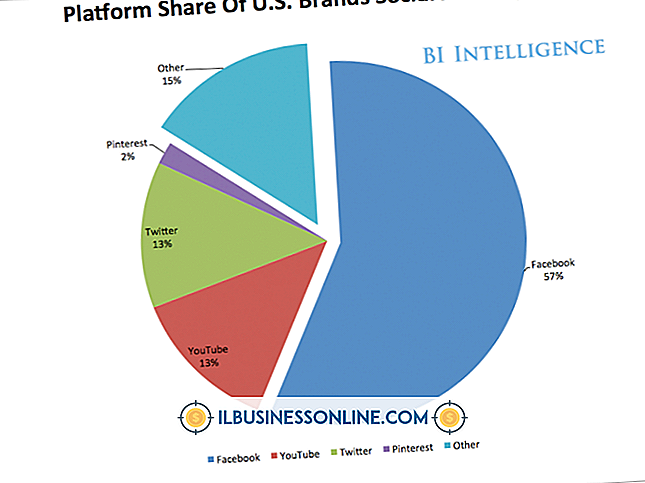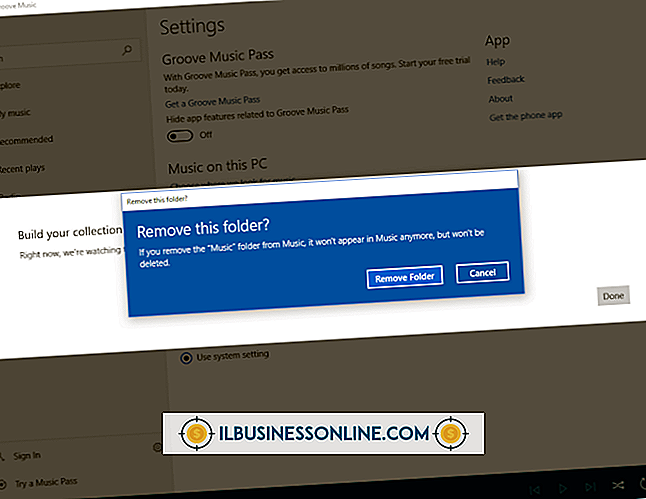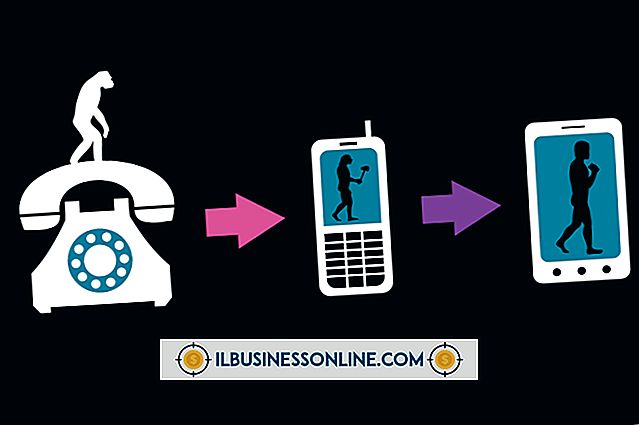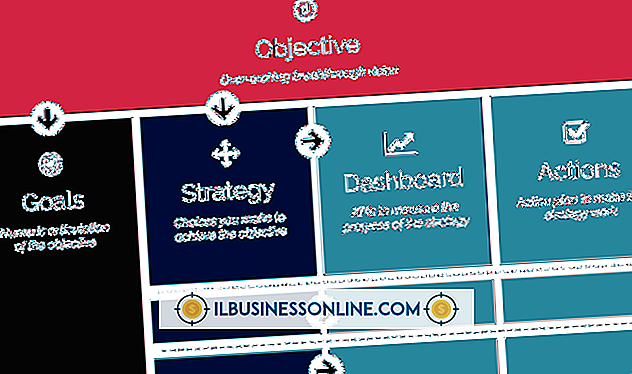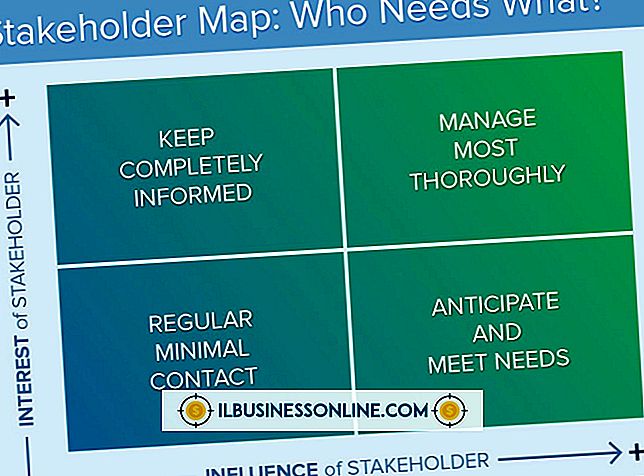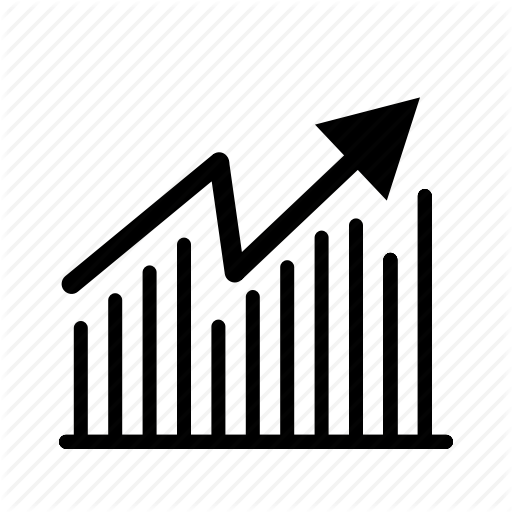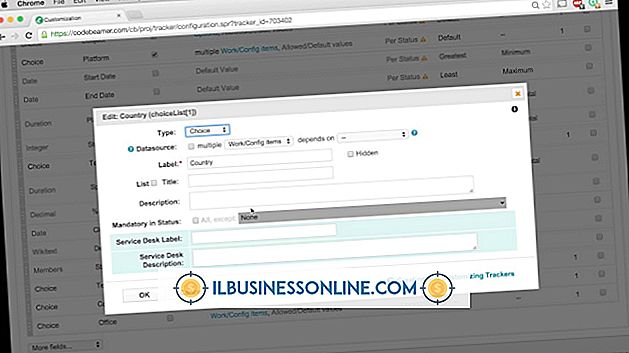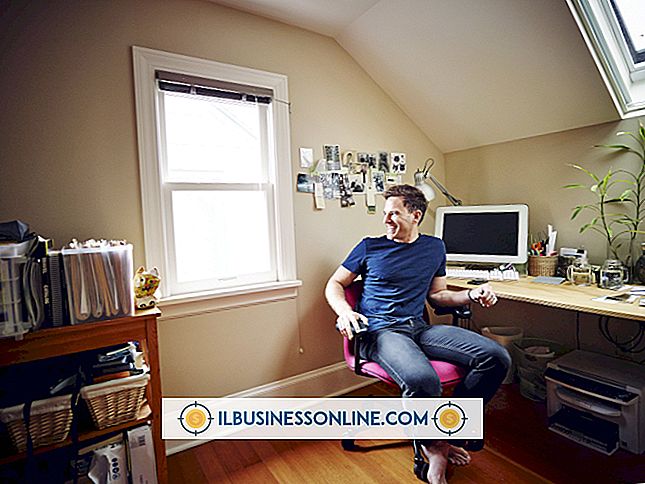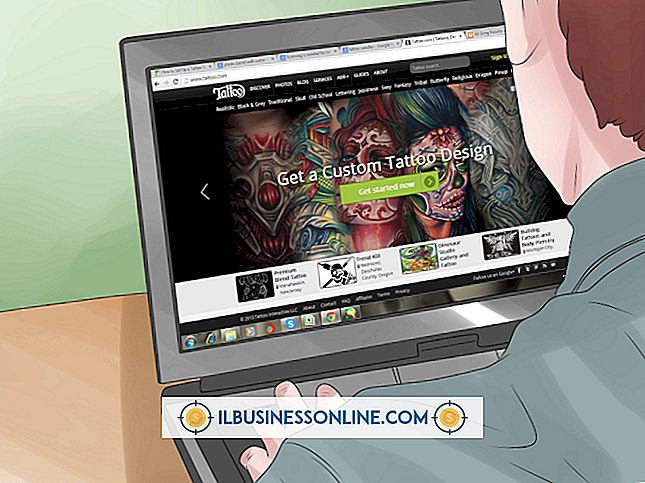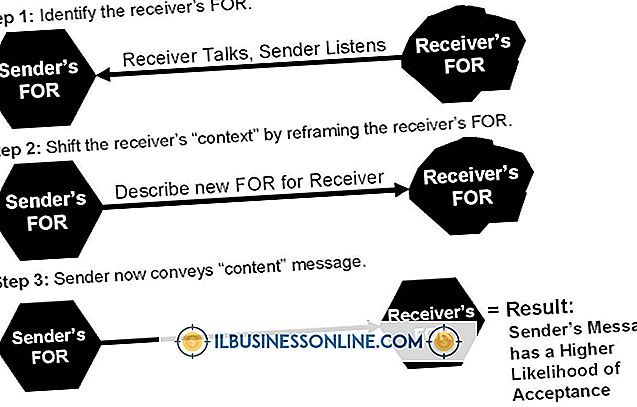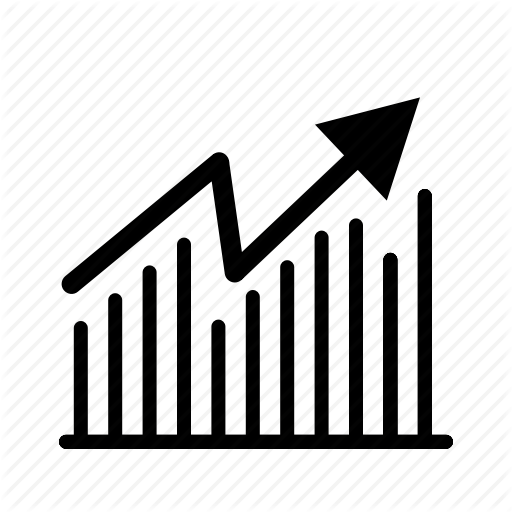iPadから印刷するためのBonjourの使い方
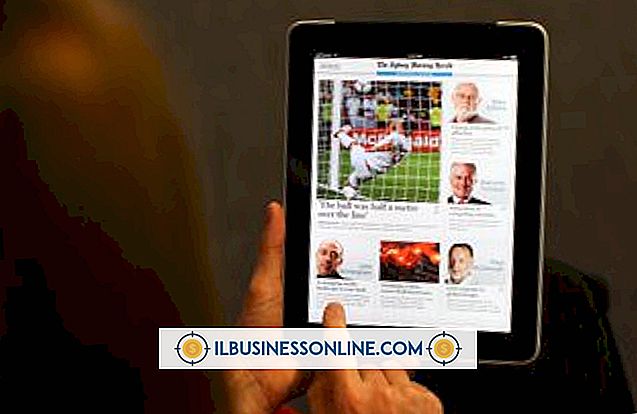
iPadを自宅で使用している場合でもビジネスで使用している場合でも、印刷機能は必須です。 iPadは、AirPrint対応のプリンタにワイヤレスでドキュメントを送信する機能を持っています。 印刷時にBonjourを正確に「使用する」ことはしません。 それは単にサービスとしてバックグラウンドで実行されます。 お使いのコンピュータにiTunes、Safari、またはその他のApple関連のプログラムがインストールされている場合、Bonjourはすでにインストールされています。 無効にしない限り、ネットワーク上でプリンタなどのデバイスを常にスキャンしています。
1。
コンピュータの[スタート]ボタンをクリックし、検索ボックスに「Services.msc」と入力します。
2。
「Enter」を押してリストをスクロールし、Bonjourサービスを見つけます。 ステータスに[Started]と表示されます。 表示されない場合は、それを選択して[サービスを開始]をクリックします。 Bonjourを持っていない場合は、iTunesをインストールするかAppleからダウンロードしてください(「参考文献」のリンクを参照)。
3。
「Bonjourサービス」を右クリックし、スタートアップの種類が「無効」と表示されている場合は「プロパティ」をクリックします。 ドロップダウンメニューを選択して、スタートアップの種類を[自動]に変更します。 [OK]をクリックして[サービス]ウィンドウを閉じます。
4。
iPadの「設定」と「Wi-Fi」をタップして、接続しているネットワークを確認してください。 プリンタの電源を入れて、同じネットワークに接続されていることを確認してください。 プリンタの設定方法については、マニュアルを参照してください。これはモデルによって異なります。
5。
iPadの電源を入れて、印刷したいアプリケーションを起動します。 発行時点では、iBooks、Safari、またはそれをサポートしているサードパーティ製のアプリなど、特定のアプリからしか印刷できません。
6。
「アクション」アイコンをタップしてから「印刷」をタップします。
7。
必要に応じて利用可能なオプションを変更します。 たとえば、「プラス」記号をタップすると印刷部数が増えます。
8。
「印刷」をクリックしてください。
必要なもの
- Wi-Fi接続
- AirPrint対応プリンタ
先端
- iPadから印刷するには、最新のiOSバージョンが必要です。 iTunesから、または「設定」、「一般」、「ソフトウェアアップデート」をタップしてファームウェアをアップデートしてください。