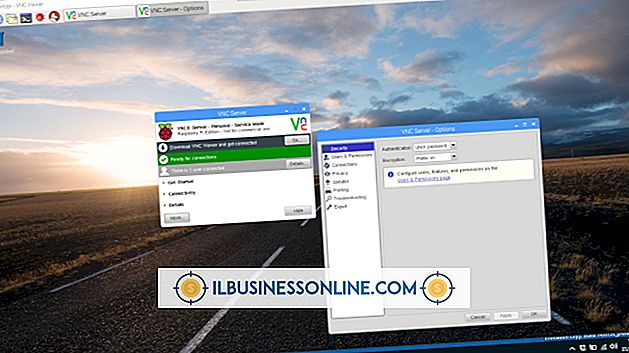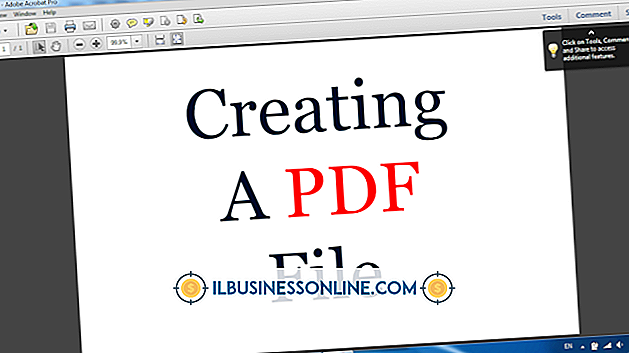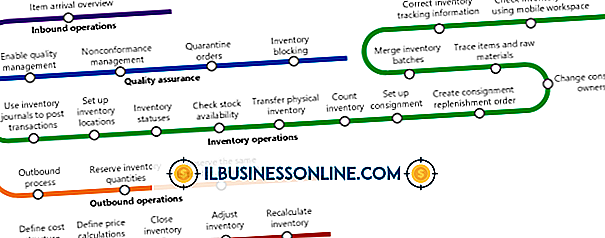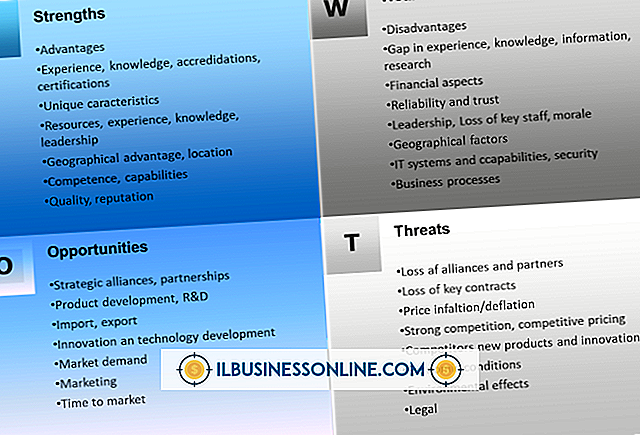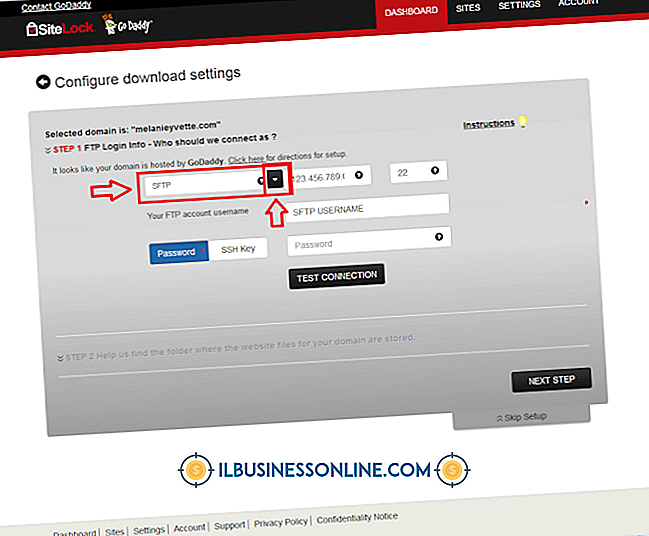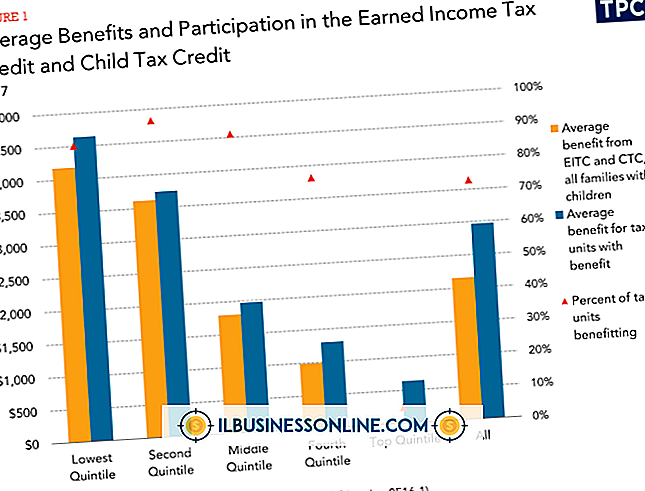Outlookでブックマークを使用する方法

Web開発者は、ハイパーリンクをクリックすることでWebページを飛び回ることができる仮想ブックマークを作成することがよくあります。 ページ内の各ハイパーリンクは、ページ上のブックマーク位置を指しています。 Microsoft Outlookでは、電子メールメッセージ内の場所をブックマークし、それらのブックマークを指すリンクを作成することによって、この仮想ブックマークプロセスをエミュレートできます。 たとえば、このテクニックを使用して、電子メールメッセージの真ん中付近、または下部にある製品情報セクションの近くに販売提案の場所をブックマークします。 顧客または従業員がハイパーリンクをクリックすると、それらの電子メールクライアントは電子メールメッセージ内の対応するブックマークの場所にジャンプします。
1。
Microsoft Outlookを起動して、新しい電子メールメッセージを作成します。 プログラムにブックマークとそのブックマークへのリンクを追加できるように、十分な内容があるようにメッセージにいくつかの文を入力してください。
2。
ブックマークにしたいEメールメッセージを強調表示します。 たとえば、メッセージの3番目の段落に販売オファーが含まれている場合は、その段落の最初の文を強調表示することができます。
3。
リボンの[挿入]タブをクリックして[ブックマーク]をクリックします。 ブックマークダイアログウィンドウが開きます。 Bookmark Nameテキストボックスに名前を入力します。 名前はあなたのブックマークを説明するはずです。 「追加」をクリックしてください。
4。
メッセージのリンクとして使用するテキストをハイライトします。 テキストを右クリックして[ハイパーリンク]を選択し、[ハイパーリンクの挿入]ウィンドウを開きます。
5。
[この文書に配置]ボタンをクリックします。 場所のリストがボタンの右側のパネルに表示されます。 そのパネルから作成したブックマークの名前を選択し、「OK」をクリックしてリンクを作成します。
ヒント
- あなたが作成するブックマーク名はスペースを含んではいけません。 ただし、名前にはアンダースコア文字と数字を含めることができます。
- ハイパーリンクの挿入ウィンドウには、ヒントボタンがあります。 リンク上にマウスを置いたときにリンク上にスクリーンヒントを表示するには、そのボタンをクリックして[スクリーンヒントテキスト]テキストボックスにテキストを入力します。 ホームスクリーンチップを追加しないと、Outlookはブックマークの名前を表示するデフォルトのスクリーンチップを使用します。