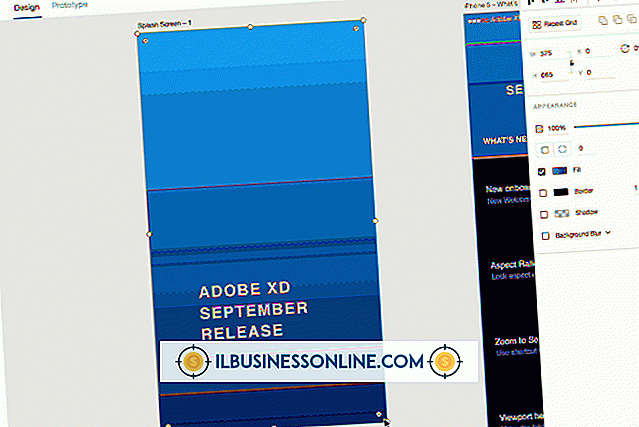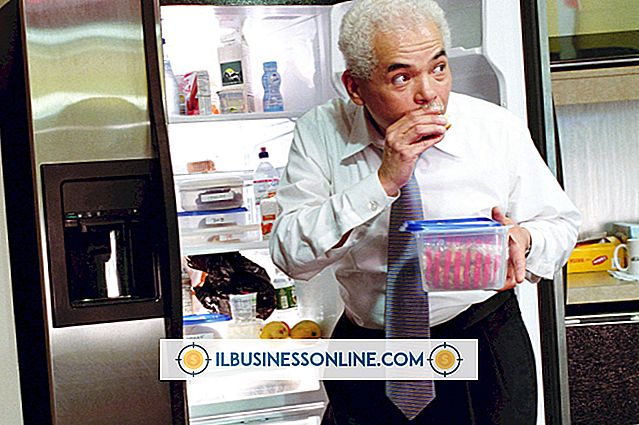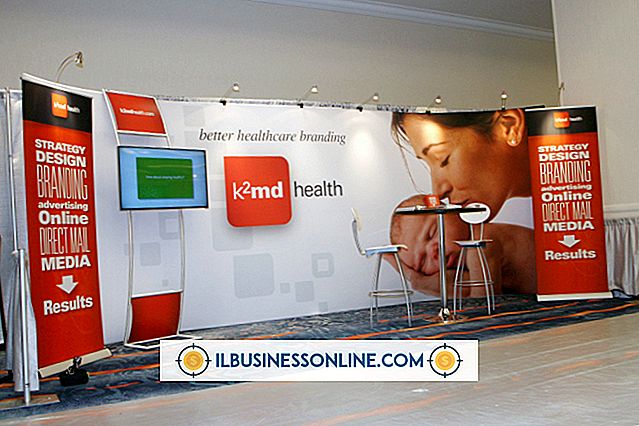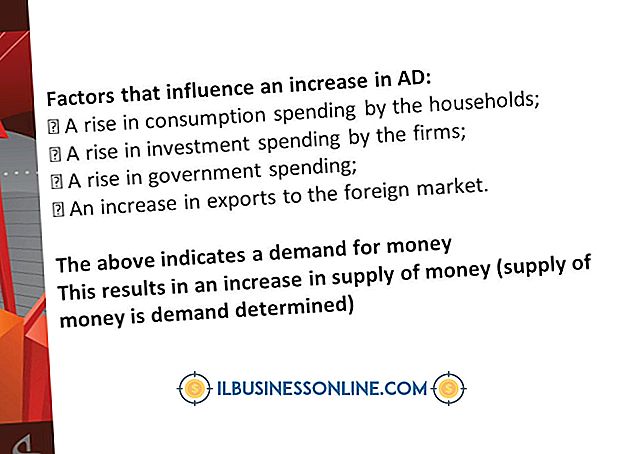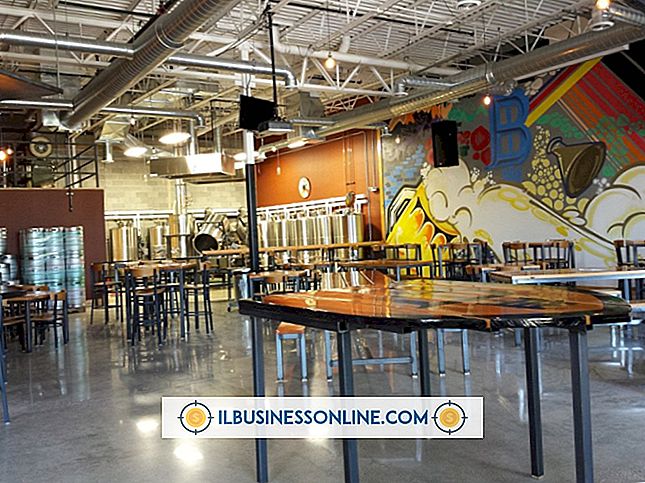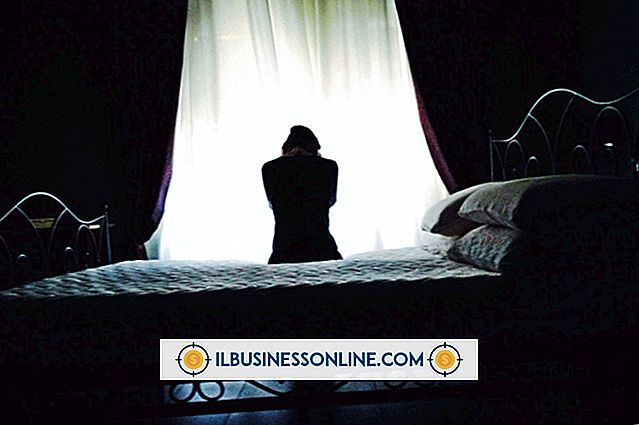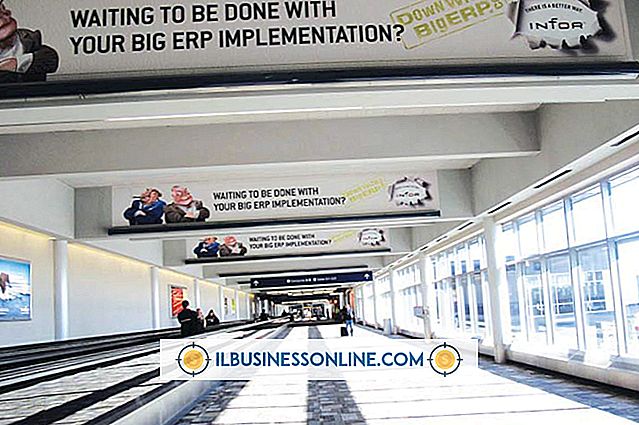Excelで条件付きステートメントを使用する方法

データ内の傾向を視覚的に表すための条件付きステートメントを作成して、Microsoft Excelブックを完成させます。 条件付き書式ツールを使用すると、カラフルで意味のある方法でデータを表すための条件文を定義できます。 条件付き書式は、特定の基準に一致するデータレコードに色、網かけ、またはアイコンを追加します。 Excelを使用すると、ブックの条件付き書式を完全に制御でき、条件、スタイル、および色をカスタマイズできます。
1。
Excelワークブックを開き、画面下部の目的のタブを選択します。 リボンバーの右上隅にある矢印をクリックして、Microsoftリボンを最大化します。 リボンの[ホーム]タブを選択して、条件付き書式設定ツールにアクセスします。
2。
条件付き書式を設定するセルを選択して、リボンの[スタイル]グループの[条件付き書式]ボタンをクリックします。 組み込みオプションの1つを選択して、ハイライト、データバー、カラースケール、またはアイコンを適用します。 データバー、カラースケール、およびアイコンは、データポイント間の単純な数値関係を表すため、条件付きステートメントを定義する必要はありません。
3。
「セルの規則を強調表示」、「上/下の規則」、または「新しいセルの規則」を選択して条件付きステートメントを作成します。 [新しいフォーマットルール]ウィンドウのドロップダウンボックスを選択して、設定する条件の種類を選択します。 たとえば、下位10パーセントの値のすべてのレコードに赤いテキストを追加するには、最初のオプションで[上位または下位にランクされた値のみ書式設定]、2番目のオプションで[下部]、テキストボックスで[10%] Format Withオプションの「赤いテキスト」。
4。
同じセルを強調表示し、再度「条件付き書式設定」ボタンをクリックして別の選択を行うことにより、追加の条件付きステートメントを作成します。 完了したらワークブックを保存します。
先端
- 低、中、高の値を表示するには、データセットに3色スケールを適用します。 New Formatting Ruleウィンドウから「3-Color Scale」を選択します。
警告
- 競合する情報が表示されないように、条件文の数を制限してください。 1つのデータセットに4つか5つの条件付きステートメントを適用すると、あなたの情報が混乱する可能性があります。