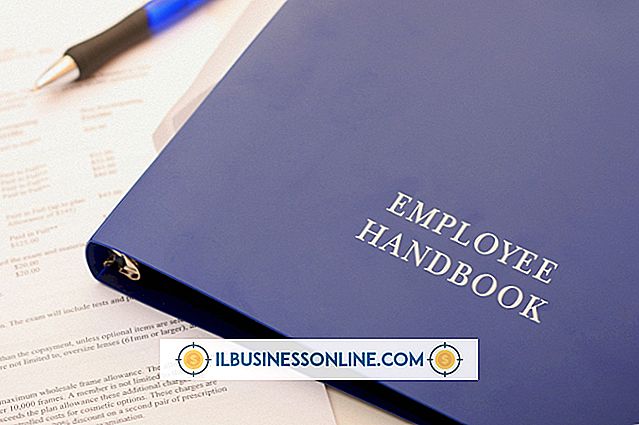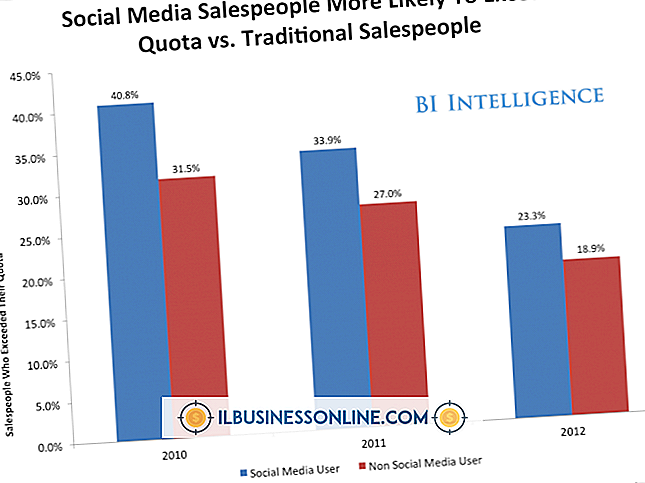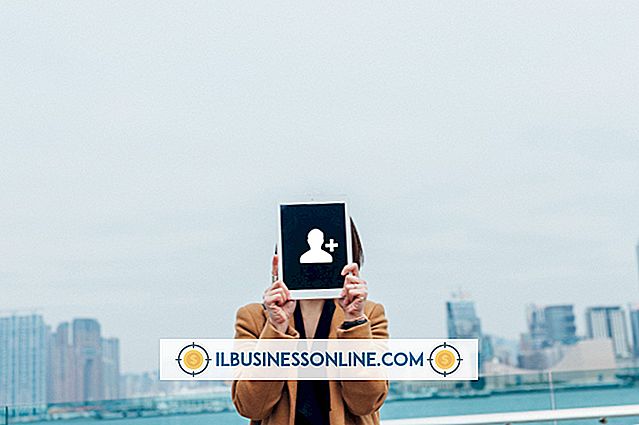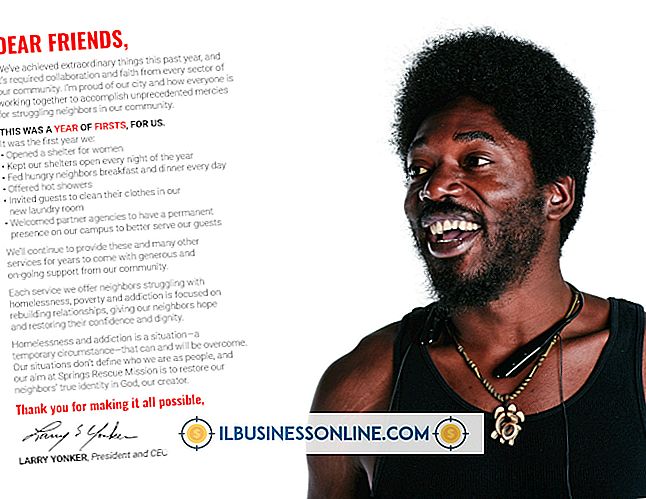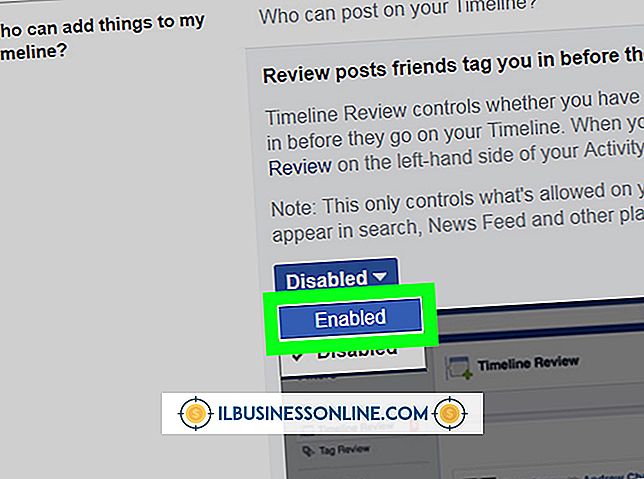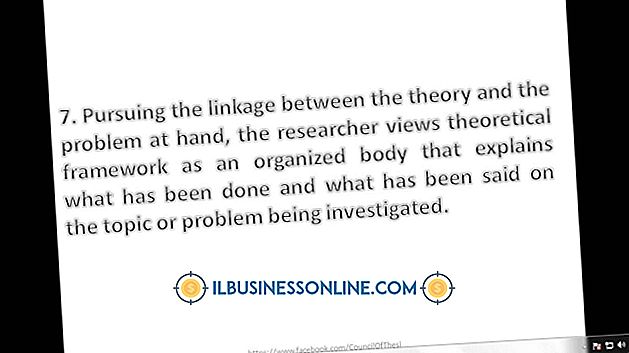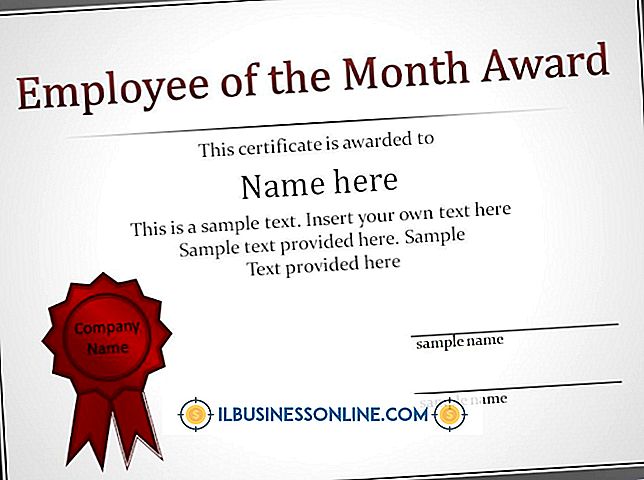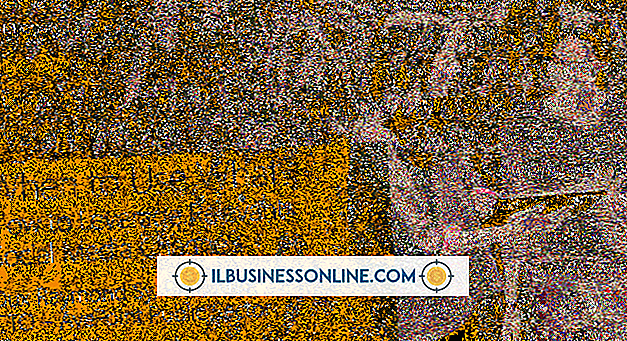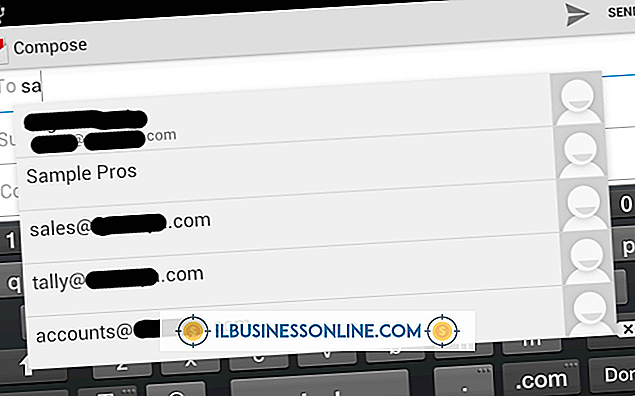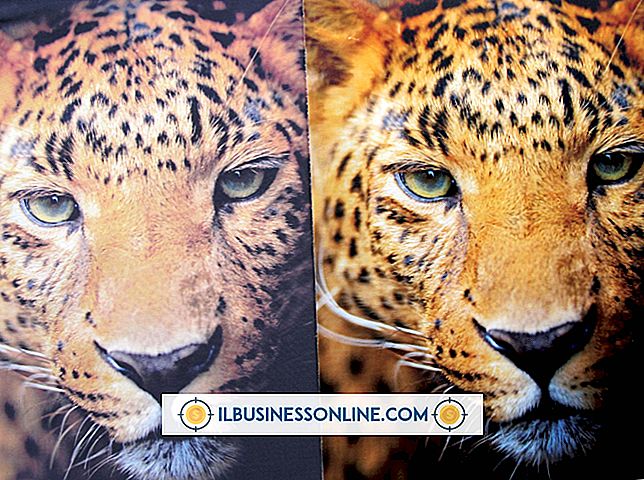PowerPointプレゼンテーション中にトレーナーのメモを使用する方法
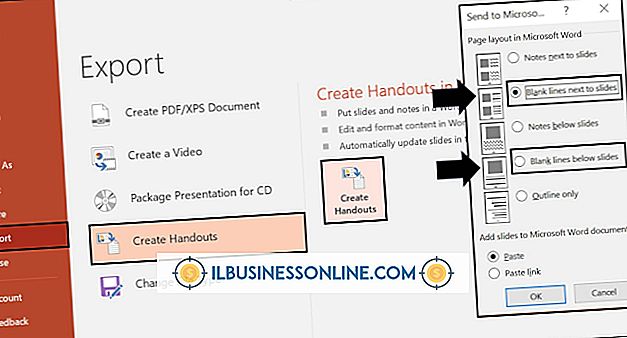
「効果的なプレゼンテーションへの旅にあなた自身の聴衆を連れて行ってください」と、「弾丸ポイントを超えて」の著者、クリフアトキンソンは勧めます。 彼の本とアドバイスは、PowerPointのプレゼンタービュー機能を使用して、スモールビジネスのプレゼンテーションのスライドからテキストを取り除き、邪魔にならないようにすることを提案しています。 PowerPointには講師のメモ専用のセクションがあるので、プレゼンターは自分の必要なものをプライベートに確認でき、聴衆は集中しながらプレゼンテーションに参加できます。
1。
コンピュータをプロジェクタまたはセカンドディスプレイに接続します。 ディスプレイの電源を入れて、準備が整うのを待ちます。 プロジェクターやモニターによっては、ウォームアップに数分かかることがあります。
2。
Windowsのキーとキーボードの "P"を押して表示オプションを選択します。 プロジェクタの接続を解除したり、ディスプレイを複製したり、ディスプレイを拡張したり、プロジェクタのみを使用したりすることができます。 PowerPointのプレゼンタービュー機能を使用できるようにするには、[拡張]を選択します。
3。
まだ起動していない場合はPowerPointを起動し、トレーナーのメモを付けてプレゼンテーションを開きます。
4。
[スライドショー]タブをクリックし、右側の[モニター]セクションの[発表者ビューの使用]をクリックします。
5。
プレゼンテーションを表示する場所とトレーナーのメモを表示する場所を選択します。 [表示先]プルダウンメニューをクリックして、プレゼンテーションを表示する場所を選択します。 そのため、プレゼンテーションをプロジェクタに投影したいがトレーナーのノートをラップトップに持っている場合は、リストからプロジェクタを選択します。
6。
設定をテストしてください。 スライドショーを開始するには「F5」をタップします。 トレーニングノートとプレゼンテーションの場所に注意してください。 必要に応じてプレゼンテーションの場所の設定を変更してください。
7。
現在の設定と共にプレゼンテーションを保存するには、 "Ctrl + S"を押します。
先端
- 発表者ビューでは、ペインのサイズを変更できます。 セクション間の境界線をクリックしてドラッグし、サイズを変更します。 現在のスライドは右側にあり、トレーナーのメモは左側にあり、そして次のスライドは一番下に表示されます。