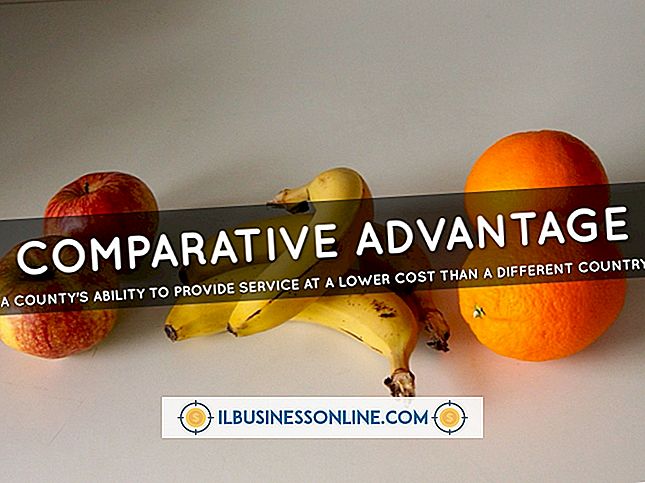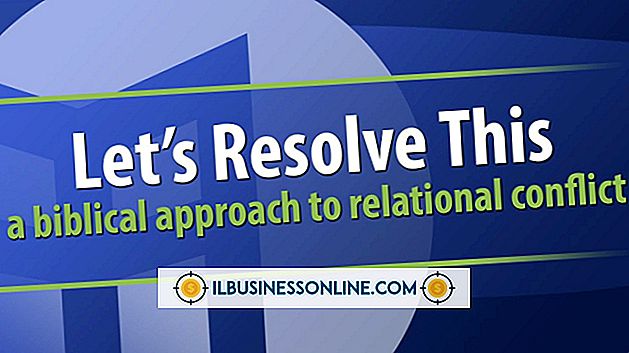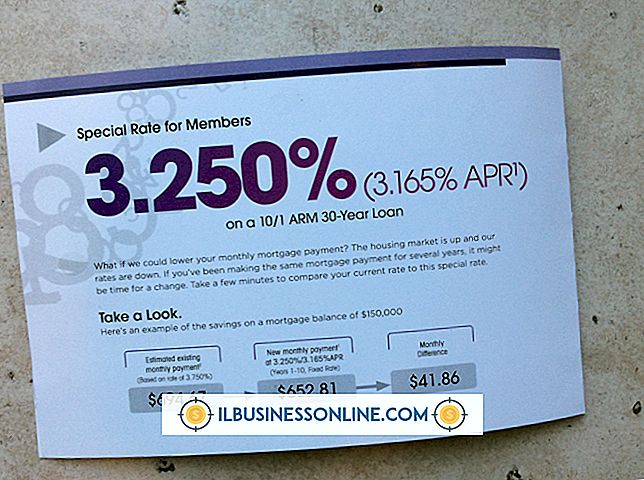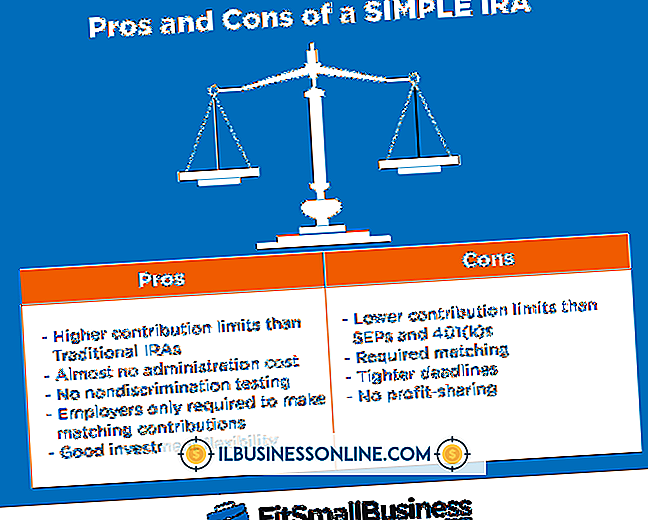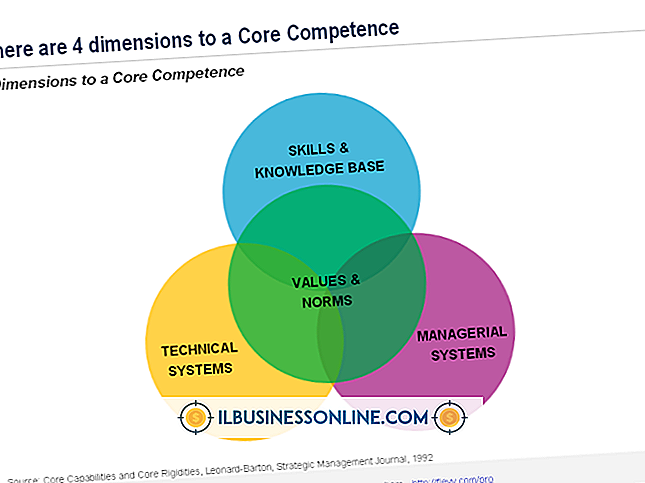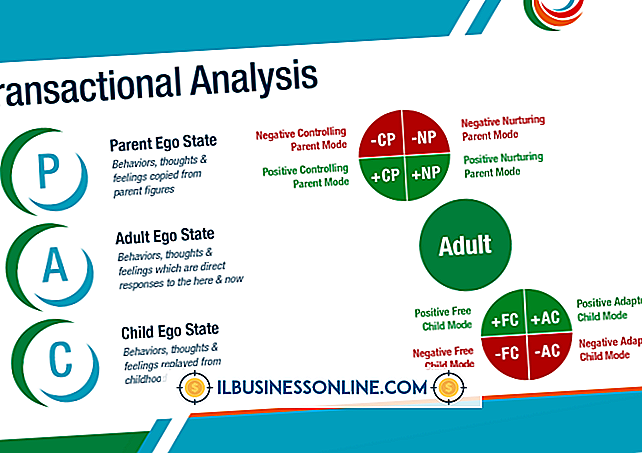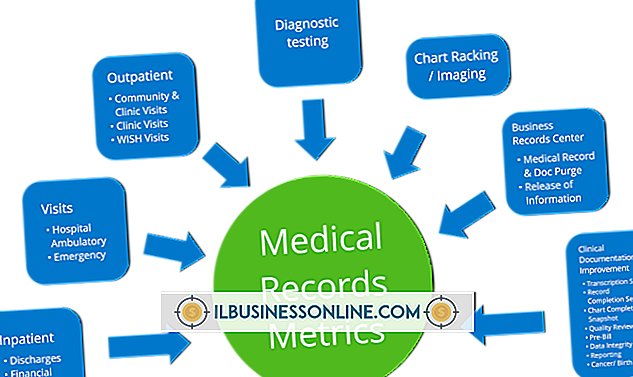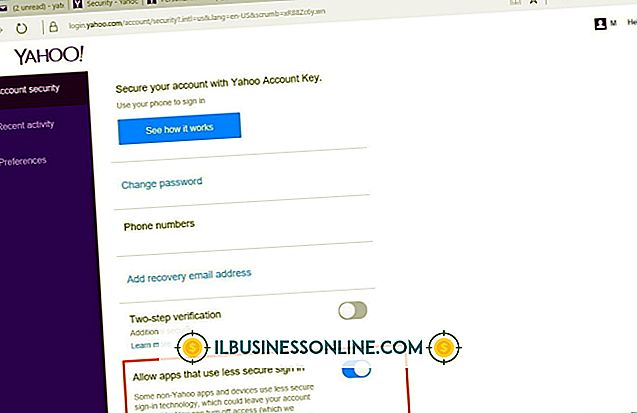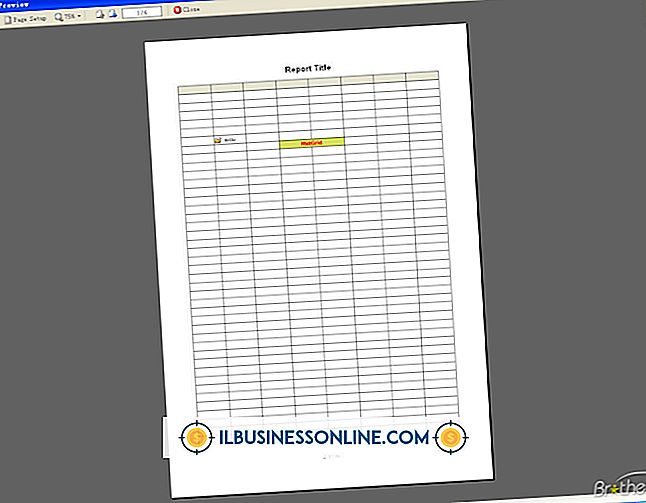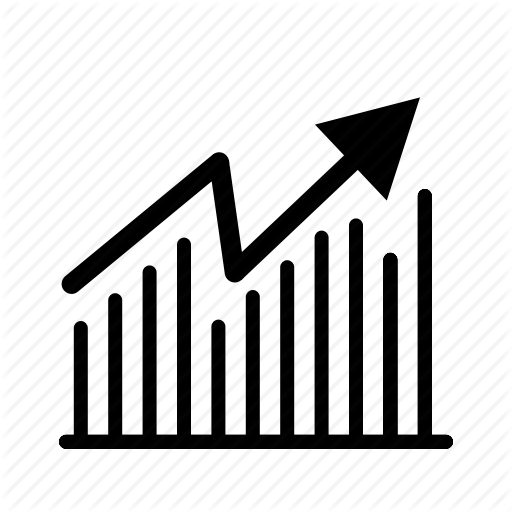Excelでワイルドカードを使用する方法
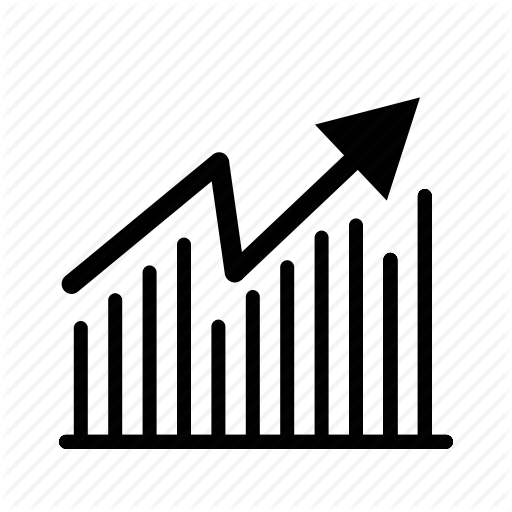
Excelスプレッドシートには最大1, 048, 576行、最大16, 384列まで含めることができますが、各セルには32, 767文字まで含めることができます。 ワークブック(シートの総集まり)は、コンピュータのメモリとシステムリソースによってのみ制限されます。 大量の情報からデータを素早く分離するために、Excelのフィルタリングオプションを使用できます。 Excelフィルタの高度な機能であるワイルドカードを使用すると、フィルタ処理のパラメータをさらに詳細に指定できます。これは、コンテンツの検索や置換を行う場合に特に便利です。
1。
Excelスプレッドシートの各列のデータ型が同じであることを確認してください。 各列の最上行はその内容を記述しなければならず、各列のデータは数字、文字、日付などの同じタイプでなければなりません。
2。
データセル内をクリックして「データ」メニューにアクセスします。 Excel 2007または2010を使用している場合は、[並べ替えとフィルタ]、[フィルタ]の順に選択します。以前のバージョンの場合は、[フィルタ]、[オートフィルタ]の順にクリックします。
3。
フィルタリングする列の矢印をクリックして、ドロップダウンメニューを表示します。 メニューから、Excel 2003の場合は[(カスタム...)]、Excel 2007または2010の場合は[番号]を選択し、次に[カスタム]を選択して[カスタムオートフィルタ]メニューを表示します。 ここからカスタム検索パラメータを入力したり、ワイルドカードと呼ばれるコードを使用して検索をさらに具体的にすることができます。
4。
文字数に関係なく、選択した単語を含むアイテムを検索する場合は、検索語をアスタリスクで始めます。 基本的に、アスタリスクは任意の数の文字を表すワイルドカードとして機能します。 たとえば、「south *」と入力すると、列全体で「south」、「southwest」、「southeast」などの単語が検索されます。
5。
1文字を表すには疑問符のワイルドカードを使用します。 たとえば、「sh」で入力して「sh」で始まり「p」で終わる用語(「店」や「船」など)を検索します。
6。
ワイルドカード文字を検索するためのワイルドカードとして使用される文字の前にチルダを入力します。 たとえば、「 Save〜Mart」と入力して、「Save Mart 」を検索します。