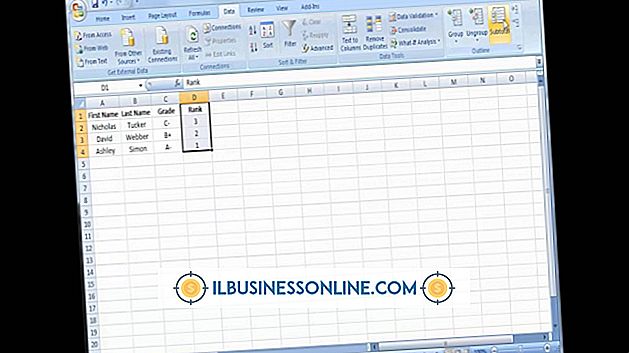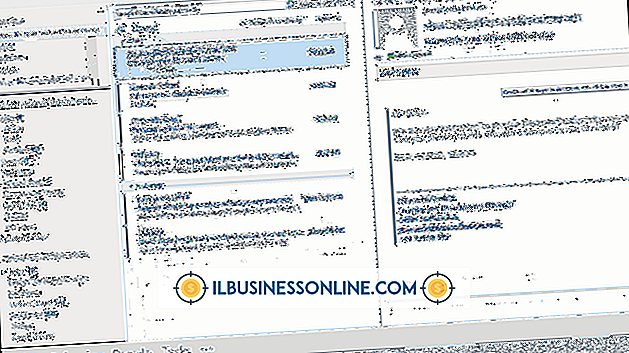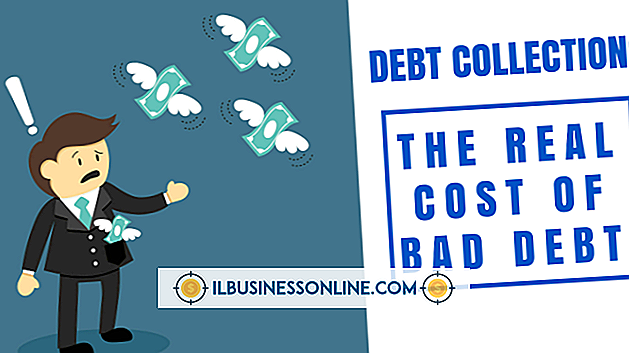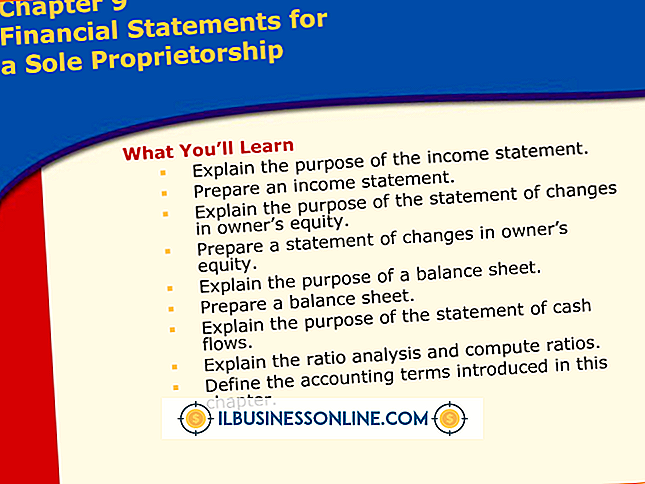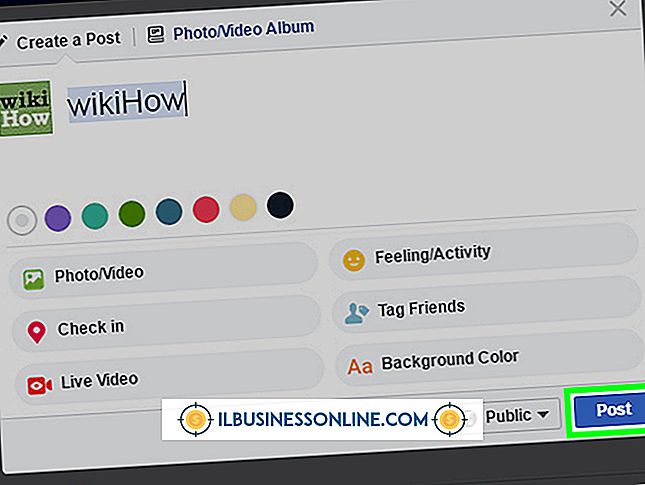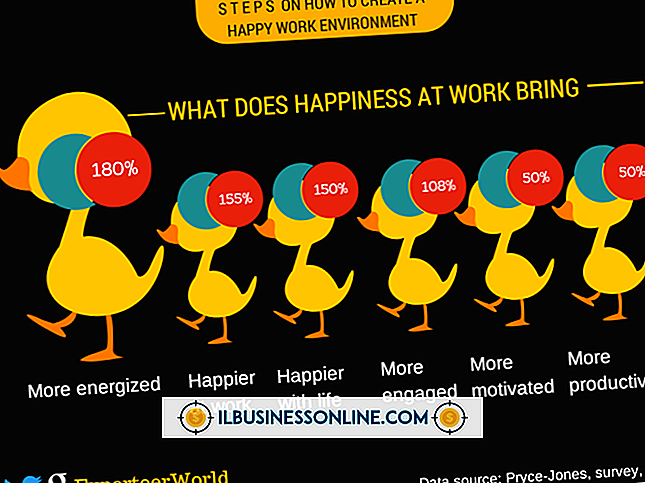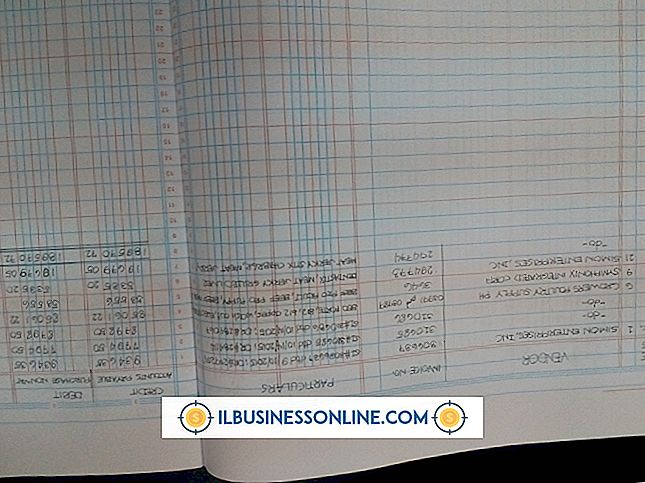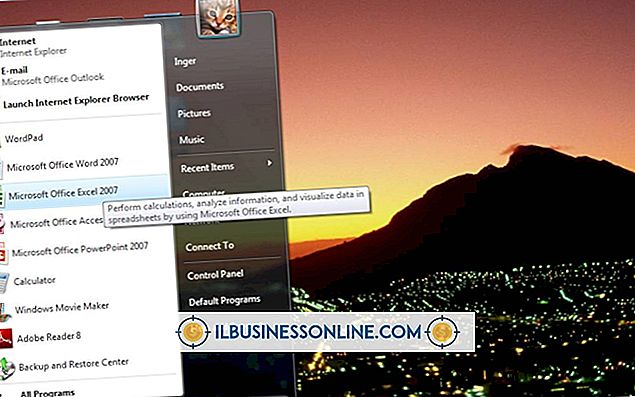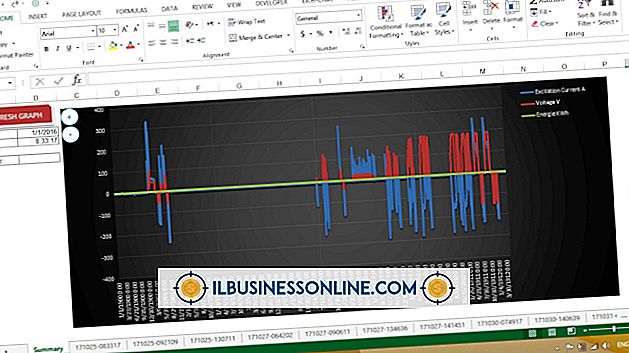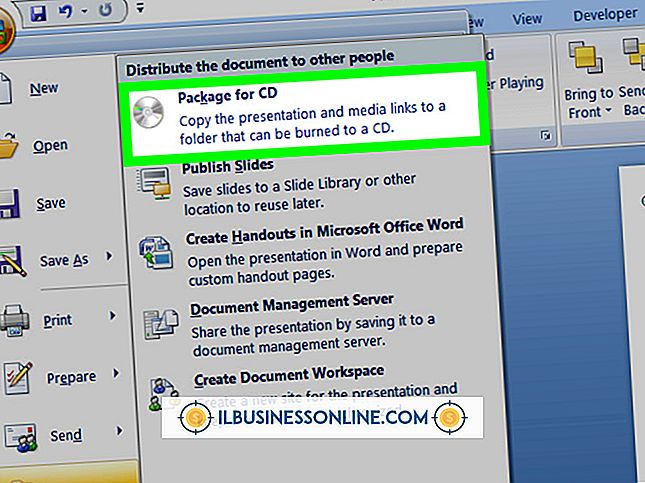Dell Inspironコンピュータを一掃する方法
Dellのラップトップ Inspironの工場出荷時設定へのリセットはかなり簡単です。 Dellのラップトップモデルの工場出荷時設定へのリセットは全面的にほぼ一貫しており、このプロセスはInspironだけでなく機能します。
工場出荷時の状態にリセットすると、すべてが消去され、コンピュータの購入後に行われたすべての操作が消去されます。 同じ画像とすべてのものを使って元の設定に戻ります。
ファイルをバックアップする
Dellコンピュータを拭く前に、ファイルをバックアップして、データが失われないようにします。 リセットを実行すると、コンピュータに保存されているすべての情報が完全に削除されます。 あなたは多くの異なるシステムを使用してバックアップすることができます。
大切な情報をすべて保持するようにクラウドストレージシステムを設定することを検討してください。 Google DriveとDropboxは、無料のアカウントオプションを備えたクラウドソリューションを提供する2つの一般的なプログラムです。 ただし、一定のストレージしきい値に達すると、追加のストレージに料金がかかります。 ファイルをUSBドライブまたはより大きな物理バックアップドライブに保存することもできます。
ファイルをバックアップするには、コントロールパネルを開き、保存したいフォルダにアクセスします。 単にフォルダをコピーしてあなたのストレージフォルダに貼り付けてください。 コピーと貼り付けを簡単にするために、物理ストレージが他のフォルダの横にあるコントロールパネルに表示されます。 クラウドドライブでは、システムを介してフォルダをダウンロードする必要があります。
バックアップを実行した後、各ファイルをチェックして正しく保存されたことを確認します。 ファイルを保存する別の機会はないので、それが正しく行われたこと、およびすべてが存在していることを確認してください。
工場出荷時のリセット手順
まず、電源コード以外のコンピュータに接続されているものをすべて取り外します。 Inspironはラップトップなので、マウス、キーボード、モニタープラグはありません。 外付けドライブ、プリンタ、その他の外付けデバイスなどがある場合は、接続を外します。
コンピュータの検索機能を開き、 「リセット」と入力してオプションのリストを取得します。 または、コントロールパネルからシステム設定にアクセスすることもできます。 リセットをトリガーするには、[ このPCをリセットする ]オプションを選択します。 高度な起動で[今すぐ再起動 ]オプションをクリックします。
これはいくつかのオプションでウィンドウを起動します。 トラブルシューティングをクリックしてからFactory Image Restoreをクリックします。 画面には、受け入れる一連の手順が表示されます。 コンピュータが再起動するまで各プロンプトを実行します。 すべてが消去されて元の設定に再フォーマットされるため、実行に時間がかかります。
再起動後、コンピュータは工場出荷時の設定に復元され、新品のときと同じ状態になります。
プッシュボタンワイプ
コンピュータをきれいに拭くための1つの代替ルートがあります。 システム設定の同じ[ このPC機能をリセット]にアクセスし、[ はじめに]を選択します。 コンピュータを消去するには、[すべて削除]を選択します。 ファイルを削除するか、すべてを削除してドライブ全体をクリーニングするかを選択できます。
プロセスが完了すると、コンピュータは新しいドライブで再起動します。 これは、Dell Inspironでハードドライブを最速で拭く方法です。
古いオペレーティングシステム
これらの手順は、Windows 10に固有のものです。各オペレーティングシステムは、出荷時設定を復元するためのプロセスが少し異なります。 お使いのDell Inspironがオペレーティングシステムのロードに問題がある場合も、プロセスが異なる可能性があります。
多くの場合、工場出荷時の設定への復元は、現在のシステムが誤動作しているときに行われます。 デルは、正しくロードされていないマシンで復元するための詳細な手順を提供します。