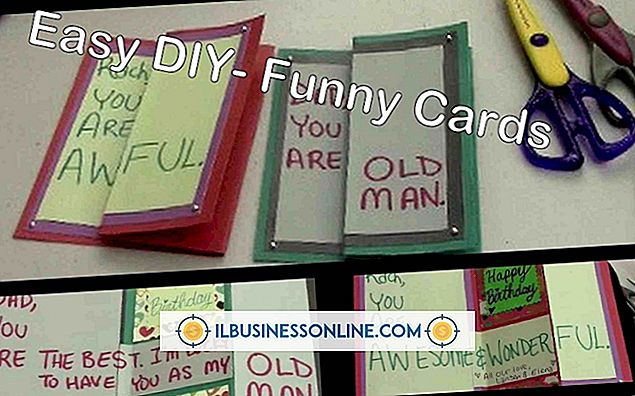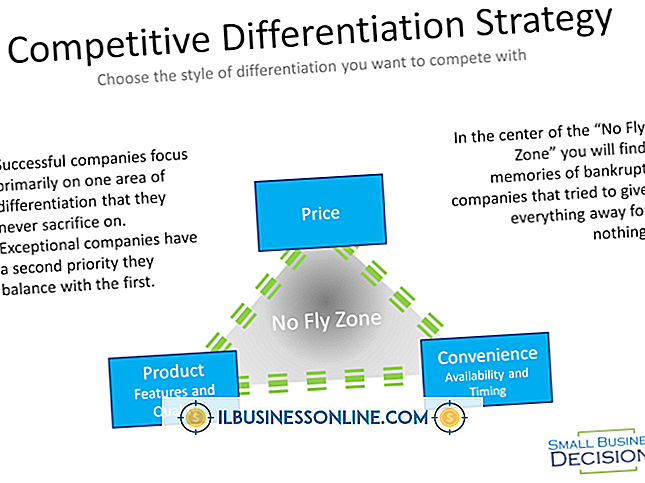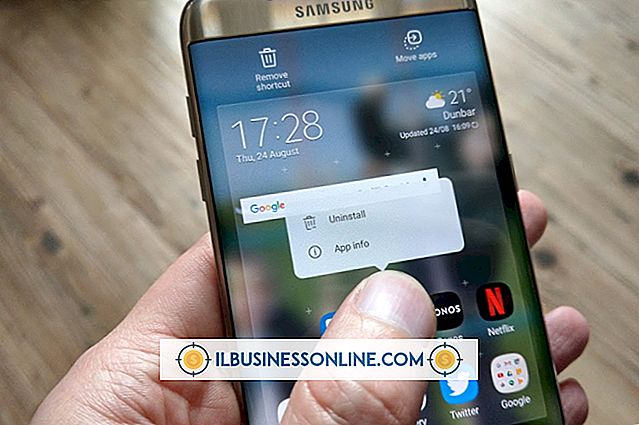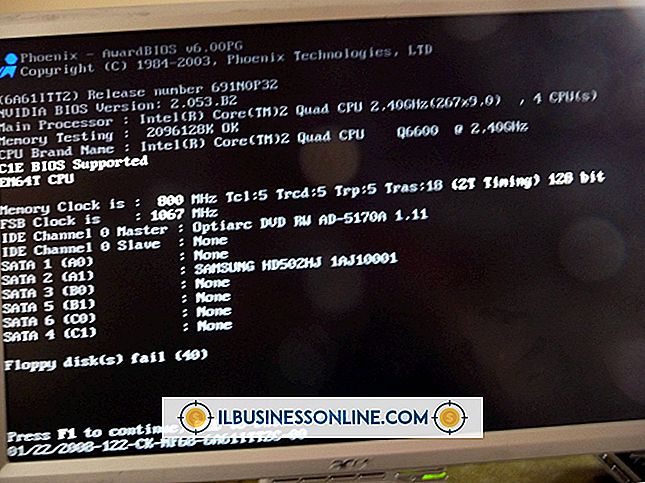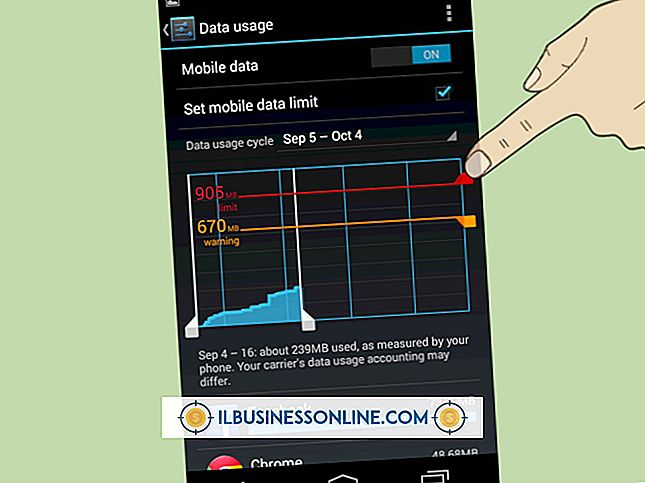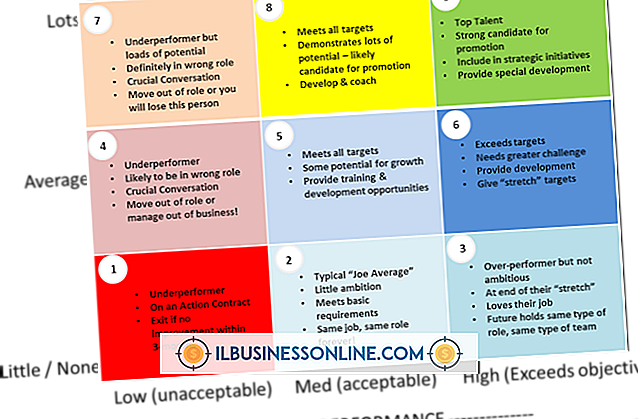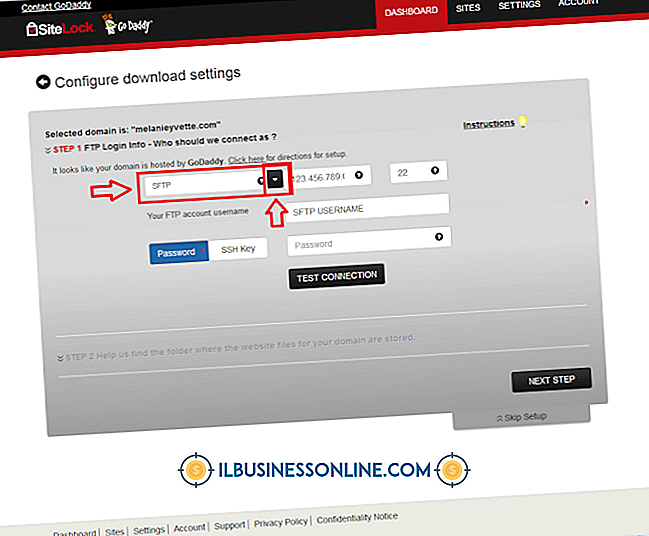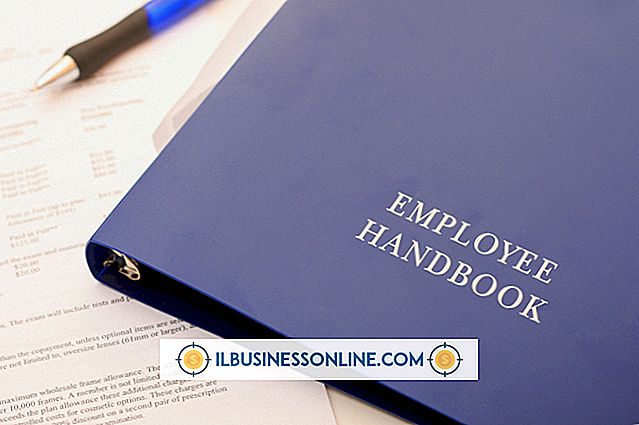Wordでテキストの上にバーを書く方法

Wordで下線を引くのは簡単ですが、テキストを下線を引くことはもう少し複雑です。 Wordでの上線は、オーバーバー、dバー記号、またはオーバースコアとも呼ばれ、一般的に科学的なテキストに使用されます。 これらのテキストの外側でも、テキストに上線を付けたい理由はたくさんあります。 Wordでテキストをオーバーレイすることは簡単ではありませんが、それも不可能ではありません。 実際には少なくとも4つの方法があります。 フィールドコード、数式エディタ、段落罫線を追加する方法、または個々の文字を使用する方法を使用できます。
フィールドコード方式
フィールドコード方式はおそらくテキストイオンワードの上にバーを追加する最も技術的な方法です。 しかし、いったんそれを理解すれば、それは便利であり、かなり迅速に行うことができます。
- 上線を追加する文書をWordで開きます。
- オーバーバーするテキストを置きたい場所にカーソルを置きます。
- キーボードの「Ctrl + F9」を押すと、フィールドコードの括弧が表示されます。 それらは灰色で強調表示され、カーソルは自動的に括弧内に配置されます。
- 角かっこ内に「EQ \ x \ to()」と入力します。 スペース"EQ"と "\ x"、さらに "\ x"と "\ to"の間のスペースにも注意してください。このフィールドコードは方程式を作成するために作成されているため、最初のコードは"EQ"です。 残りは、テキストや数式をフォーマットするために使用される単なるスイッチです。 この特定のフィールドコードに使用できるスイッチはたくさんあります。それらの中には、テキストの右、左、下などの他の位置にバーを適用するものもあります。 テキストの周囲にボックスの枠線を適用することさえあります。
- 括弧「()」の間にカーソルを置き、上線を引きたいテキストを入力します。
- あなたは 、全体がまだ上付きテキストではなくフィールドコードのように見えることに気付くでしょう 。 これを解決するには、フィールドコードの任意の場所を右クリックして、ポップアップメニューから[ フィールドコードの切り替え ]というラベルの付いたオプションを選択します。 これで、テキストは上線テキストとして表示されます。
- フィールドコードは上書きテキストの形式ですが、必要に応じてフォーマットできます。 色、フォント、サイズなどを変更するなどして、強調表示して好きなように書式設定を適用するだけです。
任意の時点でフィールドコードを再表示する場合は、上付きテキストに切り替えるために実行した手順を実行するだけです。テキスト内の任意の位置で右クリックして、フィールドコードの切り替えを選択します。 フィールドコードを使用して生成されたテキストにカーソルを合わせると、そのテキストは生成に使用されたフィールドコードと同じように、灰色のハイライトで表示されます。
上線を延長する
どちらかの側で上線をテキストの外側まで広げたい場合は、延長したい側にスペースを追加するだけです。 下に単語を含む署名用の行を作成するときに役立ちます。 フィールドコードの長所は、MacでもPCでもWordのすべてのバージョンで機能することです。
方程式エディタの方法
テキストの上にオーバーバーを追加するもう1つの方法は、方程式エディタを使用することです。
- 文書の右上にある「挿入」タブをクリックして開始します。
- このタブの「シンボル」セクションに「数式」ボタンがあります。 そのボタンをクリックして“ Equation Tools”画面を開きます。
- ディスプレイで 、 「デザイン」タブをクリックします。 「構造」と表示されたセクションの下にある「アクセント」と表示されたボタンをクリックして、数式のテキストに追加できるさまざまなアクセントのポップアップを開きます。 これらの中には、単一のドット、数個のドット、中線などがあります。 あなたが探しているのは“バー”アクセントです。
- バーのアクセントを選択するか 、 「オーバーバーとアンダーバー 」に直接移動して「オーバーバー」を選択することができます。後者のオプションを使用すると、単に「バー」のアクセントを選択した場合よりも若干長いオーバーバーが表示されます。 。
- 小さな点線のボックスが選択したアクセント付きの数式オブジェクトに表示されます。
- 点線の枠内にテキストを入力してください 。 これを行うには、点線のボックスをクリックして選択し、テキストを入力します。 テキストを入力すると、それをカバーするように線が伸びます。
- テキストの入力が終わったら 、点線のボックスの外側をクリックすると、上線付きのテキストが数式オブジェクトなしで表示されます。
方程式エディタには独自の機能があります。 たとえば、ハイフンで囲まれた単語をエディタに入力すると、ダッシュの前後にもスペースが入ります。 これは、オブジェクトが数式オブジェクトなので、Wordがダッシュをマイナス記号として扱うためです。 Wordがあなたが式として書いているものすべてを解釈するという事実の結果として生じる他の癖もあります。 癖が気に入らない場合は、概説した他の方法を使用することをお勧めします。
段落境界方法
段落罫線を使用してテキストにオーバーバーを追加することもできます。
- リボンのアクティブなタブが[ホーム]タブであることを確認することから始めます。
- 文書内で強調したい単語を入力します。
- [ホーム]タブの[段落]セクションに、[枠線]ボタンがあります。 そのボタンの横にある下向きの矢印をクリックします。 ドロップダウンメニューが表示されます。
- ドロップダウンメニューから、 「上枠」オプションを選択します。
- 「上罫線」を選択すると、上罫線がページの一方の端から他方の端まで伸びていることがわかります。 あなたはそれをあなたのテキストの一方の端からもう一方の端まで広げたいだけです。 そのためには、その特定の段落のインデントを調整する必要があります。
- リボンの[ 表示 ]タブをクリックします。
- [ 表示 ]セクションの下の[定規]というチェックボックスをクリックします。
定規が表示されたので、段落のインデントを変更できます。 段落内にカーソルを置き、ルーラ上でインデントするために、いずれかのマーカーの上にマウスを置きます。 線が希望の長さになるまでインデントをクリックしてドラッグします。 インデントマーカーの移動が終わったら、マウスボタンを放します。 あなたのラインは今あなたがそれを望む長さです。
個別レター方式
あなたが一文字の上にバーを追加したいだけなら、この方法は速くて便利です。
- 上線を追加する場所にカーソルを置きます。
- [挿入]タブの[ 記号 ]セクションで、[ 記号 ]ボタンをクリックします。
- ドロップダウンメニューで、 [ 特殊文字 ]、 [ その他の記号 ]の順にクリックします。
- このセクションの下に特殊文字のリストがあります 。 追加したい特定の上線付き文字が見つかるまでそれらをスクロールし、その上に線があるようにしてクリックします。
- あなたの文書にそれを挿入するためにあなたが文字を選択したときに「挿入 」オプションをクリックしてください。