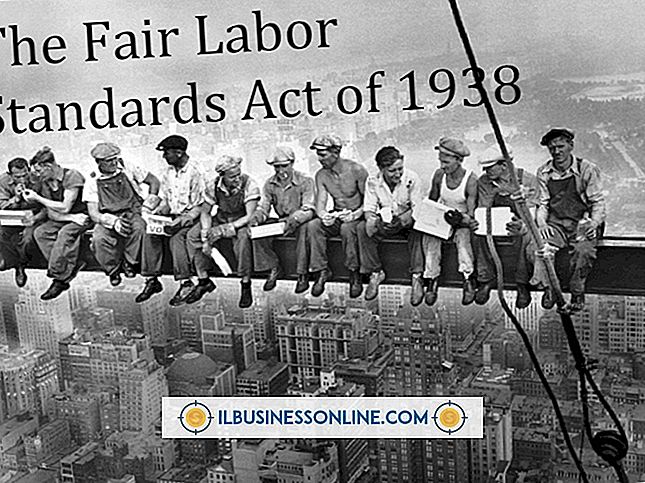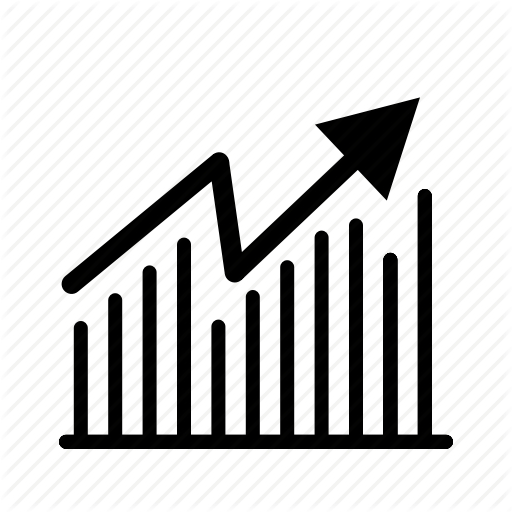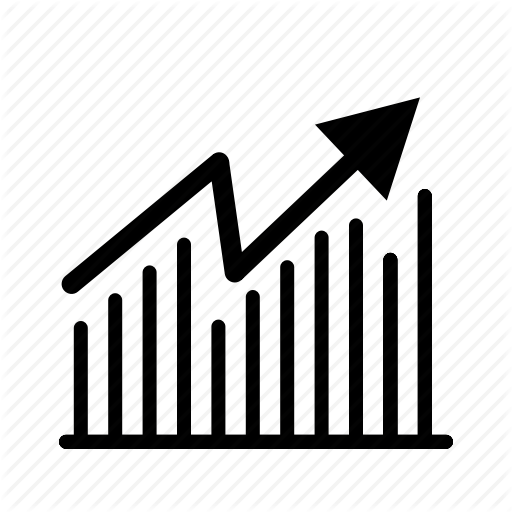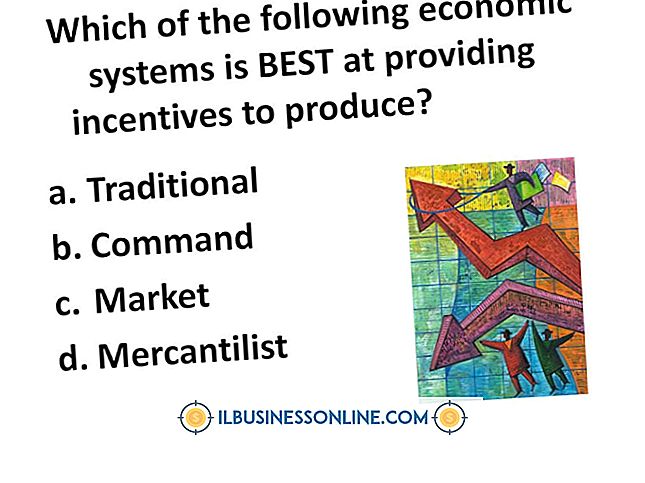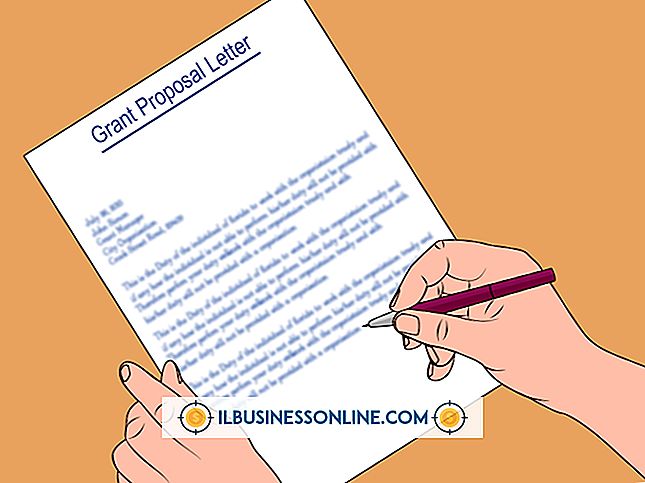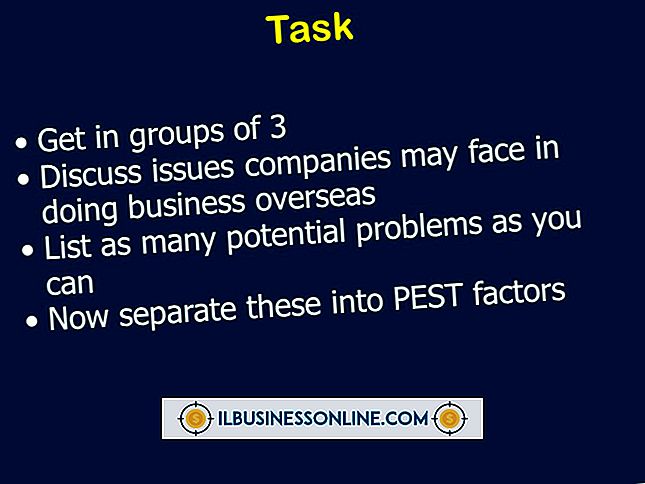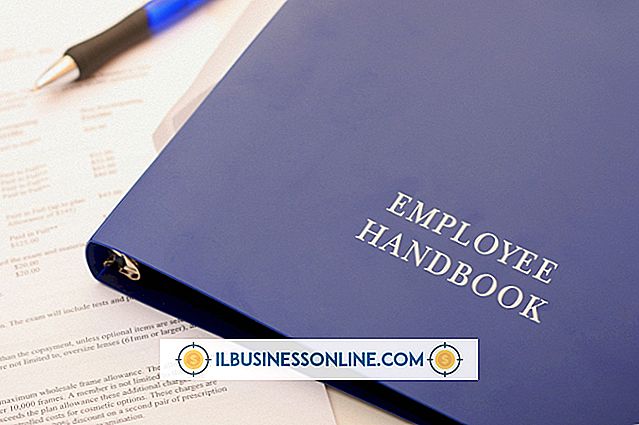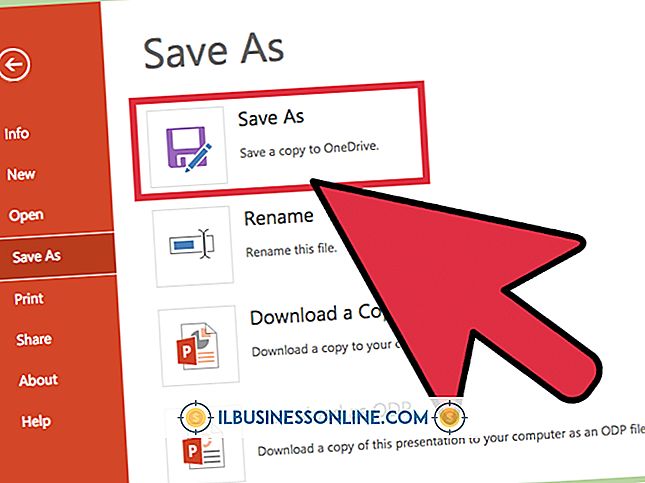プロジェクターに接続できない

Windows 8とプレゼンテーションアプリケーションを使用すると、コンピュータのビデオポートに接続するプロジェクタまたはローカルエリアネットワークのコンピュータに接続するネットワークプロジェクタを使用して、コンテンツとスライドを比較的簡単に表示できます。 プロジェクタの接続に問題がある場合は、通常、ほんの数分で問題を解決できます。
ビデオポート接続
標準的なプロジェクタのほとんどの問題は、通常ホストコンピュータとのケーブル接続が悪いことが原因です。そのため、コンピュータのディスプレイをプロジェクタで表示できない場合は、まず最初に確認する必要があります。 ケーブル接続が両端でしっかり固定されていることを確認してください。 プロジェクタケーブルがDVIまたはVGAコネクタを使用している場合は、つまみネジがしっかりと締め付けられていること、およびプラグがポートにぴったり収まっていることを確認してください。 HDMIケーブルを使用している場合は、両端を外してからプラグをPCとプロジェクタに接続し、プラグがスロットに完全に差し込まれていることを確認します。 両端の接続がしっかりしていると思われる場合は、ビデオケーブルを調べて、ほつれや磨耗の兆候を探します。 磨耗した部分を見つけた場合は、ケーブルを交換してやり直してください。
Windowsディスプレイ設定
プロジェクタをデスクトップコンピュータまたはラップトップのセカンダリビデオ出力ポートに接続すると、Windowsはその接続を検出して自動的に設定するという点ではかなり優れた機能を果たします。 ただし、LCDディスプレイまたはモニタとプロジェクタの解像度機能が大幅に異なる場合は、Windowsがユーザの介入なしにプロジェクタのディスプレイを設定できないことがあります。 古いプロジェクター(または高解像度の設定がされていないプロジェクター)をワイドスクリーンのラップトップまたはHD対応モニターを搭載したコンピューターに接続する場合は、ケーブルを接続する前に解像度を下げてみてください。 [コントロールパネル]を開き、[ディスプレイ]をクリックして[ディスプレイ]ウィンドウを開き、[解像度の調整]リンクをクリックして、モニタの解像度を "1024 x 768"などの低い設定に下げます。 プロジェクタを接続した後は、プロジェクタの低い解像度を有効にしたままモニタの高い設定に戻すことができます。
ネットワークプロジェクターの問題
ネットワークプロジェクタは、ビデオ出力ポートに接続するプロジェクタよりも設定や使用が少し難しいです。 ネットワークプロジェクタを使用するには、プレゼンテーションソフトウェアまたはスライドを備えたコンピュータがプロジェクタと同じルータに接続されていることを確認する必要があります。 一部のネットワークプロジェクターはWi-Fiに対応していますが、PCとプロジェクターをルーターに接続するためにイーサネットケーブルを使用すると、通常はるかに良い結果が得られます。 ネットワークプロジェクタに関するもう1つの一般的な問題は、プレゼンテーションに使用されるコンピュータにデバイス用のソフトウェアをインストールできないことです。 ネットワークプロジェクタには、ローカルエリアネットワーク上のプロジェクタを見つけて接続するために必要なクライアントソフトウェアをインストールできるディスクが付属しています。 ほとんどの場合、ネットワークプロジェクターに接続するたびにクライアントソフトウェアを実行する必要があります。特に、ネットワーク上のデバイスがルーターから動的IPアドレスを受け取り、静的な恒久IPアドレスを使用しない場合はそうです。 考慮すべきもう1つのことは、ネットワークプロジェクターは通常ネットワークを介してビデオプレゼンテーションをストリーミングでき、通常PowerPointの写真やスライド、または同様の種類のプレゼンテーションにのみ適しているということです。
ノートパソコンのファンクションキー
プロジェクタをラップトップに接続している場合(特に古いバージョンのWindowsが搭載されているプロジェクタ)は、手動で有効にするまでコンピュータのディスプレイが外部スクリーンに表示されない場合があります。 ほとんどのラップトップには、ラップトップのLCD画面とモニタやプロジェクタなどの外部ディスプレイとの間で表示を切り替えることができる特別なファンクションキーがあります。 ディスプレイを切り替えるには、通常、指定されたキーを1回押してラップトップにのみ画面イメージを表示し、2回ラップトップとプロジェクタにディスプレイを表示し、3回だけプロジェクタにディスプレイを表示します。 ノートパソコンのキーボードの "Fn"キーと、一番上の "F"行のモニターまたはディスプレイ画面の小さいキーを探します。 "Fn"キーを押したまま、 "F1"や "F5"などの指定された "F"キーをタップして、表示を切り替えます。