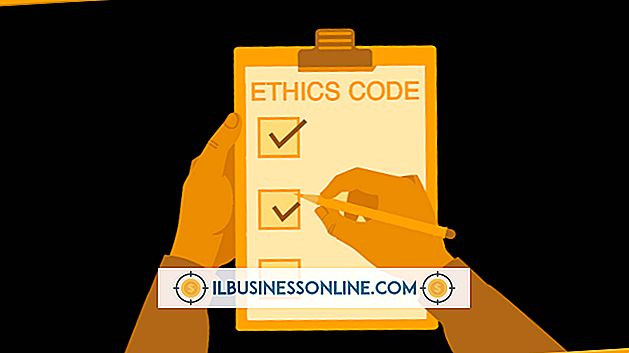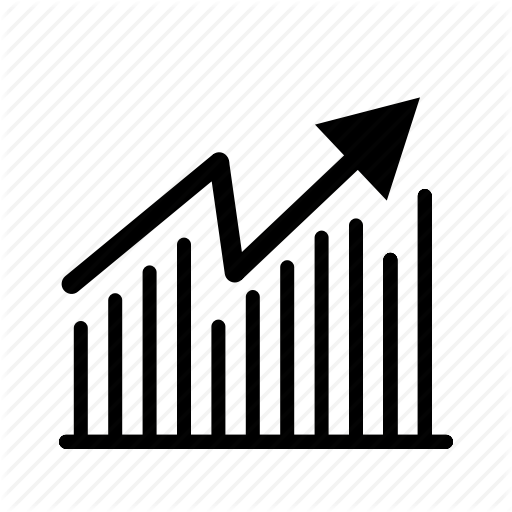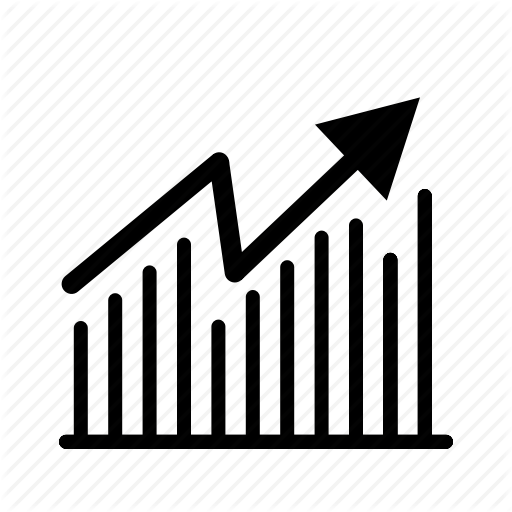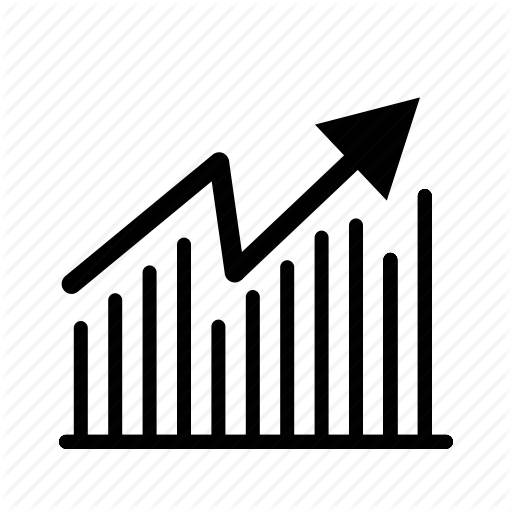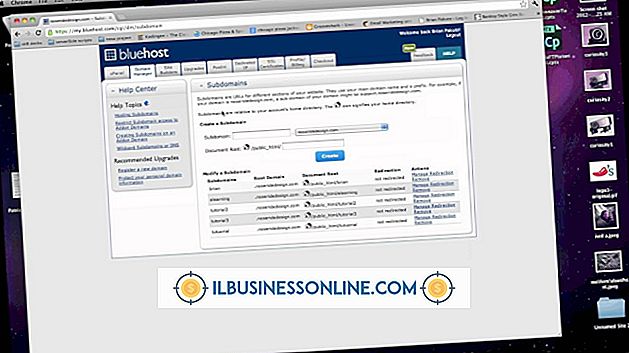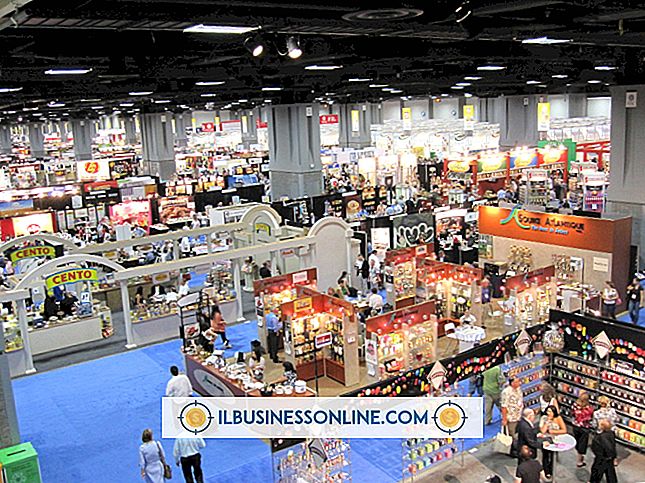iPadの画面に記録するための最善の方法

モバイルデバイスは共有用に構築されています。Wi-Fiまたは携帯データ対応のデバイスから、電子メール、Facebook、Twitter、またはYouTube経由でビデオや写真を共有できます(ほんの数例を挙げてください)。 しかし、あなたのiPadでの活動のビデオはどうですか? これらのトリックやテクニックを使ってスクリーンを録画したら、それを共有することもできます。
録音について
iPadが発売された後、スクリーン録画を記録する唯一の方法は、当初は刑務所が壊れたiPadであったため、スクリーン録画に関して小さな論争が起こりました。 脱獄は、そのオペレーティングシステムのロックを解除するためにAppleデバイス上のソフトウェアを改ざんすることを伴います。 それ以来、アプリ開発者やAppleの狂信者たちは、あなたの電話を脱獄することなくあなたのiPadの画面を記録する方法を作り出し、発見しました。
ビデオキャプチャ
オフィスにビデオキャプチャカードを搭載したコンピュータがある場合、iPadから高解像度でビデオを録画する最も簡単で最善の方法は、HDMI接続を使用することです。 HDMIケーブルを使用して、iPadをビデオキャプチャカードに接続し、ビデオキャプチャソフトウェアを使用して、iPad上で行っていることすべてを記録します。 VGAコネクタを使用してビデオをキャプチャすることもできますが、出力は480pに制限されます。YouTubeまたはビデオ共有サイトでは問題ありませんが、高解像度ではありません。
ディスプレイレコーダー
数ドルで、あなたはあなたの行動のすべてを記録するあなたのiPadに直接アプリをダウンロードすることができます。 ディスプレイレコーダー(2013年7月現在4.99ドルで利用可能)は、圧縮HDビデオ(H.264フォーマットまたはMJPG / AVI)を使用してiPadの画面のビデオを録画します。 さらに、iPadのマイクを使用して音声を録音するようにアプリを設定し、チュートリアルビデオを録音することもできます。 ディスプレイレコーダーでは、画面上のタップを記録してアニメートすることもできるので、ビデオの視聴者は指でドラッグしたり操作したりすることができます - チュートリアルを作成するためのもう1つのボーナス。
AirPlay
すべてのAppleデバイスは、AirPlayとiTunesを使って、ワイヤレスネットワークを介してリモートで会話できます。 “ Reflector”と呼ばれる無料のアプリケーションの助けを借りて、あなたはAirPlayを通してあなたのコンピュータ上であなたのiPad上のiOSデバイスのスクリーンを映すことができる。 アプリをダウンロードしてAirPlayを有効にすると、コンピュータのモニタがiPadの2番目の画面になります。 それから、あなたはあなたのPCまたはMac上のスクリーン記録ソフトウェアを使ってiPad上の活動を記録することができる。