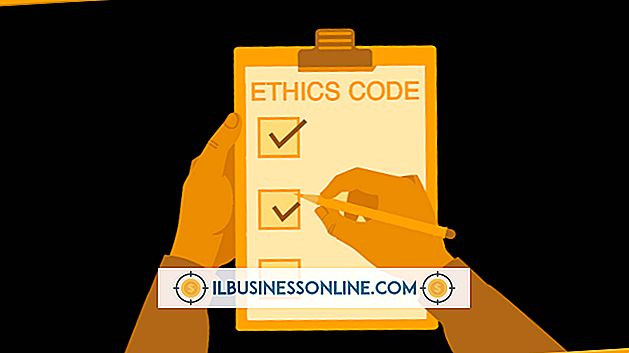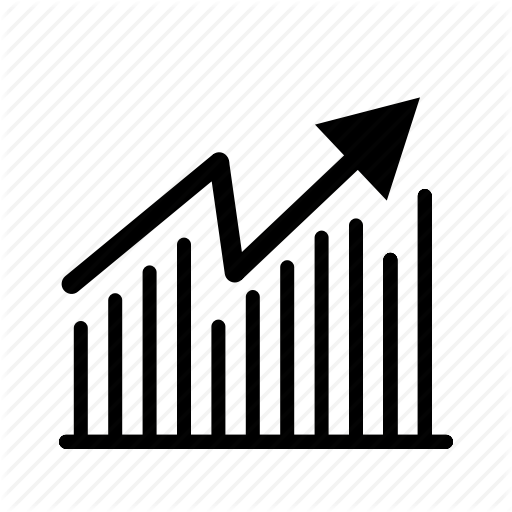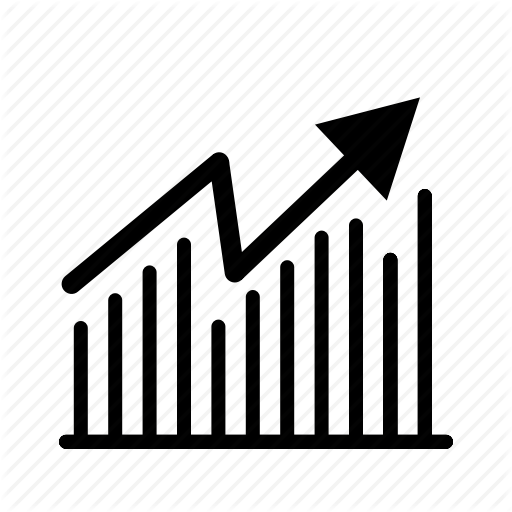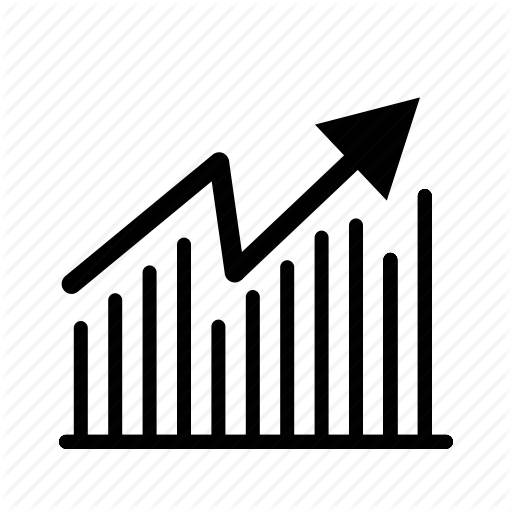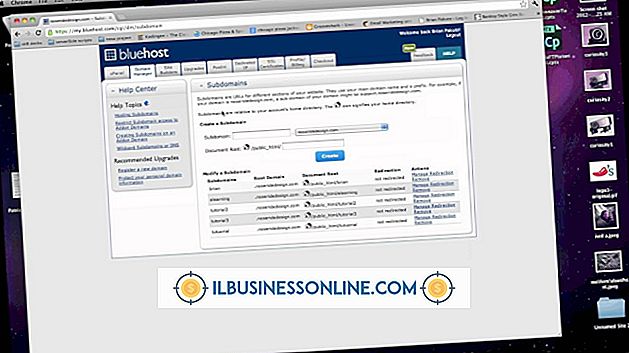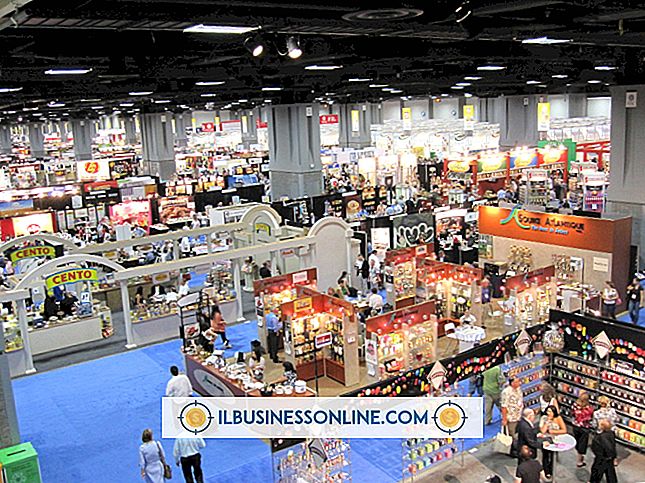複数のファイルをGoogleドキュメントにアップロードする方法

Google Docsのオフィス生産性向上ツールを使用すると、ビジネスユーザーは世界中のどこからでも24時間体制でドキュメントをアップロードおよび共有できます。 保存、改訂、共有のために複数のファイルをGoogleのサーバーにすばやくアップロードしたい場合は、各ファイルを個別にアップロードする必要はありません。 代わりに、Googleドキュメントで複数のファイルをアップロードするための2つの方法があります。それらをデスクトップからChromeまたはFirefoxブラウザにドラッグするか、[アップロード]ボタンを使用することができます。
デスクトップからブラウザ(ChromeとFirefox)
1。
Googleドキュメントにアップロードするファイルをパソコンのデスクトップに保存します。
2。
Googleドキュメントアカウントを開き、[ホームドキュメント]リストにアクセスします。
3。
ブラウザウィンドウを閉じずに縮小するには、ブラウザの右上隅にある[元に戻す]ボタンをクリックします。 このボタンは、クリックしてウィンドウを閉じる "X"の左側にあります。
4。
キーボードの「Ctrl」キーを押し、デスクトップに保存したファイルを選択してから「Ctrl」キーを放します。
5。
ファイルアイコンの1つを選択してGoogleドキュメントにドラッグし、[ドキュメント]リストが黄色に変わったらマウスキーを放します。 [アップロード設定]ダイアログボックスが開きます。 ブラウザの[最大化]ボタンをクリックしてブラウザをフルスクリーンに拡大します。
6。
これらのオプションの選択を解除するには、[文書の変換]および[テキストの変換]の左側にあるチェックボックスをクリックします。
7。
[アップロード開始]をクリックして[アップロード中...]ボックスが表示され、ファイルのアップロードが表示されるのを待ちます。 処理が完了すると、「アップロード完了」というメッセージが表示されます。
8。
ボックスの右上隅にある[X]をクリックして閉じ、すべてのファイルが[ドキュメント]リストに表示されていることを確認します。
Googleドキュメントアップロードボタン(すべてのブラウザ)
1。
すべてのファイルをコンピュータの1つのフォルダに保存してから、ホーム画面でGoogleドキュメントを開きます。
2。
サイドバーのリンクの上にある画面の左側にある[アップロード]ボタンをクリックして[アップロード]メニューを開きます。 「フォルダ…」をクリックすると、「フォルダの参照」ダイアログボックスが表示されます。
3。
保存したフォルダを探して選択し、[OK]をクリックしてボックスを閉じます。 アップロード設定ボックスが開くのを待ちます。
4。
選択されている場合は、「変換…」オプションの選択を解除し、「アップロード開始」をクリックして、「アップロード完了」メッセージが「アップロード中」ボックスに表示されるのを待ちます。
5。
閉じるには、ボックスの右上隅にある[X]をクリックします。
6。
ドキュメントリストのフォルダタイトルをクリックしてフォルダを開き、アップロードしたすべてのファイルが表示されていることを確認します。
先端
- [アップロード]ボタンを使用してフォルダ全体をアップロードしたくない場合は、[ファイル…]をクリックしてコンピュータの[開く]ウィンドウを開きます。 キーボードのCtrlキーを押しながらアップロードするファイルを選択し、Ctrlキーを離して「OK」をクリックします。「変換」オプションの選択を解除し、「アップロードを開始」をクリックします。
警告
- デスクトップからGoogleドキュメントにフォルダをドラッグしても、そのフォルダ内のファイルはアップロードされません。 これを書いている時点では、代わりに“ Upload”ボタンを使う必要があります。