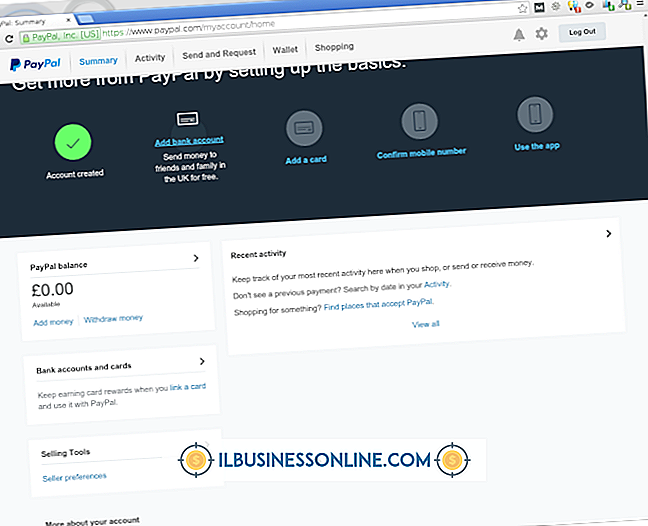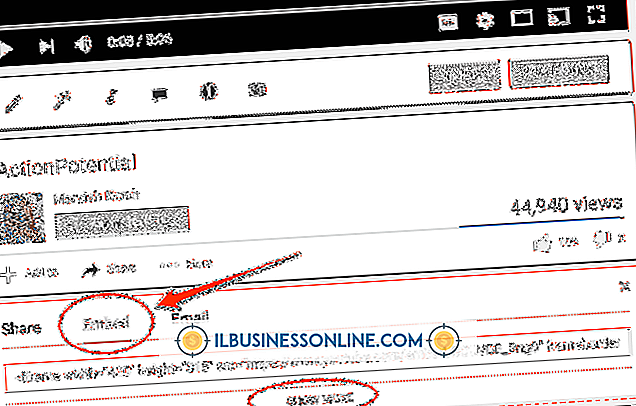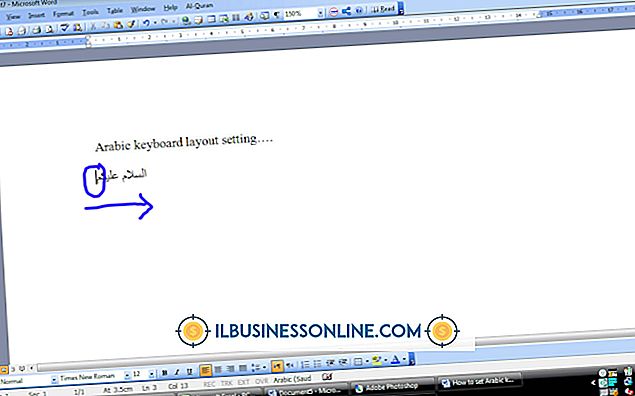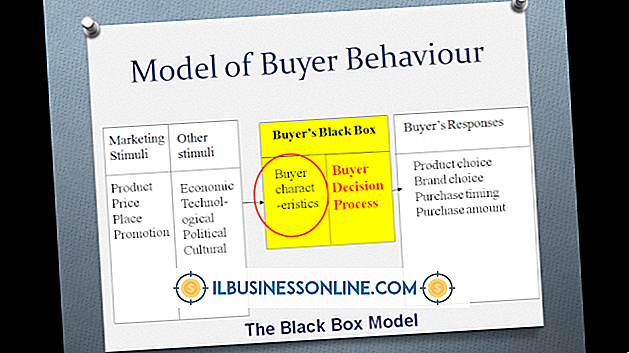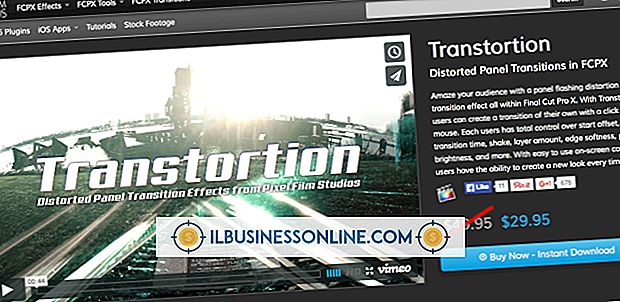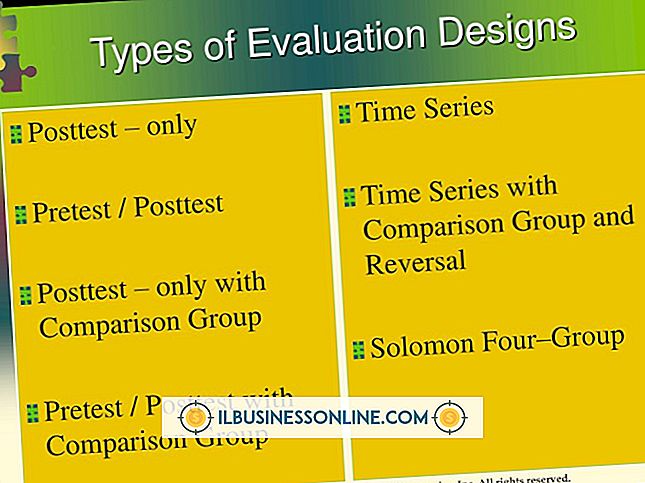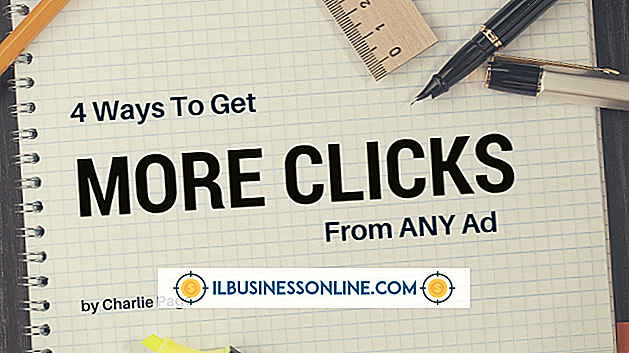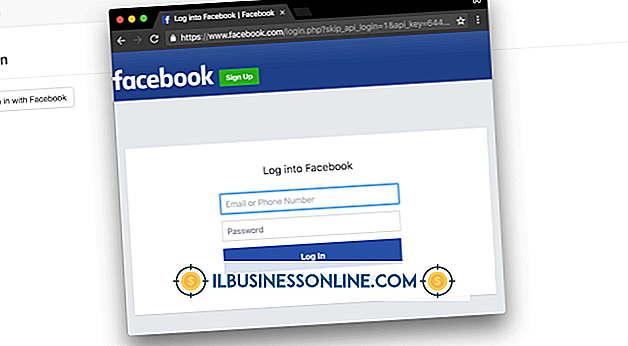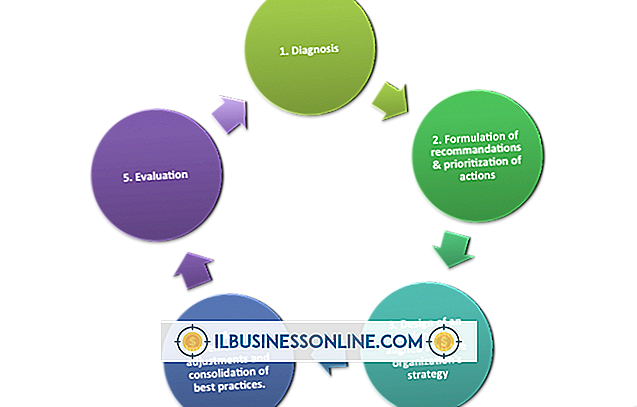Google Chromeのメニューバーを有効にする

Google Chromeは、多くのコンピュータオペレーティングシステムですぐには利用できない人気のある検索エンジンです。 インストールすると、Chromeのメニューバーも自動的にはインストールされません。 これは、Google Chromeの設定でメニューを有効にするために数回クリックするだけで簡単に修正されます。 有効にした後は、設定、ブックマーク、その他のChromeメニューオプションを最も一般的な検索ニーズに合わせて調整できます。
Chromeメニューへのアクセスを有効にする
Google Chromeを起動します。 インストールしたばかりの場合は、「アプリケーション」に移動してこの検索フィールドから開く必要があります。 一番下のタスクバーですでに恒久的なアイコンになっている場合は、それを選択して完全にロードできるようにします。 開いたら、Hamburgerメニューの[設定]オプション、ブラウザの右上のセクションにある3つの点、または3行を探します。 設定を開いたら、外観セクションを見つけます。 「ホームボタンを表示」は無効になっていることを示します。 有効にするにはこの項目をクリックしてください。
Google Chromeの検索エンジンは、画面を閉じると保存され、デフォルトのブラウザになります。 設定を再度開き、有効になっていることを確認します。 その後、すべてのブラウザウィンドウを閉じて新しいウィンドウを開きます。 Google Chromeが新しい検索ブラウザになるはずです。
Chromeブックマークを有効にする
ブックマークを使用すると、最も頻繁に使用されるWebサイトをすばやく見つけることができます。 Webサイトをブックマークすると、ブラウザはそれをすばやく検索して選択できるメニュー付きの「ブックマークされたサイト」のリストに配置します。 ただし、この機能はメニューで自動的に有効になるわけではありません。
有効にするには、Googleハンバーガーメニューの[設定]セクション(前のセクションで説明した3つの点)のページの右上隅に移動します。 設定に入ったら、スクロールして外観セクションを見つけ、「ブックマークバーを表示」を選択します。これによりブックマークが有効になるので、ナビゲーションバーからアクセスできます。
デフォルトのWebサイトを設定する
ChromeをロードするときにデフォルトのWebサイトを開くことは、仕事や学校のプログラムに毎日ログインする必要がある場合に便利です。 最初に読み込まれたページをデフォルトサイトにすることで、情報の入力ミスによって時間と潜在的なエラーを節約できます。 Chromeが読み込まれたときに自動的に読み込まれるページを1つ以上選択できることに注意してください。
Chromeブラウザを開き、目的のデフォルトWebサイトをクリックします。 [設定]セクションで、[起動時]領域までスクロールします。 「特定のページまたはページのセットを開く」というフレーズの横にある「ラジオ」ボタンを探します。「現在のページを使用」を選択してから、画面を閉じて変更を保存します。 Chromeを閉じてから再度開き、すべてのページが正しく開くようにします。