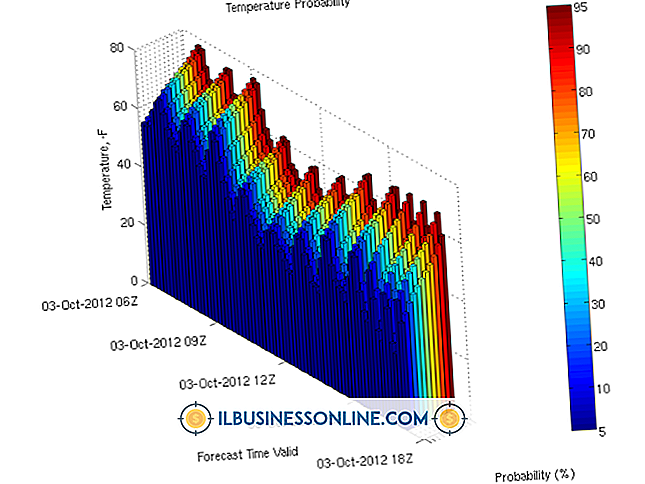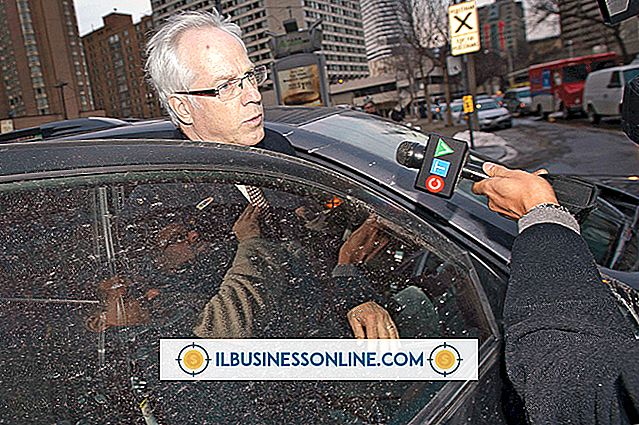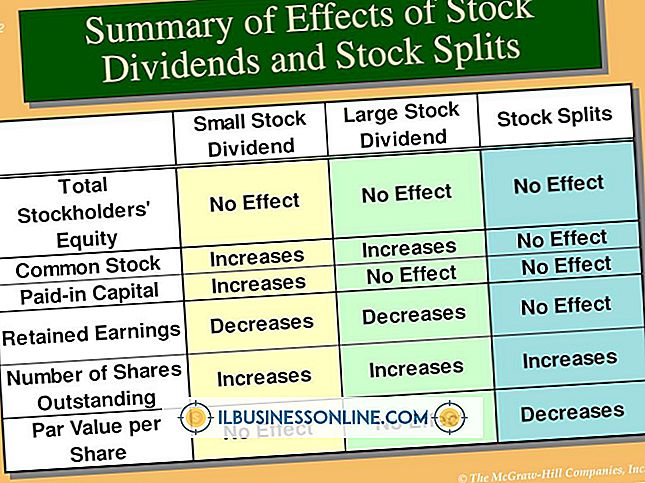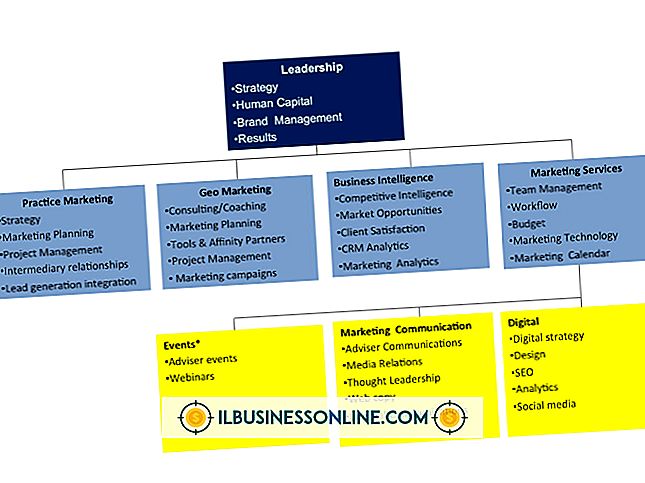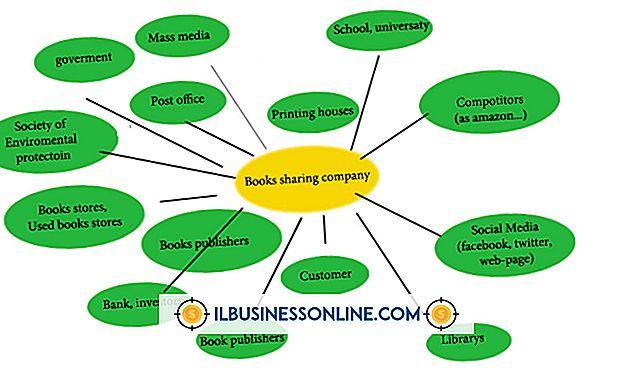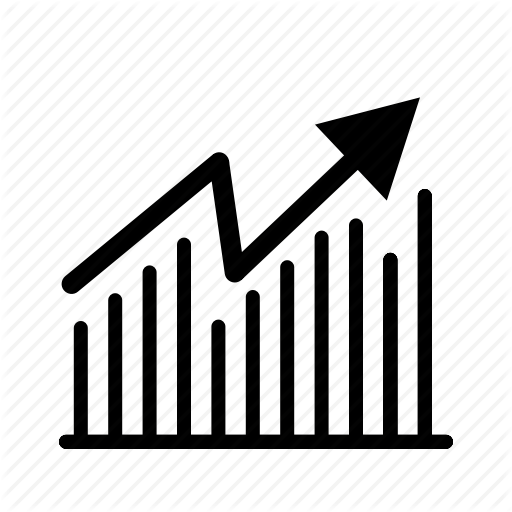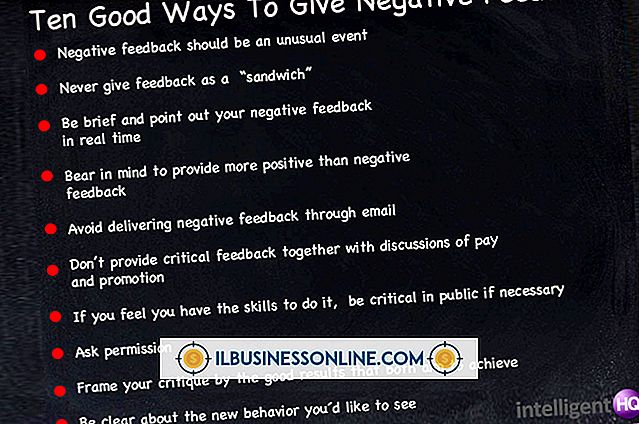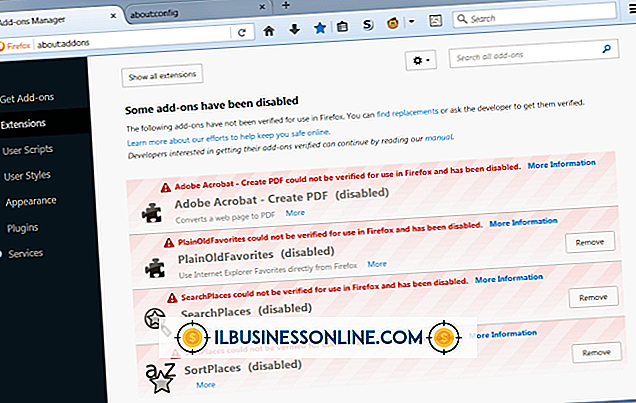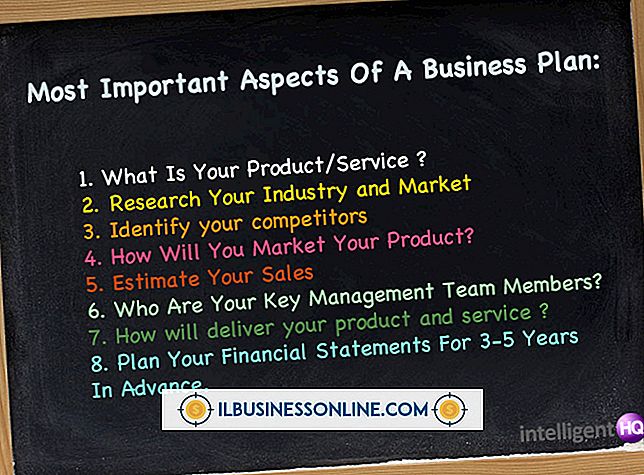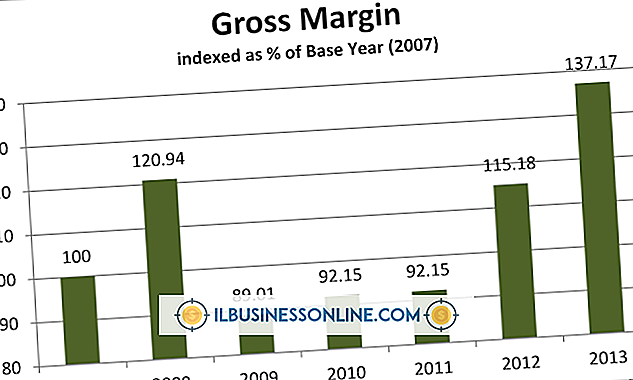YouTubeの画像をキャプチャする方法

YouTubeの動画をWebサイトに埋め込むと、その動画のサムネイルがページに表示されます。 YouTubeでは各ビデオに3つのサムネイルが表示されていますが、提供されているものとは異なる画像をキャプチャすることをお勧めします。 編集プログラムはビデオから個々のフレームを抽出しますが、画面からコピーするだけでフレームをキャプチャすることもできます。
印刷画面
1。
画像を取り込む場所でYouTubeビデオを一時停止します。
2。
ビデオの下にある「歯車」アイコンをクリックして、ビデオの品質を設定するメニューを開きます。
3。
最高品質を選択してください。 たとえば、ビデオが720pをサポートしている場合は、[720p]をクリックします。 ビデオは一時停止したままサイズと品質が変わります。
4。
キーボードの "Prnt Scrn"キーを押してください。
5。
Paintなどの画像編集プログラムを開きます。
6。
スクリーンショットをイメージエディタに貼り付けるには、Ctrl + Vキーを押します。
7。
YouTubeの画面をトリミングします。 [ペイント]で、[選択]ツールをクリックし、YouTube画面上でクリックしてドラッグし、[トリミング]をクリックします。
8。
画像を保存してください。
スニッピングツール
1。
画像を取り込む場所でYouTubeビデオを一時停止します。
2。
ビデオの下にある「歯車」アイコンをクリックして、ビデオの品質を設定するメニューを開きます。
3。
最高品質を選択してください。 たとえば、ビデオが720pをサポートしている場合は、[720p]をクリックします。 ビデオは一時停止したままサイズと品質が変わります。
4。
画面の左下隅にある[スタート]ボタンをクリックします。 検索ボックスに「Snipping」と入力し、結果から[Snipping Tool]を選択してWindowsのSnipping Toolを起動します。
5。
まだ選択されていない場合は、[新規]をクリックしてマウスポインタを十字線に変更します。
6。
YouTube画面の左上隅をクリックします。 十字線を画面の右下にドラッグして画面全体を選択します。
7。
マウスボタンを放して、選択した領域をコピーツールにコピーアンドペーストします。
8。
「保存」アイコンをクリックして画像を保存してください。
ビデオ編集
1。
ビデオファイルにアクセスします。 自分でビデオを作成した場合は、ローカルコピーに移動してください。 それ以外の場合は、ビデオダウンロードツールを使用してコンピュータにコピーします。 (「参考文献」を参照)
2。
Camtasia StudioやAdobe Premiere Proなどのビデオ編集プログラムにファイルをインポートします。
3。
コピーするフレームにプログラムのタイムラインスライダをドラッグします。
4。
メニューバーの[ファイル]をクリックします。 単一のフレームをエクスポートするためのオプションを選択します。