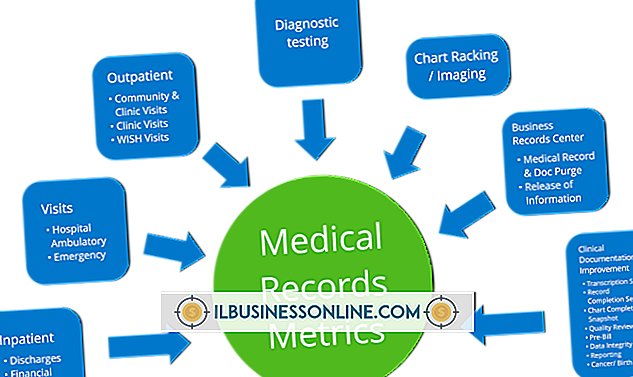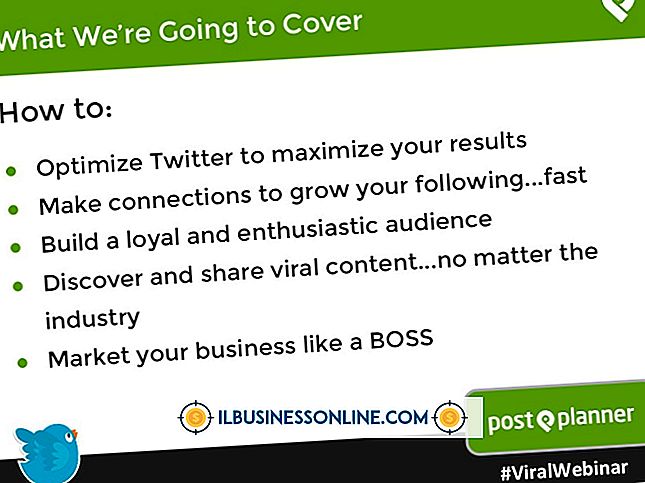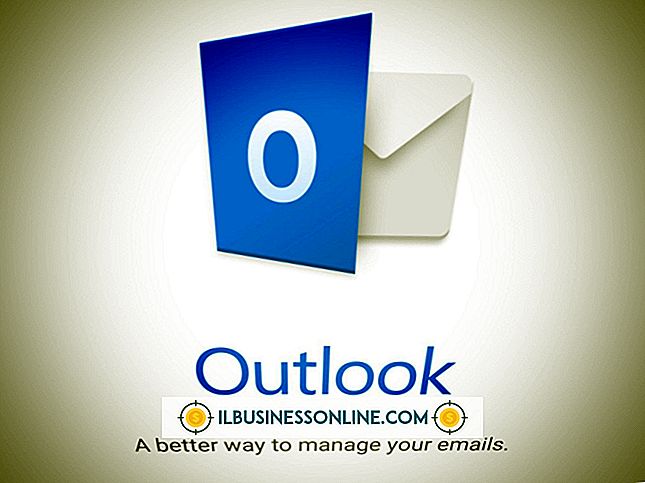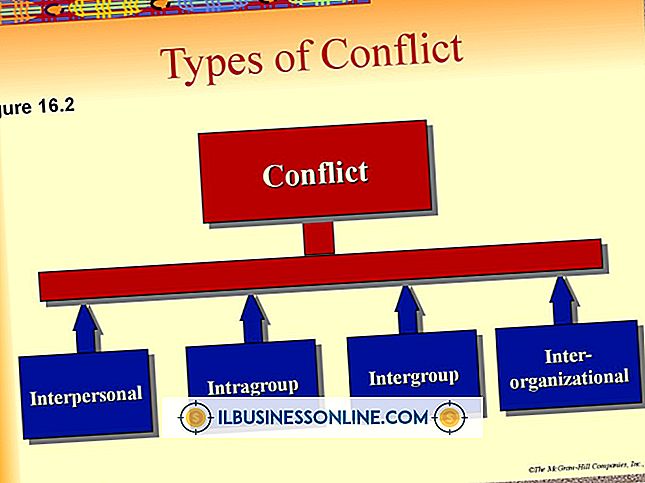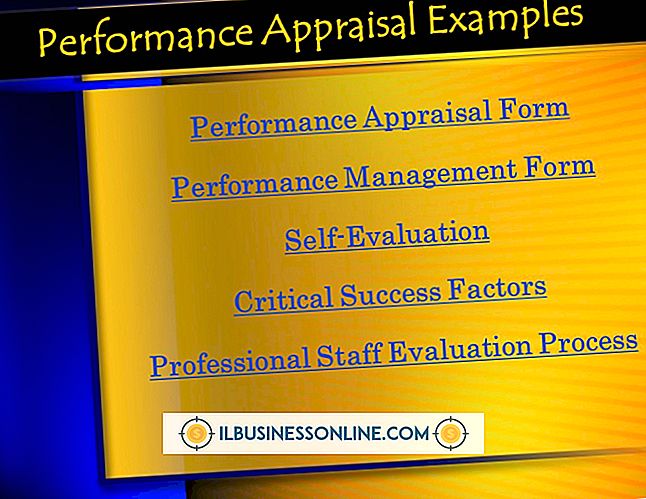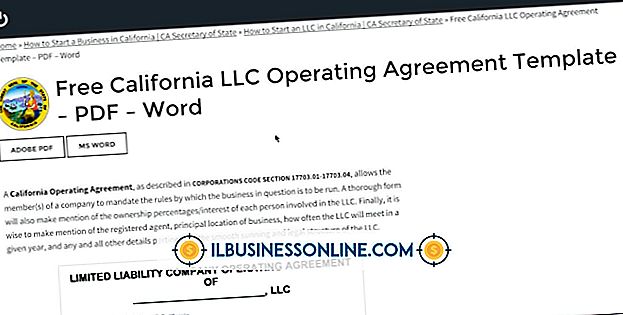Excelで日付の自動入力を無効にする方法

Microsoft Excelの自動入力機能を使用すると、同じ値を複数のセルにすばやく入力したり、一連のセルに関連値または連続した値を入力したりできます。 1つのセルに「Acme Corporation」と入力し、隣接するセルに「A」と入力した後にオートコンプリートに名前全体を入力させることができます。 日付を入力して塗りつぶしハンドルを列の下にドラッグして、会社のステータスレポートに1か月分のセルを入力するか、2つの連続しない製品価格(たとえば$ 12と$ 24)を入力してパターンの後に行を入力あなたが確立します。 これらの便利な機能が不要な場合は、誤って起動されないように自動入力を無効にしてください。
1。
Microsoft Excelのリボンの[ファイル]タブをクリックし、[オプション]を選択します。 [オプション]ダイアログボックスの左側にある選択肢の一覧で、[詳細設定]を選択します。
2。
ダイアログボックスの右側にある[編集オプション]セクションを探します。 [セル値のオートコンプリートを有効にする]をオフにすると、同じ文字で始まる既存のセルエントリに基づいてExcelが入力した内容を補完しようとしなくなります。
3。
塗りつぶしハンドルを無効にするには、[塗りつぶしハンドルとセルのドラッグアンドドロップを有効にする]のチェックを外します。 この設定を無効にすると、セルの右下隅からドラッグして隣接するセルに連続値または関連値を設定することはできません。
4。
Excelオプションのダイアログボックス切り取り、コピー、貼り付けセクションを探します。 塗りつぶしハンドルをドラッグしたときに表示される[自動塗りつぶしオプション]ボタンをオフにするには、[コンテンツの貼り付け時に貼り付けオプションボタンを表示]オプションをオフにします。 このオプションを無効にすると、通常最後に入力したセルの右下に表示される[自動入力オプション]ボタンは表示されません。 ボタンをクリックするとメニューが表示され、そこから塗りつぶしプロセスを微調整できます。そのため、塗りつぶしを開始したセルの書式設定またはデータ値のみが選択されます。
ヒント
- 塗りつぶしハンドルをアクティブのままにして、編集オプションの「セルを上書きする前に警告」設定をオンにして、既存のセル値を上書きしないようにすることができます。
- クリックしないと、[自動入力オプション]ボタンは自動的に消えます。
- 自動入力を必要とする、または自動入力を有効にするとさらに困難になるさまざまなファイルの側面で作業している間、必要に応じてこれらの機能をオンまたはオフにすることができます。
警告
- これらの機能を迂回する必要がなくなったときは、これらの機能を再度有効にしてください。 頻繁にこれらのオプションを無効にする同僚とコンピュータを共有する場合は、Excelを起動するたびにそれらをチェックする習慣を身に付けてください。