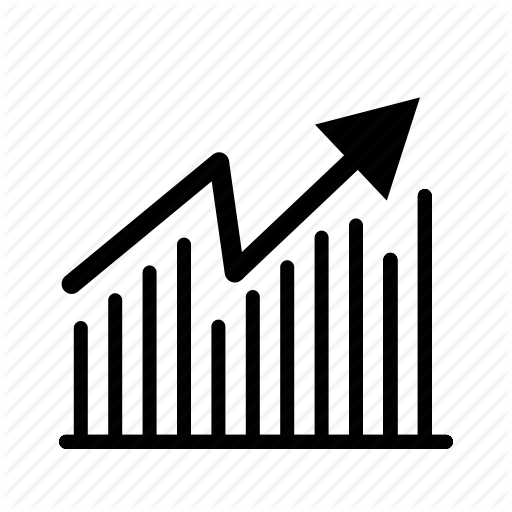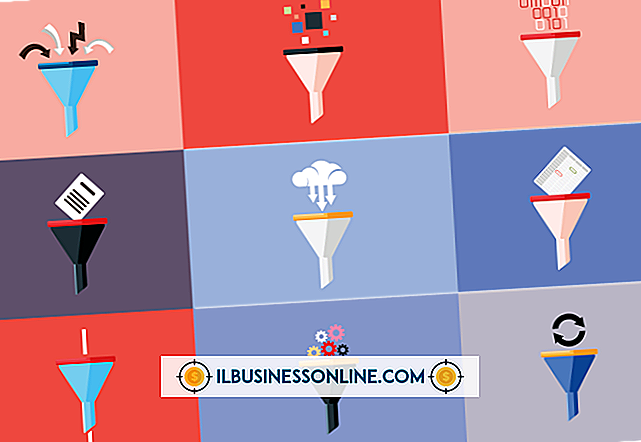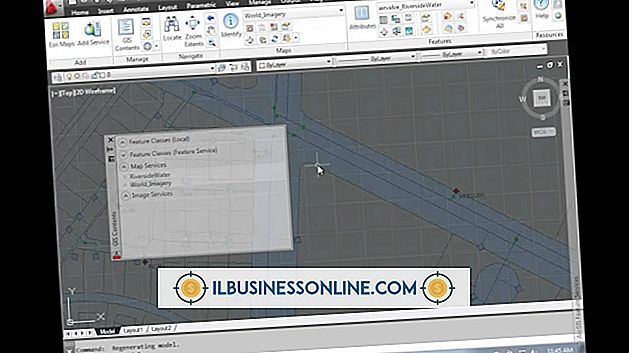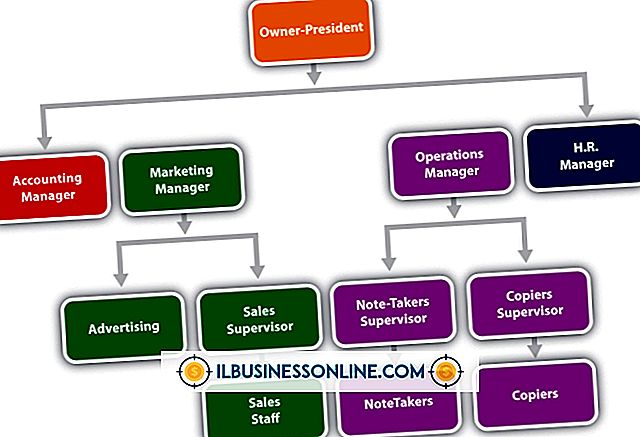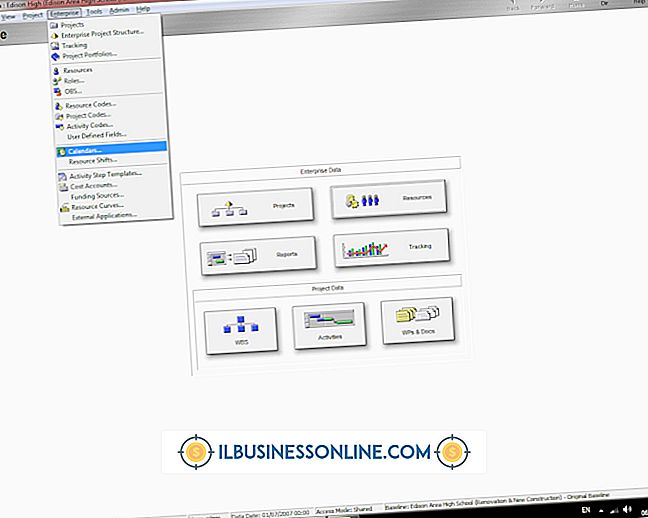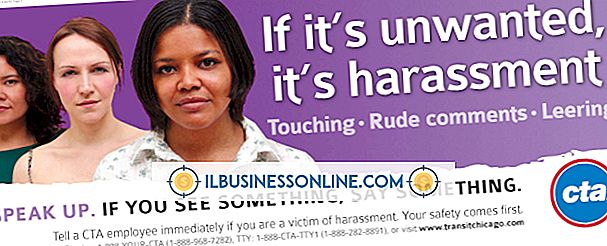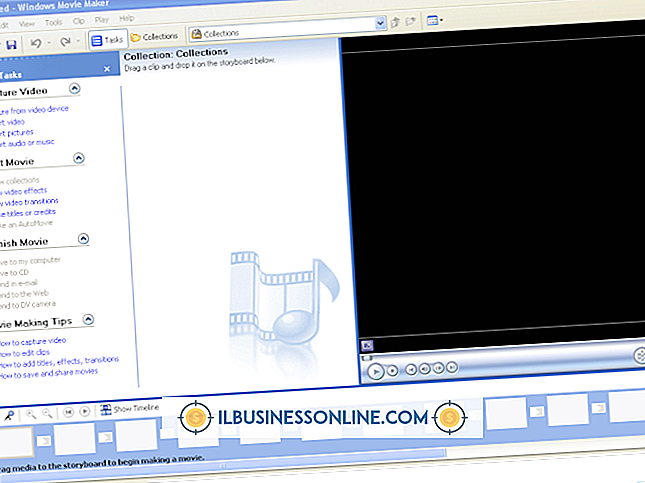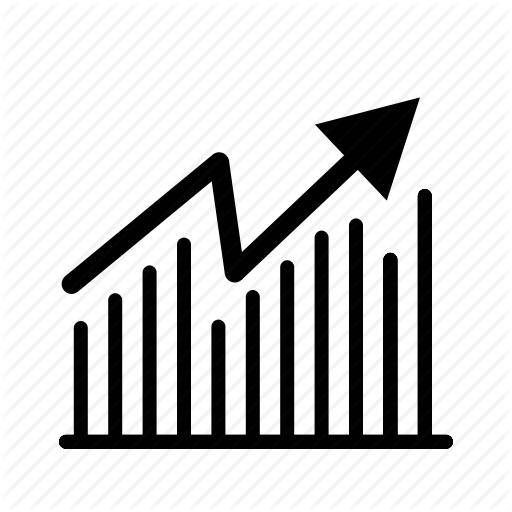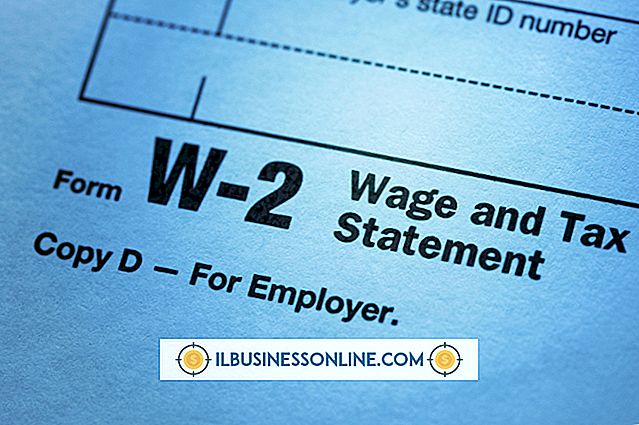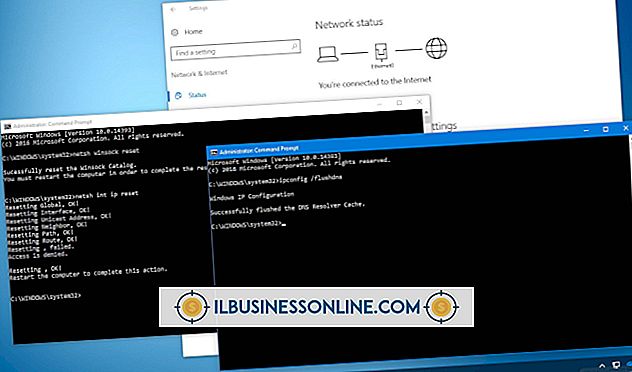コンピュータのドライブとフォルダの階層を表示する方法

Windowsに組み込まれているファイルエクスプローラユーティリティは、コンピュータに設定されているドライブとフォルダを表示するのに便利な方法を提供します。 BIOS(Basic Input / Output System)によって検出されたドライブとその中に含まれているフォルダーはファイルエクスプローラーに表示されます。 必要に応じて、アプリやWindowsによって作成された隠しフォルダを表示することも可能です。
1。
マウスを画面の右上隅に移動するか、タッチスクリーンの右端から内側にスワイプして、表示されるチャームの一覧から[検索]を選択します。
2。
検索クエリとして「File Explorer」と入力し、「Apps」フィルタが選択されていることを確認します。 結果の一覧から[ファイルエクスプローラ]ショートカットを選択します。
3。
取り付けられているドライブのリストを表示するには、ナビゲーションウィンドウ(左側)の[コンピュータ]という見出しをクリックまたはタップします。 ナビゲーションペインが表示されていない場合は、[表示]タブを開き、[ナビゲーションペイン]アイコンを選択して、ドロップダウンリストの[ナビゲーションペイン]オプションを選択します。
4。
ドライブをダブルクリック(またはダブルタップ)して、そこに含まれているフォルダを参照し始めます。 参照するときにアイコンのサイズと外観を変更するには、[表示]タブの[レイアウト]セクションのオプションを使用します。
5。
ナビゲーションウィンドウの[コンピュータ]の見出しの横にある小さな矢印記号をクリックまたはタップすると、そこに含まれるすべてのサブフォルダが表示されます。 各フォルダは同じ方法で開くことができます。 ナビゲーションペインとメインウィンドウの間の境界をクリックしたままにする(またはタップアンドホールド)と、サイズが拡大または縮小されます。
6。
アドレスバーの任意のフォルダをクリックまたはタップして、システムのその部分に戻ります。 フォルダとドライブの間にある矢印を選択すると、その時点で利用可能なサブフォルダのドロップダウンリストが表示されます。
7。
現在選択されているファイルまたはフォルダに関する詳細情報を表示するには、[表示]タブの[詳細ペイン]オプションを選択します。 一般的なファイル形式(画像やオフィス文書など)をプレビューする場合は、[プレビューウィンドウ]オプションを選択します。
ヒント
- 重要なデータが誤って変更されないようにするために、デフォルトでいくつかのファイルやフォルダは隠されています。 あなたがこれらの隠されたファイルとフォルダを見ることを望むならば、ファイルエクスプローラの表示タブの下にある「隠しアイテム」とラベルされたボックスをチェックしてください。
- ファイルエクスプローラの[表示]タブで[オプション]を選択し、[フォルダと検索オプションの変更]を選択してファイルエクスプローラの機能を変更します。 たとえば、フォルダ階層がナビゲーションウィンドウに表示される方法を調整したり、各ウィンドウを新しいウィンドウで開くことができます。