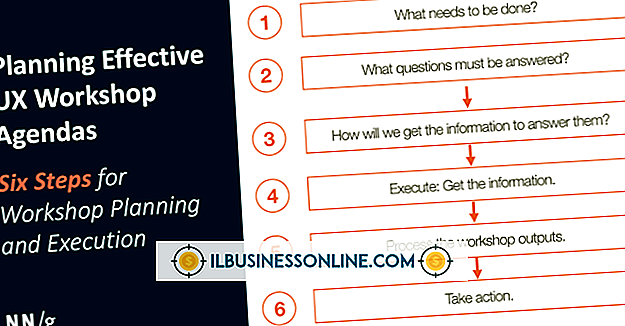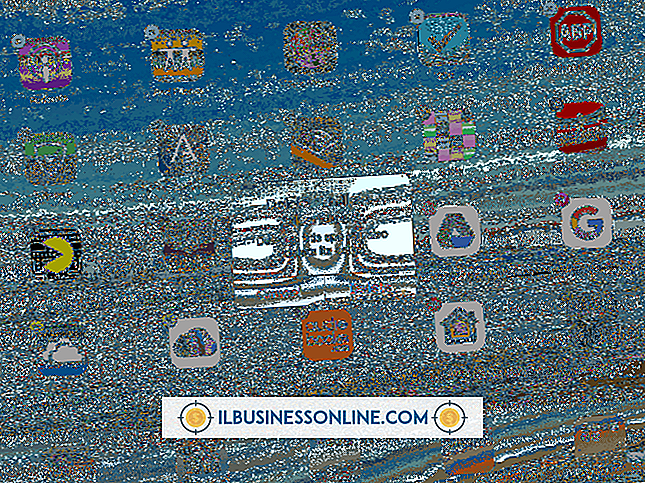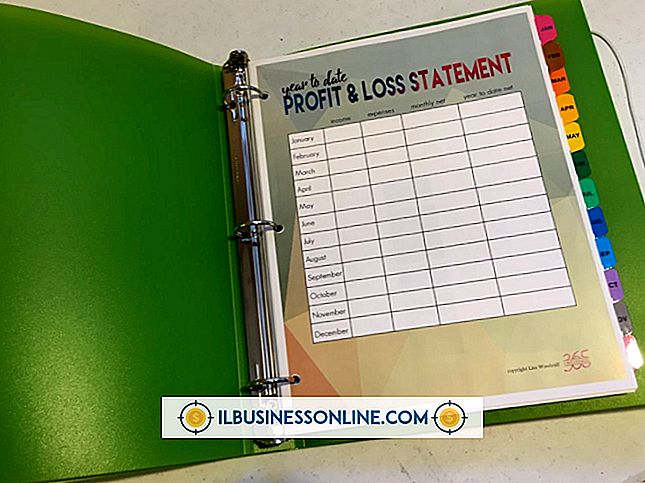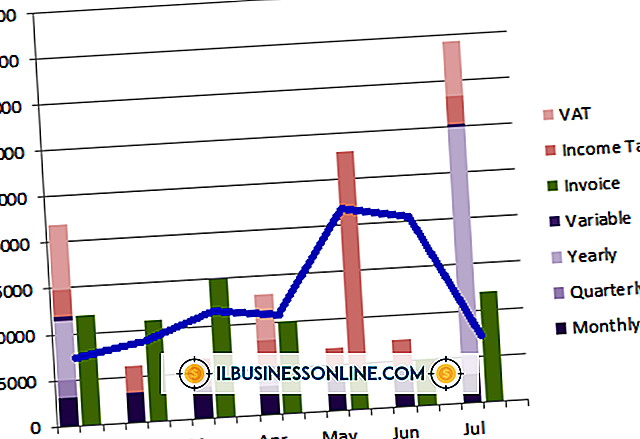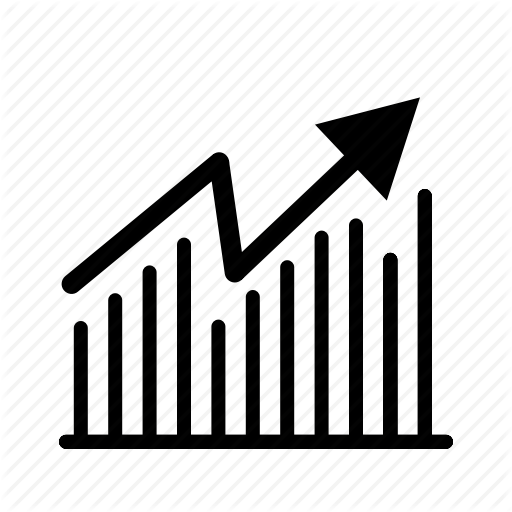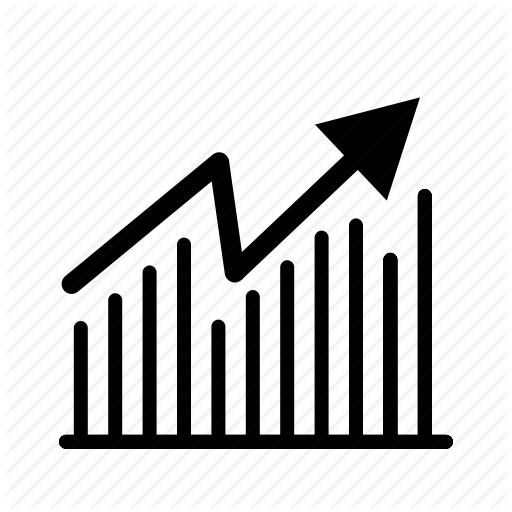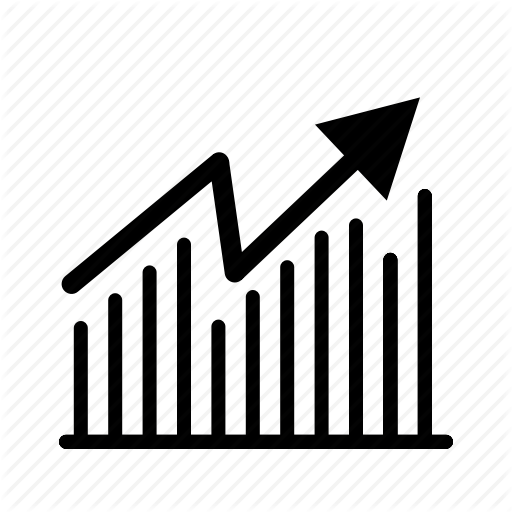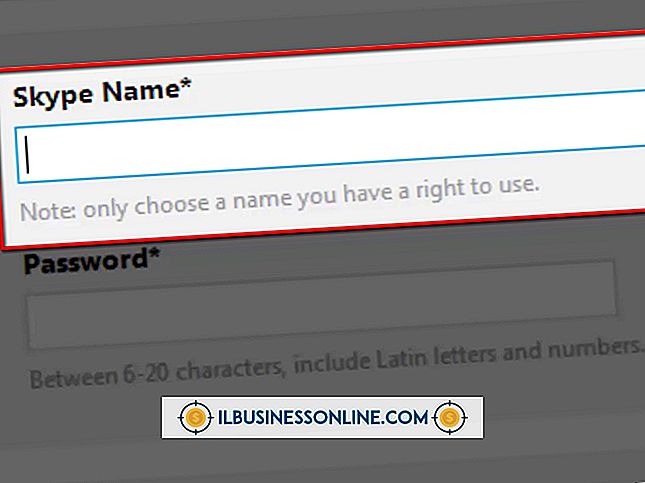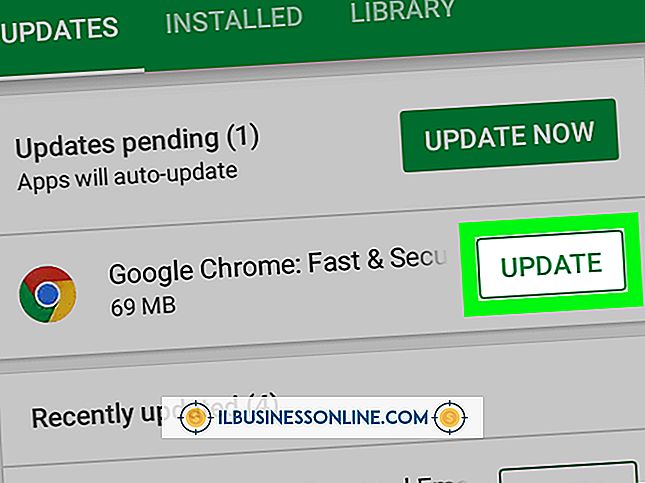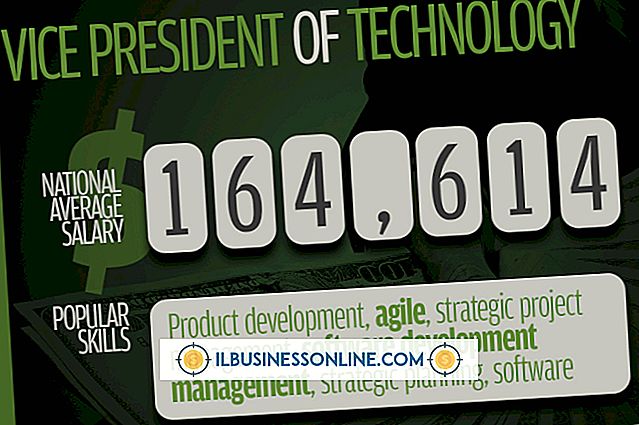Media Centerを使用してコンピュータに写真をダウンロードする方法

その多数の機能の中で、Windows Media Centerはあなたの個人的な写真を保存して整理することができます。 あなたがそれらを見ることができる前に、しかし、あなたはまずあなたの写真をあなたのコンピュータに持っていく必要があります。 Windows Media Centerは、デジタルカメラ、USBフラッシュドライブ、または同様のリムーバブルデバイスから写真をダウンロードするのに役立ちます。
1。
Windowsの[スタート]ボタンをクリックし、[すべてのプログラム]を選択します。 [Windows Media Center]をクリックします。
2。
特定のWindows Media Centerをフルスクリーンモードで表示するには、[最大化]ボタンをクリックします。 表示を最大化すると、使用可能なすべてのオプションが1画面に表示されたままになります。
3。
デジタルカメラ、USBフラッシュドライブ、またはその他のリムーバブルデバイスをコンピュータに接続します。 ほとんどの機器はUSBケーブルで接続します。 接続すると、デバイスは潜在的なオプションを表示するダイアログボックスを表示します。
4。
[写真とビデオのインポート]をクリックします。 あなたのコンピュータにダウンロードしたい写真を選択してください。 Windows Media Centerの既定のイメージディレクトリは "マイピクチャ"フォルダです。そのため、画像を別のディレクトリにダウンロードする場合は、必ずインストール先フォルダを変更してください。
5。
選択した写真をコンピュータにダウンロードするには、[インポート]をクリックします。 これで、Windows Media Centerを介して写真にアクセスできるようになります。
ヒント
- 同じ手順は、コンピュータにビデオをダウンロードするためにも機能します。 ただし、写真と一緒にビデオを転送すると、そのビデオも「マイピクチャ」フォルダにコピーされます。 Media Centerの「ビデオライブラリ」からビデオにアクセスしたい場合は、Windowsエクスプローラを使用して手動でビデオを「マイビデオ」または「パブリックビデオ」フォルダに移動する必要があります。
- ダウンロードした写真にわかりやすいタグを追加して、整理して見つけやすくすることができます。 写真をインポートするときに[これらの写真にタグを付ける(オプション)]ボックスをクリックしてタグを自動的に追加するか、写真をダウンロードした後にタグを追加することもできます。 [マイピクチャ]フォルダでタグを付ける写真を選択し、[タグを追加]をクリックします。 複数のタグを区切るにはセミコロンを使用してタグ名を入力します。 [保存]をクリックしてください。 これで、タグ用語を使って写真を検索できるようになります。
- Windows Media Centerの各画像の詳細ウィンドウでは、画像にタイトルを付けたり、1〜5つ星の評価を付けることもできます。 タイトルと評価は、写真を並べ替えて整理するための他の2つの効果的な方法です。