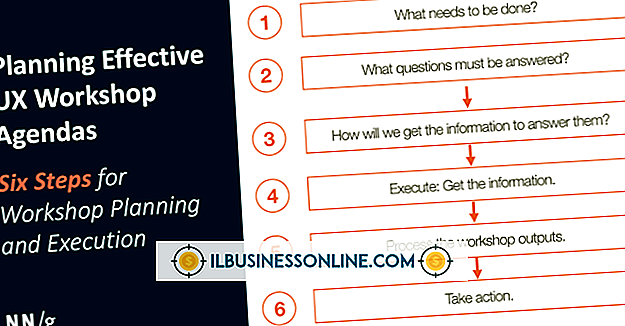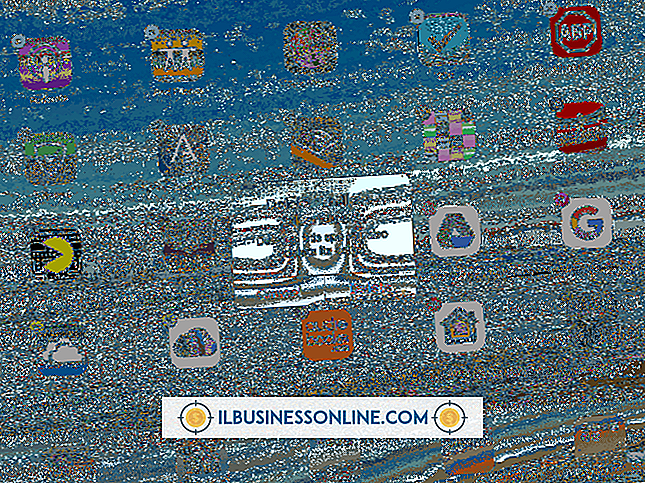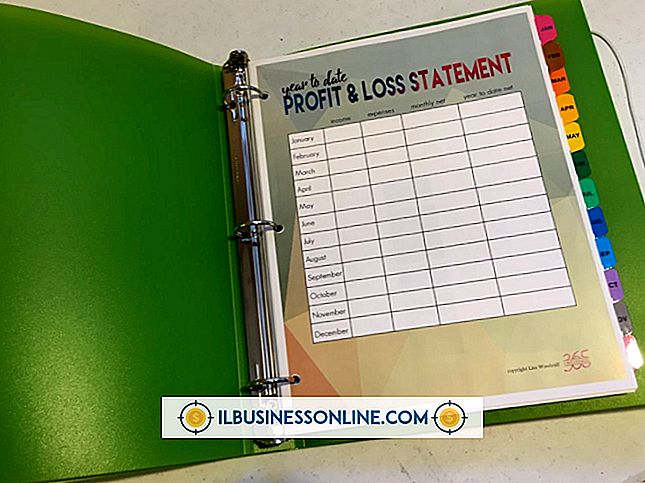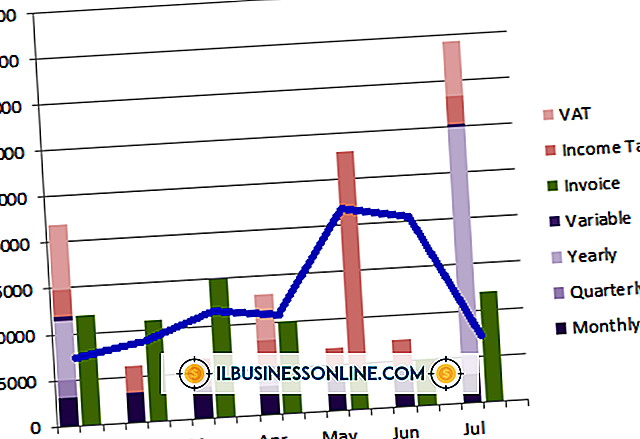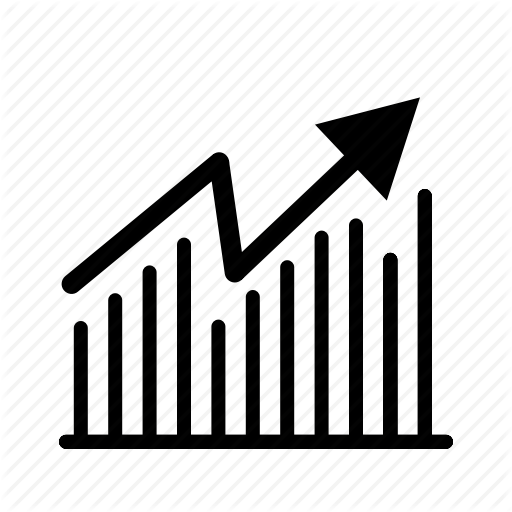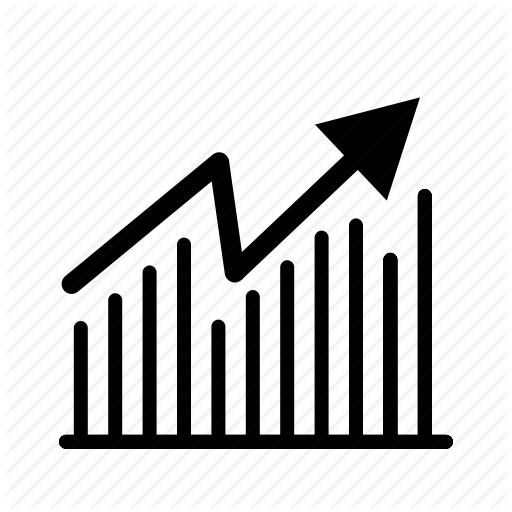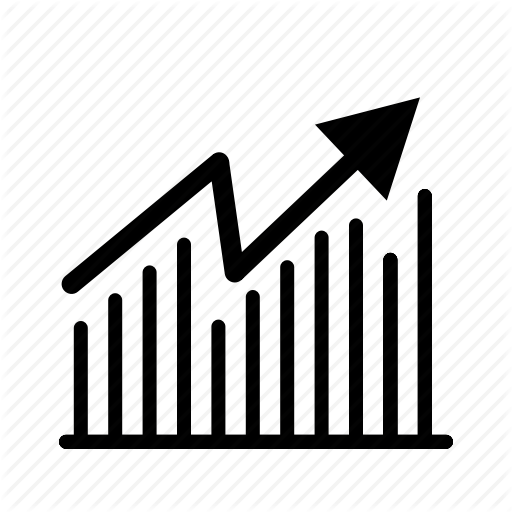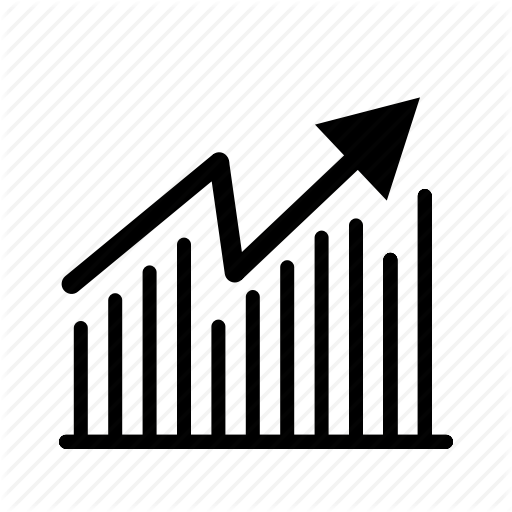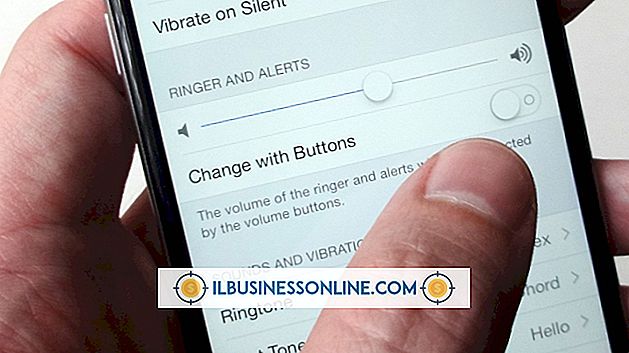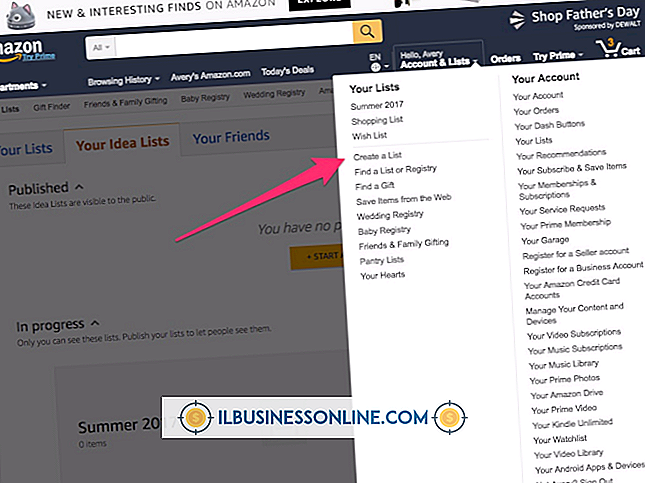Photoshopで表を描画する方法

クライアント用にもビジネス用の宣伝用資料にも、情報を保持するテーブルを描く必要があるかどうかにかかわらず、Photoshopの図形ツールを使用してテーブルの列と行を描画できます。 テキストツールはテーブルのテキストを提供し、レイヤースタイルを使用すると色や華やかさを追加できます。 一般的に使用されているブラシペイントツールのグラフィックの代わりにシェイプツールのグラフィックを使用すると、描画後にテーブルの線を簡単に移動して整列させることができます。 シェイプツールのグラフィックにはテキストを追加するためのガイドラインもあります。これは筆塗りテーブルでは提供されていません。
1。
US Letter文書を作成してから、[オプション]ツールバーの左端にある[ツールプリセット]ボタンをクリックします。 Photoshopのシェイプツールの以前の設定がテーブルの描画を妨げないようにするには、「すべてリセット」コマンドをクリックします。
2。
「D」を押して黒を前景色に、白を背景色にしてから、ツールパレットから実線の楕円をクリックしてShapeコマンドを実行します。 [オプション]ツールバーの四角形のアイコンをクリックしてから、キャンバス上をクリックしてドラッグし、テーブルに必要なサイズに四角形を描画します。
3。
[オプション]ツールバーの線分をクリックして線分を描画するためのツールをロードし、 " - "(ハイフンキー)を押して減算モードを指定します。 このモードでは、列の行と行の行がテーブルの背景に対して明確に表示されます。
4。
列行を開始するテーブルの背景をクリックします。 列線の終点となる位置にマウスを移動してから[Shift]キーを押しながら厳密に垂直線を指定します。 線を終了する位置をクリックして線を完成させます。
5。
テーブルに必要な残りの列と行の行を作成してから、ツールパレットの黒い矢印をクリックしてパス選択ツールを実行します。 [Shift]を押しながらすべての列行をクリックして選択します。 [オプション]ツールバーの右から2番目のボタンをクリックして、[水平方向に中心を配置]を実行します。 Photoshopは、選択した列行を均等に配置します。 オプションツールバーの右から5番目のボタンである[垂直方向に中心を配置]を使用して、テーブルの水平方向の線を配置します。 「X」を押すと、白が前景色になります。
6。
レイヤーパネルの「図形」項目をクリックしてそのレイヤーを選択し、「T」を押してテキストツールを実行してから、オプションツールバーのフォントサイズコントロールに「36 pt」と入力します。 表のセルをクリックしてセルを選択し、次にセルのテキストを入力します。 完了したら、Ctrl-Enterキーを押します。 他のセルにテキストを追加するには、この手順を繰り返します。必ず、レイヤーパネルの「形状」をクリックしてください。
7。
レイヤーパネルの「図形」項目をクリックしてから、レイヤーパネルの下部にある「Fx」ボタンをクリックして、レイヤースタイルのリストを表示します。 [カラーオーバーレイ]コマンドをクリックし、[レイヤースタイル]ダイアログボックスの色見本をクリックしてカラーパレットを表示します。 テーブルの背景色をクリックしてパレットを閉じます。
8。
ダイアログの左側にある「Inner Shadow」項目をクリックしてから、「Choke」スライダを右端までドラッグして、表の線に影を付けます。 ダイアログを閉じて完成した表を表示します。