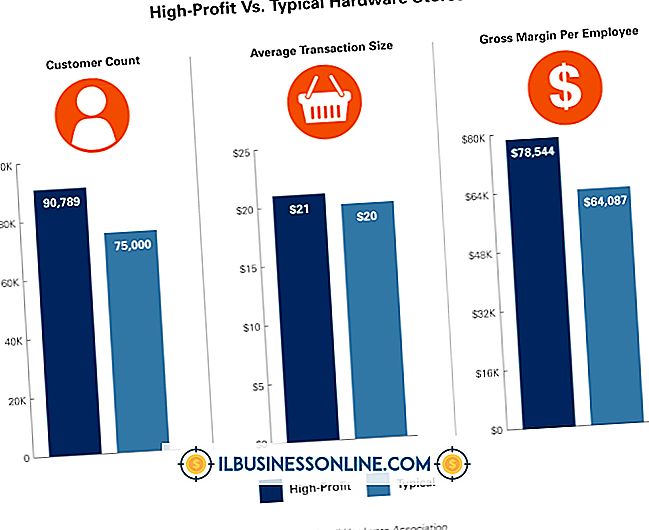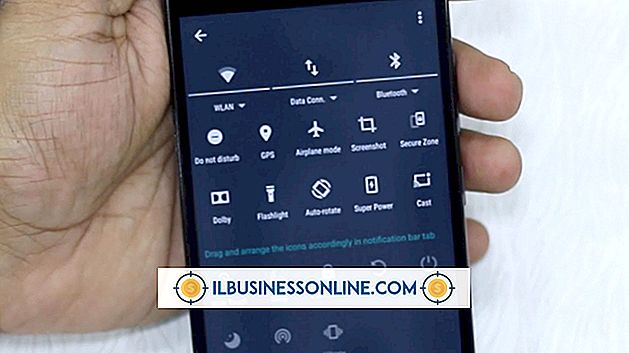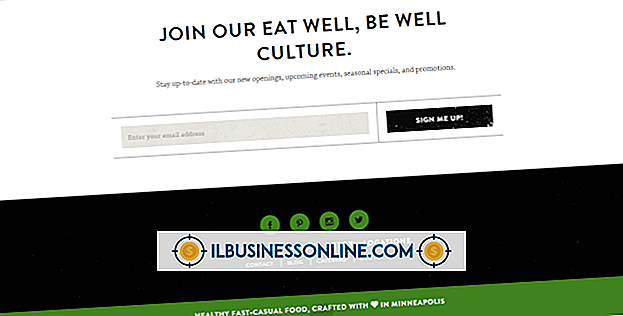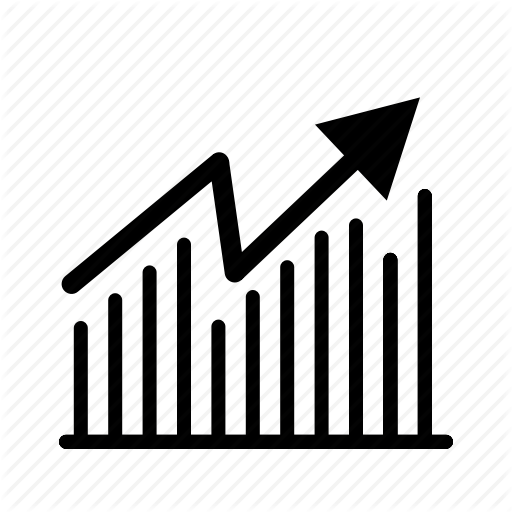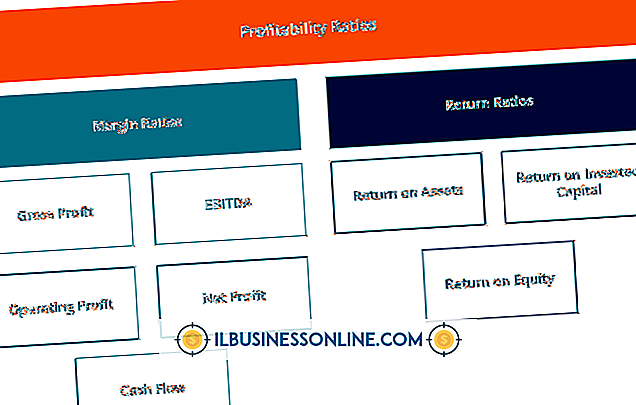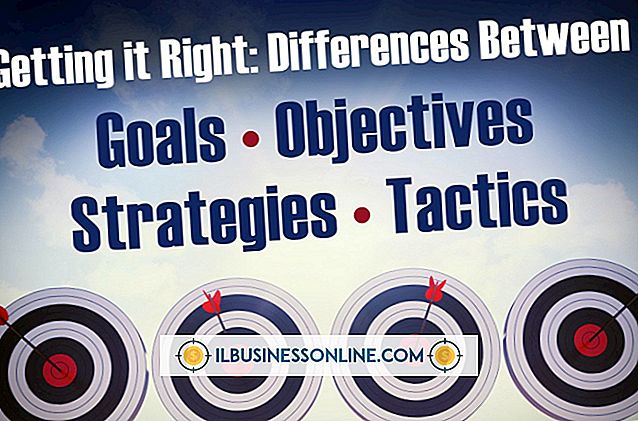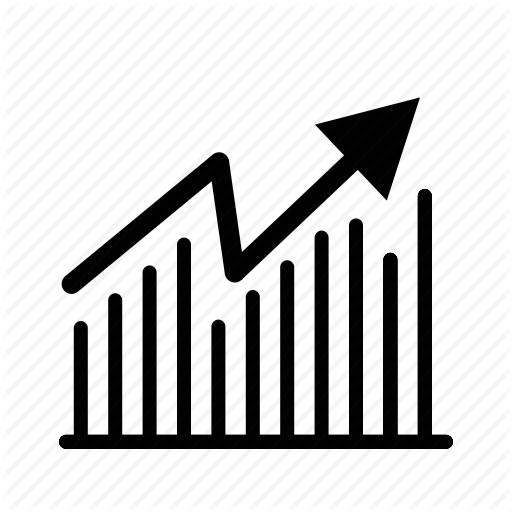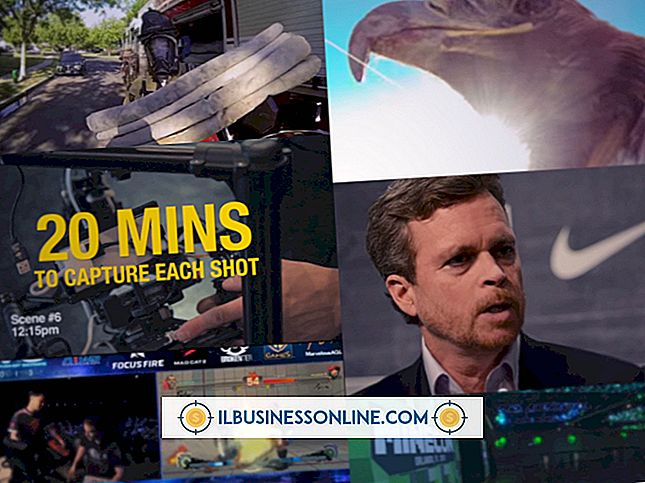Windows Media Playerで曲を編集する方法

オーディオファイルをトリミングするにはオーディオエディタが必要な場合がありますが、Windows Media Playerを使用して任意の曲のメディア情報を編集できます。 トラック番号、アーティスト名、曲のタイトル、その他のエンティティからなるメディアデータがないか、正しくない可能性があります。 これは、Windows Media Playerを使用してそのタスクを実行するのではなく、サードパーティ製のソフトウェアを使用してCDトラックをリッピングするときに発生する可能性があります。 ビジネスコンピュータに曲やその他のメディアファイルが含まれている場合は、Windows Media Playerを使用してそれらを自動または手動で編集できます。
曲を自動的に編集する
1。
Windows Media Playerを起動し、プレーヤーがNow Playingモードの場合は[Switch to Library]ボタンをクリックします。 このモードでは、メディアライブラリのアイテムが表示されます。
2。
メディア情報を編集する曲を右クリックして、[アルバム情報を検索]をクリックします。 Windows Media Playerは曲を含むアルバムをオンラインで検索し、検索結果リストにアルバムのリストを表示します。
3。
曲に一致するアルバムをクリックしてから[次へ]をクリックすると、アルバムの情報を表示する確認ウィンドウが表示されます。
4。
情報を確認して、それがあなたの曲を説明していることを確認してください。 情報が正しくない場合は、[戻る]ボタンをクリックして検索結果に戻り、別のアルバムをクリックしてから[次へ]をクリックして確認ウィンドウに戻ってアルバム情報を表示します。
手動で曲を編集する
1。
編集したい曲をダブルクリックします。 Windows Media Playerは、長さ、寄稿アーティスト、ジャンル、発売年などの列を含むテーブルを表示します。
2。
編集する列の値を右クリックして[編集]をクリックします。 たとえば、曲を含むアルバムの名前を変更する場合は、[アルバム]列の既存の名前を右クリックし、[編集]をクリックしてテキストボックスを表示します。
3。
列の値をクリックした後に表示されるテキストボックスに新しい値を入力します。 更新するすべての列に対してこの手順を繰り返します。
ヒント
- 曲の列を表示するテーブルには、表示できない他の列があります。 既存の列を右クリックし、[列の選択]をクリックして[列の選択]ダイアログウィンドウを開き、他の列を表示させます。 列のリストをスクロールして、テーブル内で見たい列の隣にチェックマークを付けて、[OK]をクリックします。 その後、前のセクションで説明したようにこれらの列の値を更新できます。
- Windows Media Playerはマルチメディアライブラリの項目を整理するために正しいメディア情報を必要とするため、曲データを編集してこの情報を正しく保つことが重要です。 販売プレゼンテーションなど、他の種類のビジネス関連のオーディオファイルがコンピュータにある場合は、これらの手順を使用してそれらを編集することもできます。