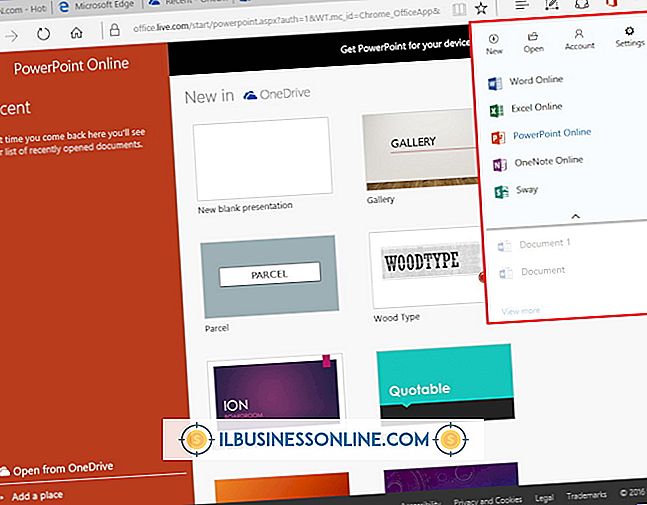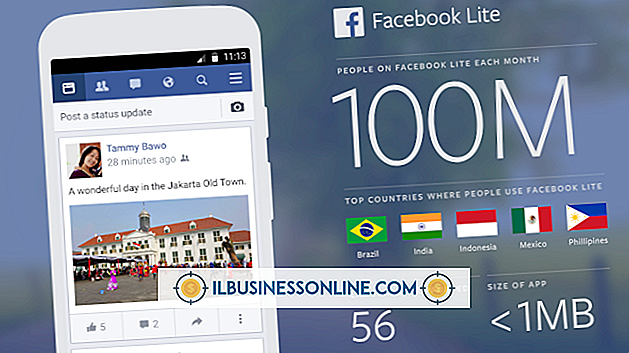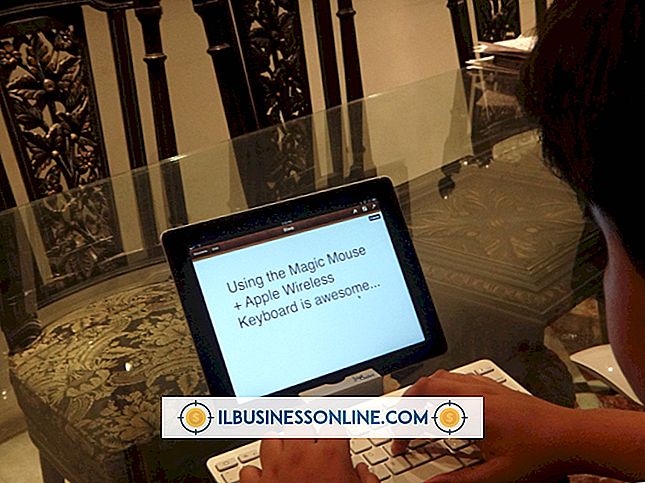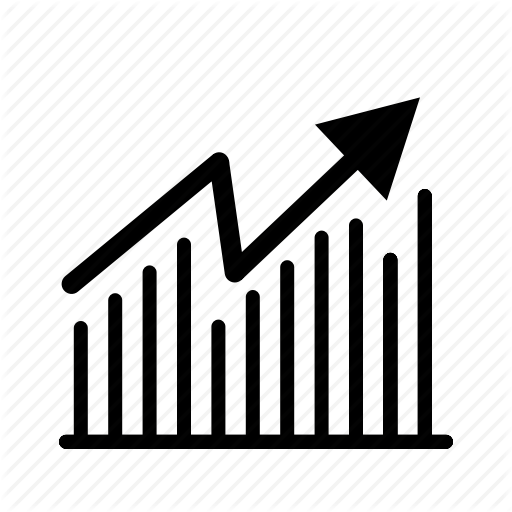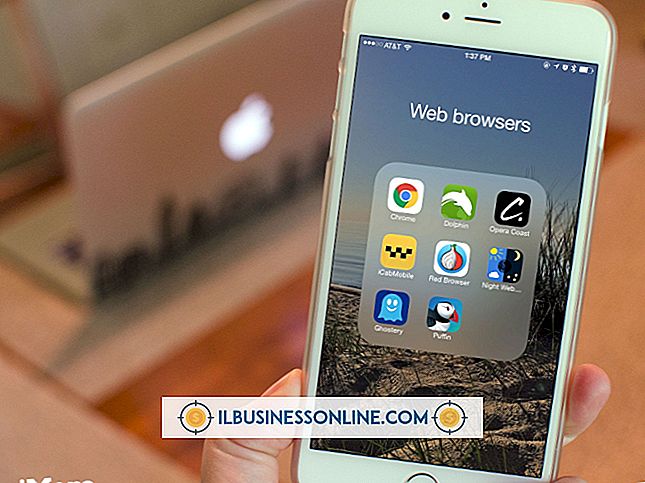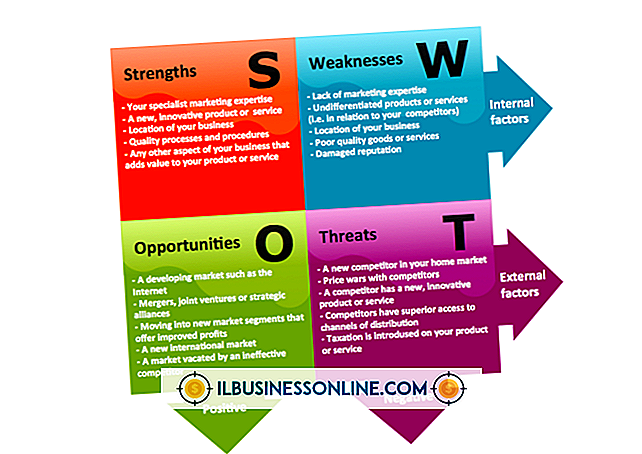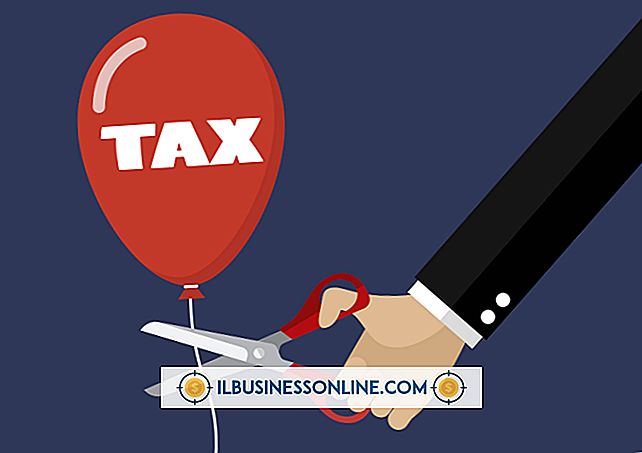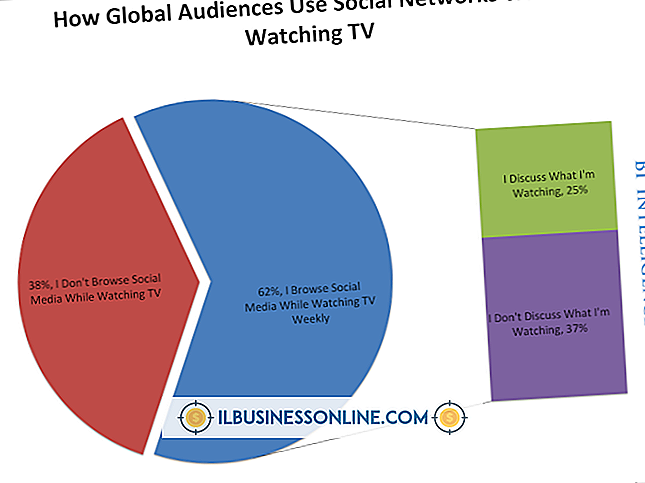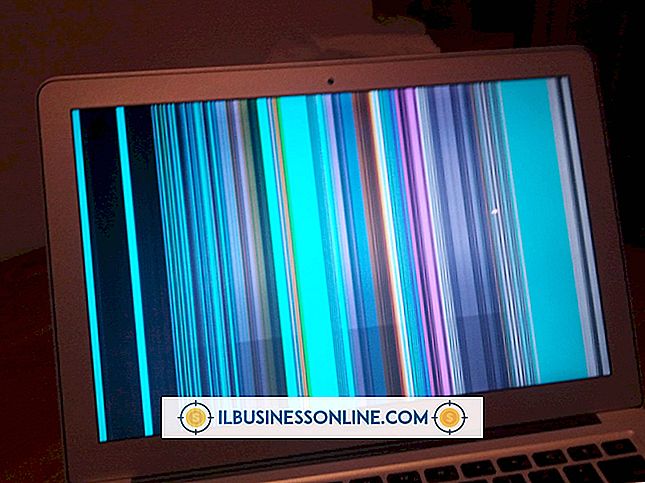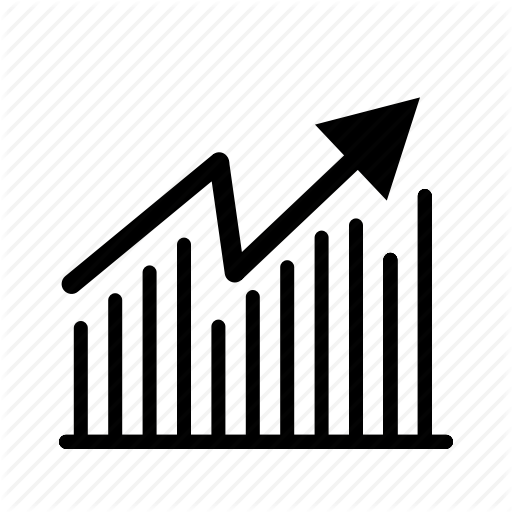KeynoteをMacからiPadに書き出す方法

あなたのビジネスのためにあなたのMacとあなたのiPadの両方でKeynoteを使うなら、あなたは3つの異なる方法でiPadにファイルを転送することができます。 iPadでWi-Fiまたは携帯無線アクセスを使用している場合、最も速い方法は単にファイルをEメールの添付ファイルとして送信することです。 ワイヤレスアクセスがない場合は、iTunesを使ってファイルを書き出すことができます。 3つ目の方法は、iCloudを使用することです。これにより、Keynoteファイルと最後に作成したすべての変更をコンピュータ、iPad、その他のAppleモバイルデバイスに同時にアクセスできるようになります。
電子メールでエクスポートする
1。
Mailまたは他のメールクライアントを起動して、iPadからアクセス可能なメールアドレスを入力します。 「Keynote File」のように、iPad上で電子メールを簡単に識別できるような件名を入力してください。
2。
「添付ファイル」アイコンをクリックして、Keynoteファイルに移動します。 [ファイルを選択]をクリックしてから、[送信]をクリックします。
3。
アクセス可能なワイヤレスネットワークの範囲内にいるときにiPadの電源を入れます。 「メール」アイコンをタップして、送信したメッセージが読み込まれるのを待ちます。
4。
電子メール内のKeynoteファイルの画像をタップします。 ファイルのプレビューが開きます。 「読み込み」アイコンをタップして、「Keynoteで開く」を選択します。
iTunesで書き出す
1。
デバイスのUSBケーブルを使用してiPadをMacコンピュータに接続します。 自動的に開かない場合は、iTunesを起動します。
2。
iTunesの左側のメニューからiPadを選択し、ウィンドウ上部の「Apps」タブをクリックします。
3。
アプリページで「Keynote」をクリックします。 「追加」をクリックして、エクスポートしたいKeynoteファイルに移動します。 「開く」をクリックしてください。
4。
iPadの「Keynote」アイコンをタップしてください。 プレゼンテーションビューの「+」ボタンをタップして、「iTunes」を選択します。 リストからインポートしたプレゼンテーションを選択します。
iCloudで書き出す
1。
アクセス可能なワイヤレスネットワークの範囲内にいるときにiPadの電源を入れます。 「設定」アイコンをタップして、「iCloud」を選択します。 指示に従ってApple IDとパスワードを入力します。 iPadは利用可能なサービスのリストを表示します。
2。
リストされているサービスの終わり近くにある「Documents&Data」を探して、それがアクティブになっていることを確認してください。 ステータスが「オフ」の場合は、タップしてスイッチを「オン」の位置に切り替えます。
3。
リストされているサービスのページを下にスクロールして「Keynote」をタップします。 「Use iCloud」スイッチを「オン」の位置にスライドさせます。「Home」ボタンを押し、次に「Sleep / Wake」ボタンをタップして、iPadからMacにファイルをエクスポートします。
4。
Macで新しいWebブラウザウィンドウを開き、iCloud.comに移動します。 [サインイン]ボタンをクリックしてください。
5。
Apple IDのメールアドレスとパスワードを入力してください。 以前にMacからサインインしたことがない場合は、言語とタイムゾーンを選択するように求められます。 「完了」ボタンをクリックしてください。
6。
「iWork」アイコンをクリックしてから、ページ上部の「Keynote」タブをクリックします。 ページの右上隅にある[設定]アイコンをクリックします。 「書類をアップロード」をクリックして、ダイアログボックスでKeynoteファイルを選択します。 進行状況バーにアップロードのステータスが表示されます。
7。
「ホーム」ボタンをクリックしてから、アイコンをタップして「Keynote」を開きます。 ファイルを選択して開きます。
先端
- iCloud設定ページの下部にある「ストレージとバックアップ」をタップして、iCloudに十分なストレージがあることを確認します。 使用可能なストレージは、合計ストレージの下にリストされています。 不要なアイテムをiCloudから削除したり、iCloudメニューからわずかな年間料金で10GBの追加スペースを購入することができます。
警告
- iCloudでファイルを削除すると、そのファイルはモバイルデバイスやMacのiCloud Webページから利用できなくなります。
- iCloud上のファイルはiPadまたはiPhoneから自動的にアクセス可能ですが、Mac上の変更されたファイルにアクセスするにはiCloud Webサイトからダウンロードする必要があります。