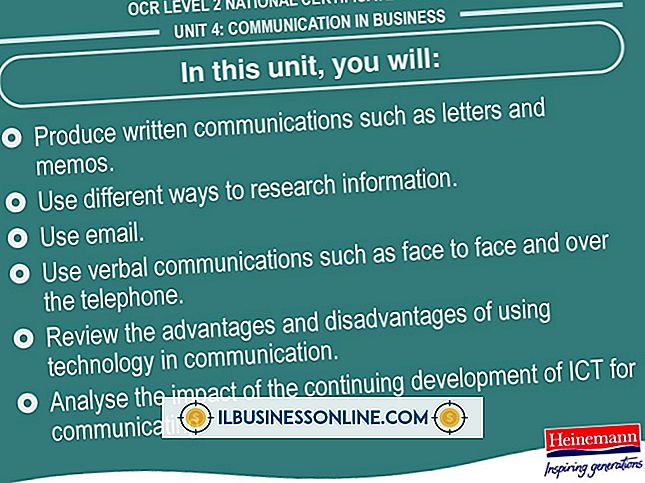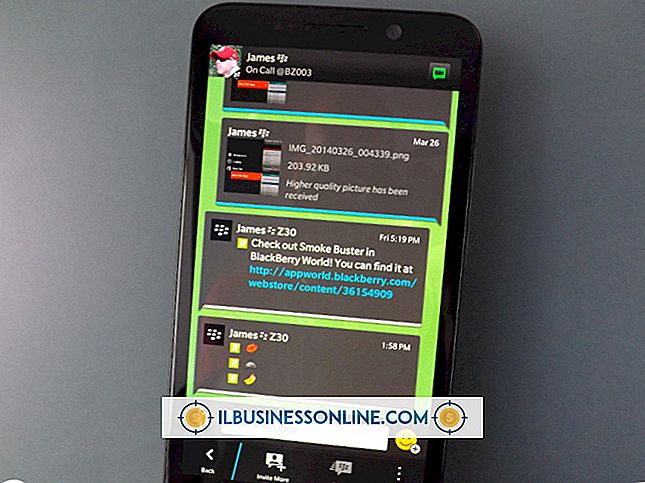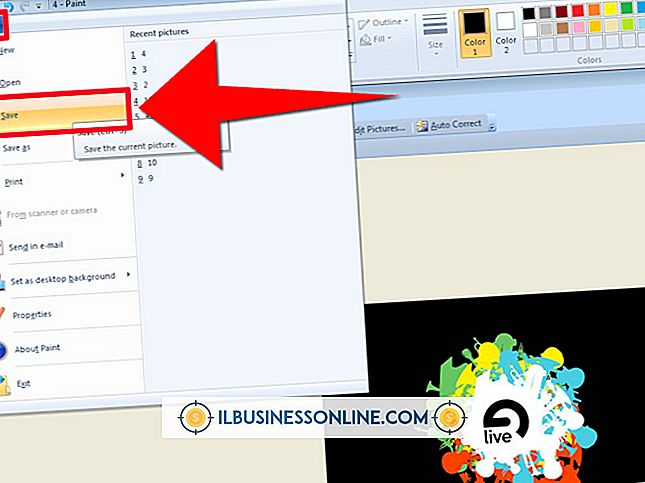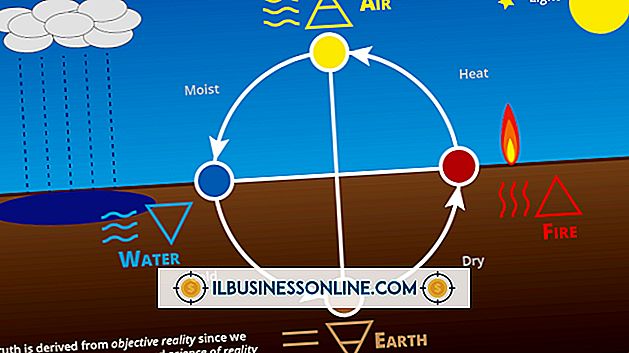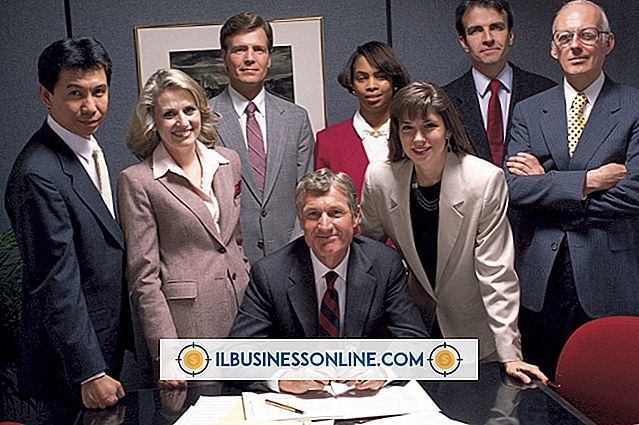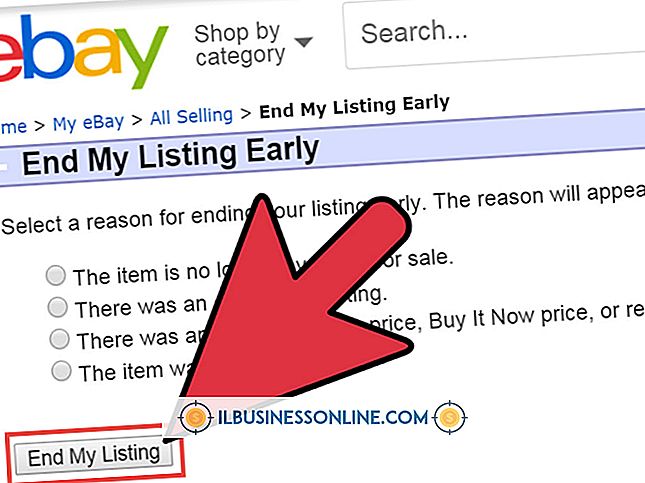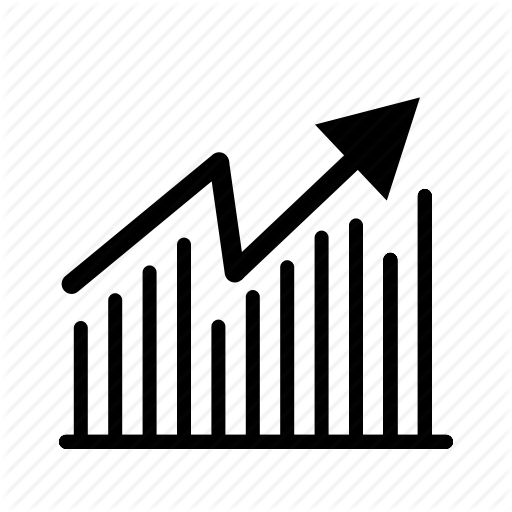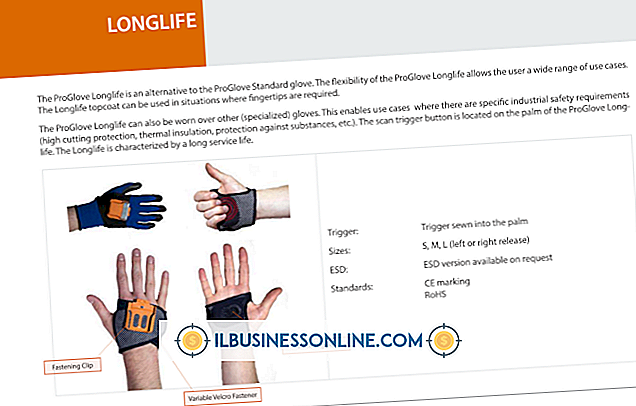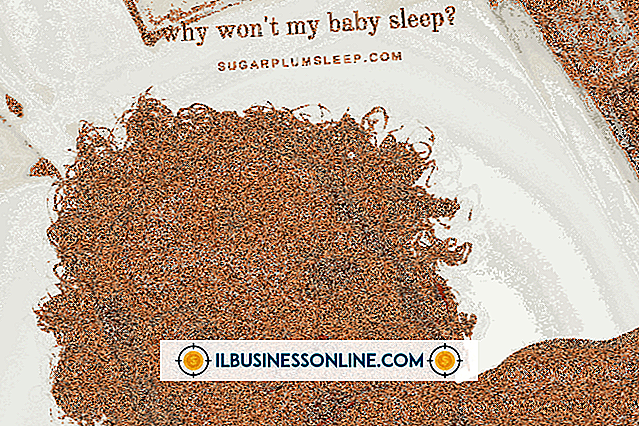Outlookの電子メールをExcelスプレッドシートにエクスポートする方法
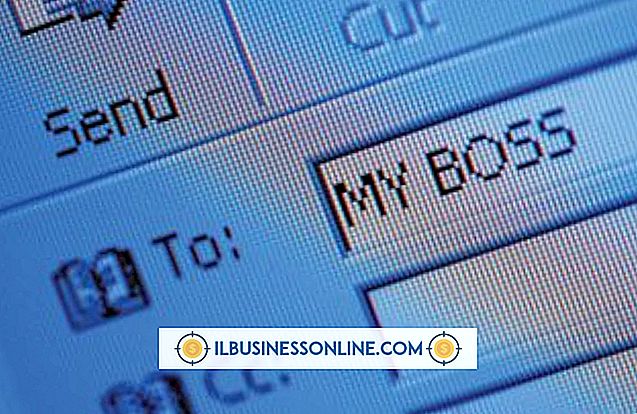
Outlookは、利用可能な最高の電子メールプログラムの1つであり、多くのビジネス用電子メールユーザーにとって最初の選択肢です。 このプラットフォームは、大量の電子メールをうまく整理し、多数のサードパーティ製の拡張機能と統合し、商用利用のための送信制限が高く、1つのサーバーで複数のアカウントを簡単に作成および管理できるので強力です。
Outlookの欠点の1つは、電子メールをエクスポートするための簡単な方法、または電子メールからデータをすばやく抽出する機能です。 個々のEメールをコピーしてテキスト文書に貼り付けることから、CSVまたはExcel形式にエクスポートすることまで、さまざまな可能性があります。 完璧なオプションはなく、カスタムフォーマットはプロセス中に失われることがよくあります。
メールをエクスポートする理由
Outlookから電子メールをエクスポートする理由は、ほんの少ししかありません。 受信トレイを別のサーバーやプラットフォームに移動すると、新たに始めたくない場合はエクスポートが必要になります。 また、新しいシステムに移行すると、過去のやり取りから重要な電子メールによる会話がすべて失われることがあります。
貴重な電子メールデータが失われないようにするには、Excelブックまたは他のさまざまな形式のいずれかにエクスポートします。 新しいシステムで、読みやすくて定義しやすい形式にアップロードするのは、困難または不可能な場合が多いことに注意してください。 Excelシートは会話を整理し、コンテキストや日付で古い連絡先や会話を検索できるデータベースとして機能します。
電子メールをエクスポートするもう1つの理由は、データをバックアップファイルに保存することです。 法的または個人的な目的で回収を必要とする可能性のある機密情報は、バックアップする価値があります。 あなたのサーバーがきれいに一掃されたことがあるなら、Excelファイルは以前のEメール会話からのすべてを保存するでしょう。
OutlookからExcelへの電子メールのエクスポート
OutlookからExcelへの電子メールのエクスポートは簡単です。 ただし、プレーンテキストと基本的なリンクのみを保持することに注意してください。 他のすべてのフォーマットは失われます。 最終的にフォーマットを元に戻したい場合は、HTMLファイルとして保存することをお勧めします。
Outlookを起動して[ファイル]オプションをクリックし、続いて[開く]をクリックします。 ファイルの種類をExcelに設定する前に、[インポート/エクスポート]および[ファイルにエクスポート]をクリックします。 CSVも同様で、必要に応じて後でExcelワークブックに簡単に転送されます。
最後に、ファイルを保存する先のフォルダを選択します。 指定したフォルダにEメールを保存するには、[完了]を選択します。 Outlookを終了し、フォルダに移動します。 ファイルが保存されていることを確認して開きます。 ExcelワークブックまたはCSVファイルがすべての電子メールデータと共に開きます。
代替オプション
他の種類のファイルもOutlookでサポートされています。 .PSTラベルは、サーバーに保存されているOutlookの電子メールやその他のデータをバックアップするためのものです。 .OLMはMacシステムでも同じ機能を果たします。 ここでのキャッチは、ファイルが他のOutlookの電子メールとのみ互換性があるということです。 電子メールデータを開くか転送する場合は、別のOutlookアカウント内で行わなければなりません。
他の回避策はGmailに特有です。 Outlook内でGmailアカウントを設定できます。つまり、Gmailサーバーを使用していますが、Outlookを使用してメールを管理しています。 システムは連携しており、すべてのOutlookメールを個々のフォルダにコピーして新しいGmailフォルダに移動できます。 メールを移動した後にOutlookを放棄した場合、それらはGmailサーバーに残ります。
複数のアカウントを使用してビジネス全体から電子メールを転送することは困難であり、プラットフォームを切り替えるための明確なルートは存在しません。 すべてのアクションを個別に追跡するSalesforceのようなシステムと統合すると、これらのアクションはSalesforceアカウントに保存されたままになるため、役立ちます。 サーバーを変更すれば、少なくともあなたはまだ各EメールのEメールアドレスと履歴を持っています。 そうでなければ、サーバーの変更は困難で多少面倒です。