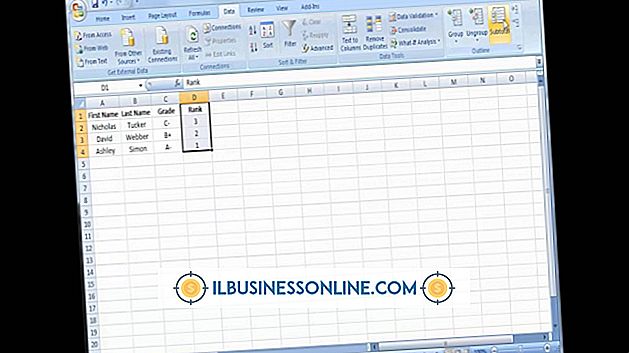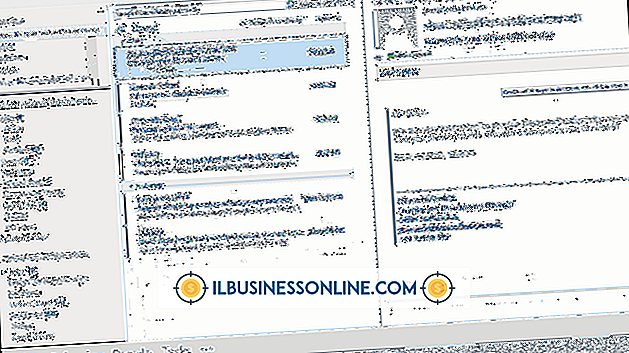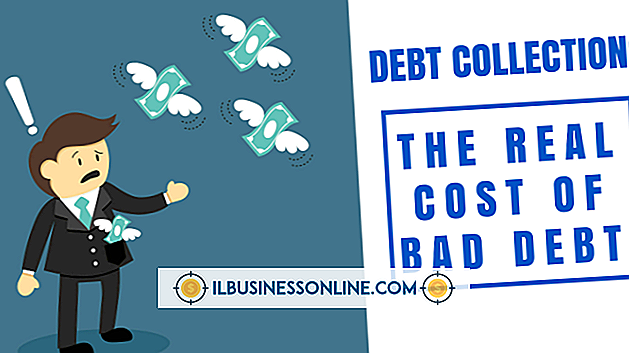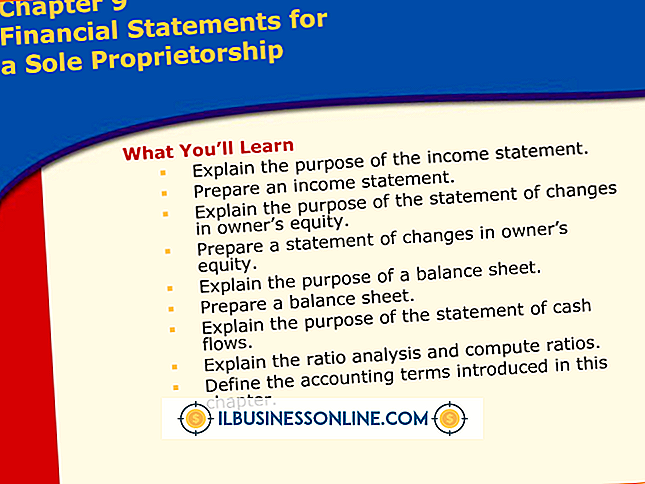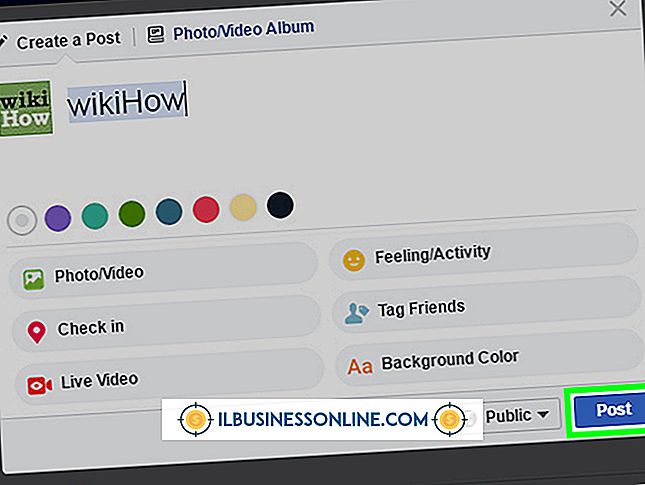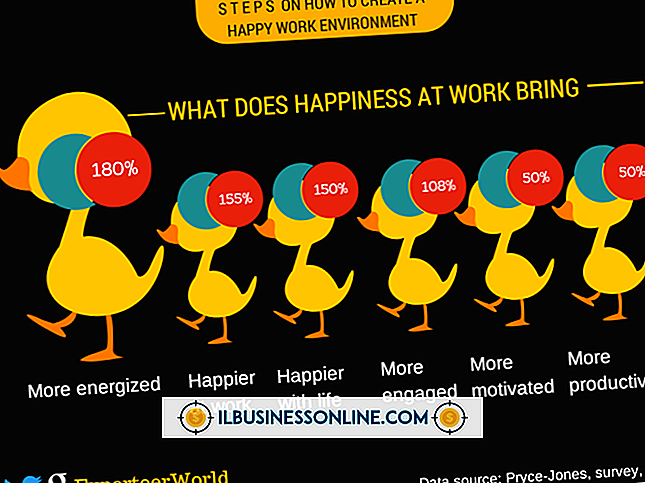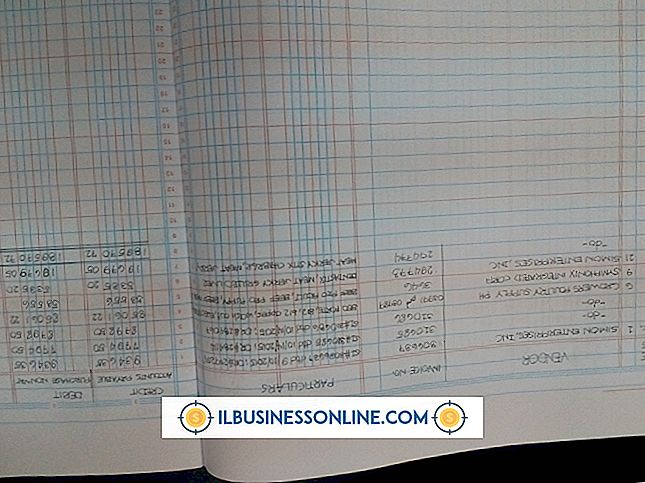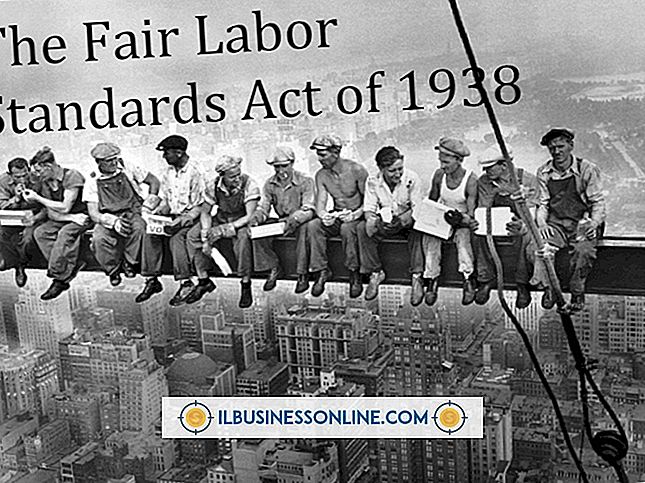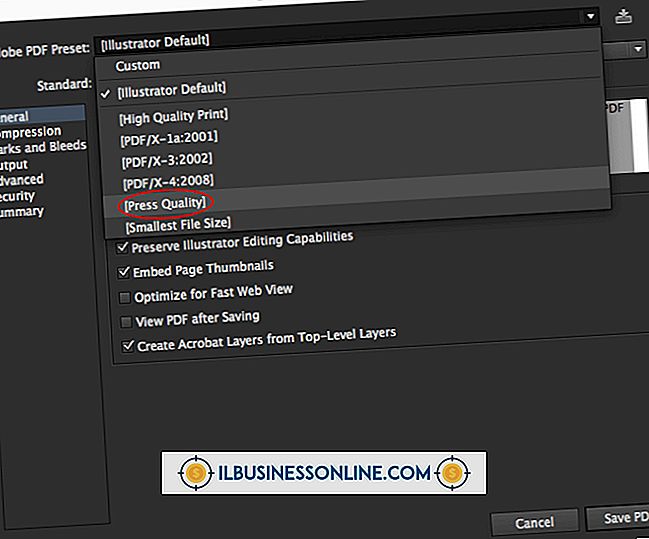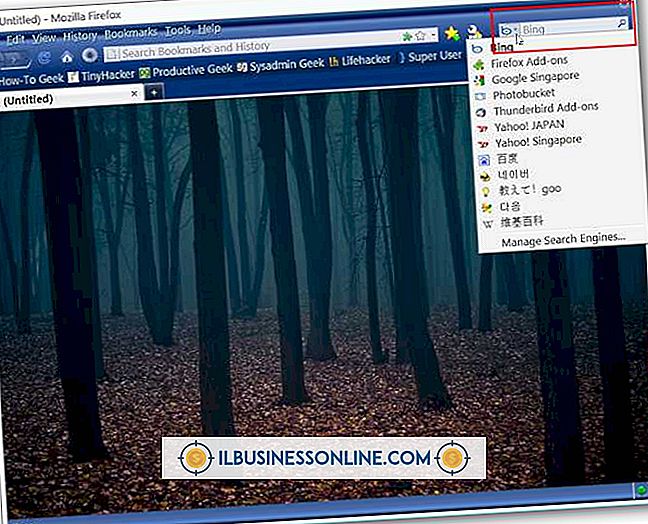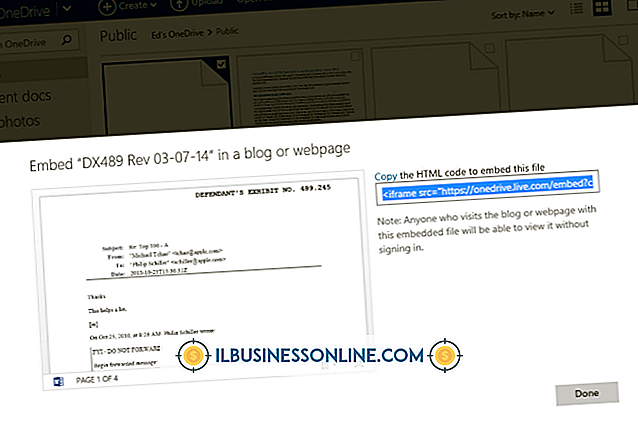Microsoft Wordからディスク上の不十分な領域を修正する方法

Word文書を開いたり、Wordで操作を実行しようとすると、「メモリまたはディスクの空き容量が不足しています。余分なウィンドウを閉じてからやり直す」などのエラーメッセージが表示されることがあります。 メッセージが問題を正確に説明している場合もありますが、コンピュータに十分なRAMとハードドライブの空き容量がある場合でも、エラーが発生することがあります。
あなたが本当のスペース不足を持っていないならば、Wordのオプションのいくつかをリセットすることはエラーを取り除くことができます。 他の手順を実行する前に、最新のオペレーティングシステムとOfficeの更新プログラムがインストールされていることを確認し、コンピュータを再起動してください。
利用可能なメモリと容量の確認
あなたのコンピュータに十分なディスクスペースとランダムアクセスメモリの空き容量がなければ、基本的なタスクでさえ遅くなるか、あるいは単に完了するのが不可能になる可能性があります。 場合によっては、基本的なテキストを表示して、「メモリまたはディスクの空き容量が足りません。要求されたフォントを表示できません」というメッセージが表示されることもあります。
より徹底的な対策を講じる前に、実際にハードドライブに十分な空き容量があることを確認してください。 「Windows-E」を押してコンピュータウィンドウを開き、ドライブの空き容量を確認します。 「このPC」アイコンをタップまたはクリックします。
不要なファイルを消去する
ドライブの使用済み容量を示すバーが基本的にいっぱいになっているか、赤で強調表示されている場合、ドライブはほぼいっぱいになっているため、不要なファイルを消去すると効果的です。 不要なファイルをアンインストールし、未使用のファイル、特にビデオや音楽ファイルなどの大きなファイルを削除します。 USBメモリスティック、またはDropbox、Microsoft OneDrive、Google Driveなどのクラウドサービスを使用して、保存したいファイルをバックアップします。
十分なRAMを確保するには、開いている他のプログラムをすべて終了し、Wordをもう一度使用してください。 「メモリやディスクの空き容量が不足しています。余分なWindowsを閉じてからやり直してください」というメッセージが表示されることもあります。
Microsoft Fix-Itの実行またはトラブルシューティング
Windowsの古いバージョンでは、MicrosoftはMicrosoft Fix-Itと呼ばれるWordに関する多くの問題を自動的に修復することを試みるツールを提供しました。 このソフトウェアは、新しいバージョンのWindowsでは使用できませんが、システムにインストールしている場合でも使用できます。 プログラムを起動し、「次へ」をクリックすると、自動的に問題を確認して解決します。 終了したら、Wordを実行して問題が再発するかどうかを確認します。
新しいバージョンのWindowsでは、代わりに組み込みのトラブルシューティングツールを使用できます。 [スタート]メニューをクリックして[設定]をクリックします。 [アップデートとセキュリティ]をクリックし、[トラブルシューティング]をクリックします。 指示に従って、発生している問題をトラブルシューティングします。
通常のテンプレートを削除する
テンプレートファイルNormal.dotには、Wordのデフォルト設定の多くが含まれています。 テンプレートが破損すると、Wordの動作が不安定になる可能性があります。 ファイルを削除すると、Wordが新しいコピーを作成するように強制し、エラーを解決できる可能性があります。 この修正を試みる前にWordを終了します。
次に、normal.dotのコピーをコンピューターで検索して置き換えます。 スタートメニューまたはタスクバーの検索ボックスを使用して "normal.dot"を検索し、表示された各ファイルを削除または名前変更します。 削除してデータを失うことが心配な場合は、ファイルの名前をnormal.bakに変更できます。
その後、Microsoft Wordを再起動して問題が解決するかどうかを確認します。
Wordのレジストリエントリをリセットする
WordはWindowsレジストリ内に多くの設定を保存します。 これらの設定を削除すると問題が解決する場合がありますが、レジストリを誤って編集するとコンピュータが動作しなくなる可能性があるため、慎重に、必要な場合にのみ実行してください。 スタートメニューまたはタスクバーの検索ボックスに「regedit」と入力し、表示されたらプログラムのアイコンをクリックします。
フォルダ一覧を使用して、HKEY_CURRENT_USER \ Software \ Microsoft \ Office \ xx.0 \ Wordに移動します。 "xx"には、使用しているWordのバージョンが表示されます。 [データ]フォルダを右クリックして[エクスポート]を選択すると、現在の設定のバックアップが保存されます。 フォルダをもう一度右クリックして[削除]をクリックします。
問題を確認するために、Wordを開きます。 それでも問題が解決しない場合は、エクスポートしたバックアップをダブルクリックして設定を復元してから、「Data」フォルダではなく「Options」フォルダで同じ手順を実行します。
メモリ不足:Microsoft Word Mac
Mac上でWordを実行しているメモリが不足しているというメッセージが表示された場合、根本的な原因はおそらく同じです。実行中のプログラムが多すぎる、または使用中のディスク領域が多すぎます。 開いているプログラムを閉じてRAMを解放し、問題が解決するかどうかを確認します。
ハードドライブの空き容量を確認するには、DockのアイコンをクリックしてmacOS Finderを開きます。 次に、[表示]メニューを開き、[ステータスバーを表示]がチェックされていることを確認し、チェックされていない場合はクリックします。 ウィンドウ下部のステータスバーに、空き容量が表示されます。
数ギガバイト以下のスペースになっている場合は、未使用のソフトウェアやデータを削除してスペースを解放してみてください。 必要かどうかわからない場合は、データをバックアップしてください。