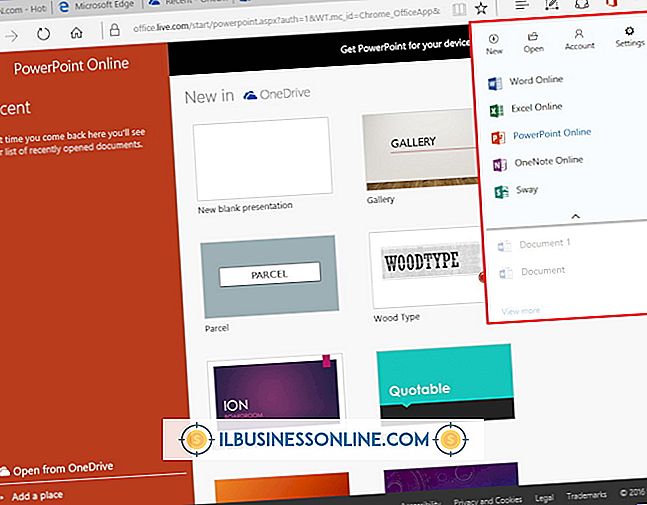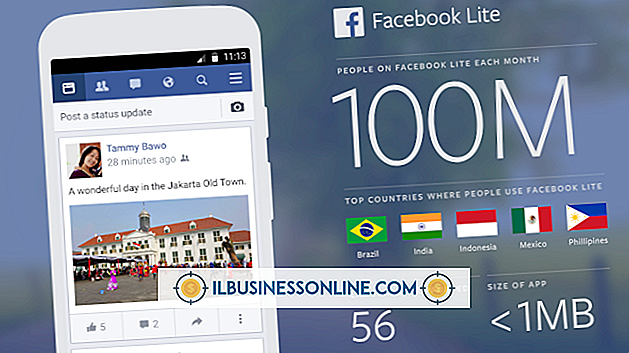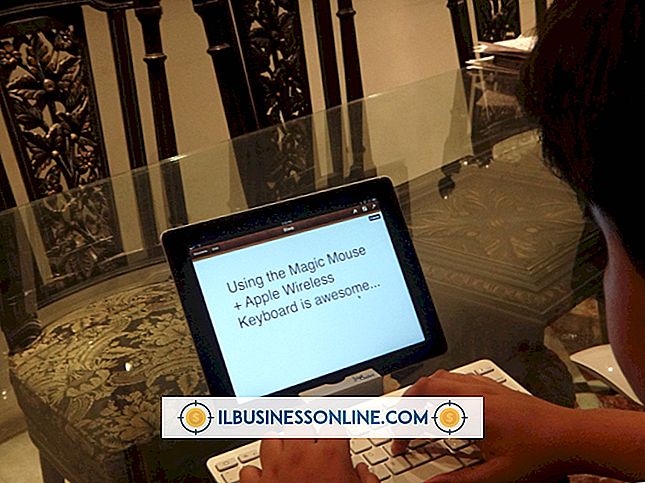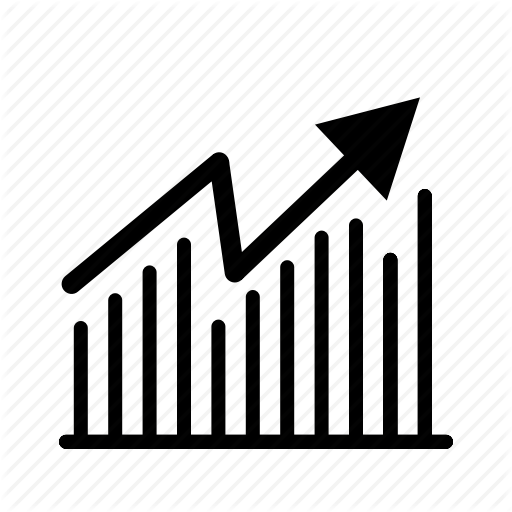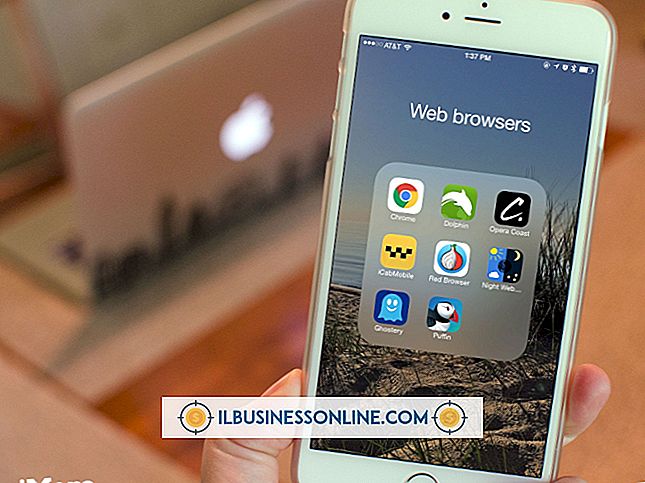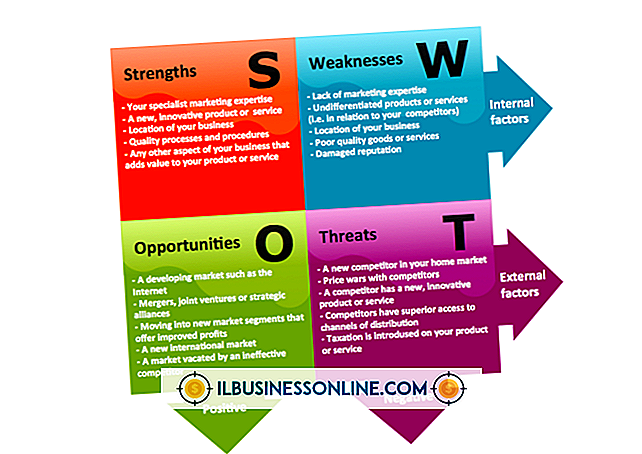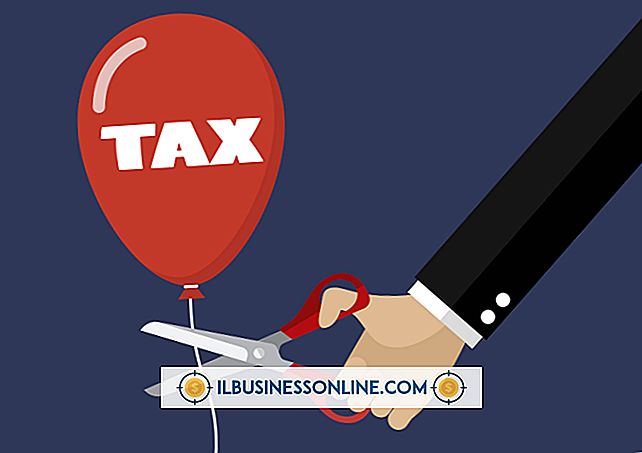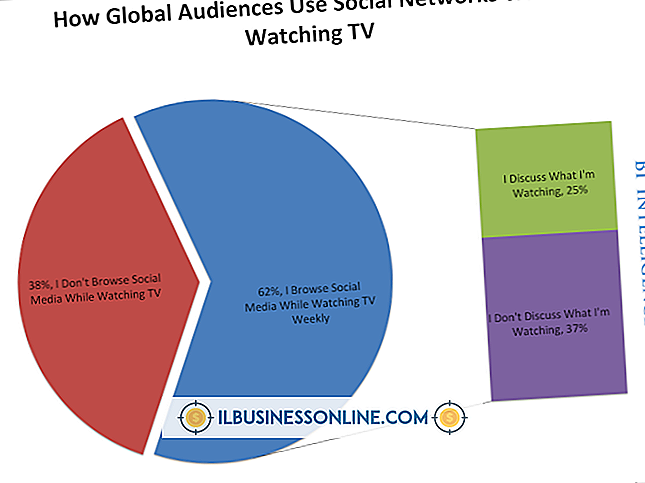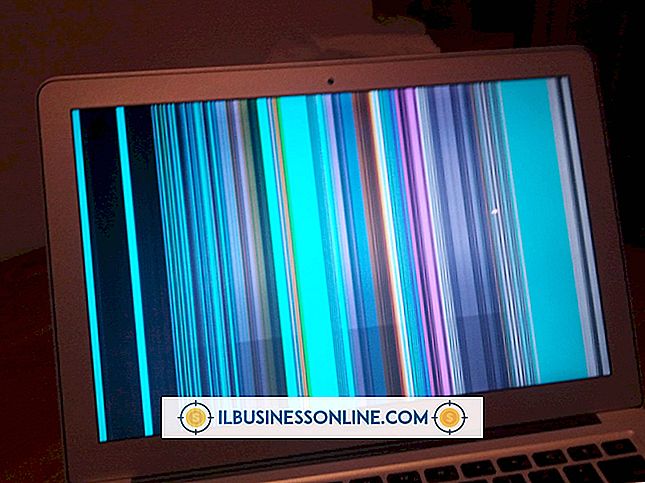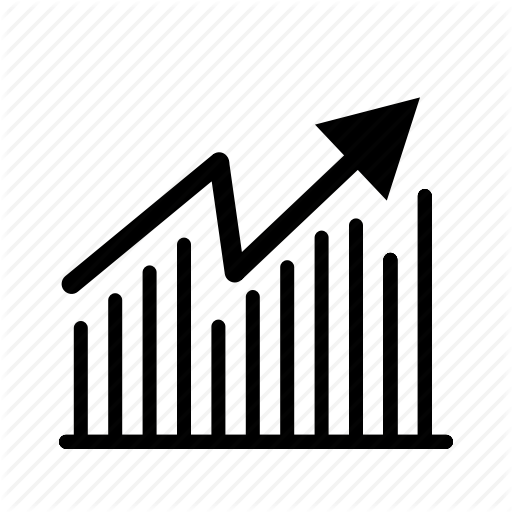PCのスピーカーの音量を固定する方法

突然の音の喪失は、あなたの次のビジネスプレゼンテーションを破壊することがあります。 残念ながら、あなたのPCのスピーカー音量を解決するための唯一の解決策はありません。 問題がハードウェア、オペレーティングシステムまたは個々のプログラムにあるかもしれないので、問題を解決する解決策を見つけるまで各可能性を探る必要があります。 ステップバイステップのトラブルシューティングは、コンピュータの音を無効にする最も一般的な問題の識別と解決に役立ちます。
1。
取扱説明書に従って、外部スピーカーが正しく接続されていることを確認してください。 最も簡単な設定では、スピーカーの「オーディオ入力」ラインをコンピュータの「ライン出力」または「ヘッドフォン」ジャックに接続します。 ただし、ハイエンドのサラウンドサウンドスピーカーには、より複雑な設定が必要です。 この手順は製造元によって異なりますので、適切な構成については製造元の取扱説明書を参照してください。
2。
外付けスピーカーを接続して電源を入れます。 電源は壁のコンセントまたはUSBポートから供給されます。 すべてのスピーカーに「オン/オフ」スイッチがあるわけではありませんが、多くのスピーカーにはあります。 電源スイッチが「オン」の位置になっていることを確認します。
3。
スピーカーの音量を上げます。 外付けスピーカーは通常、スピーカーの1つに音量調節がありますが、内蔵ラップトップスピーカーにはラップトップの側面に音量ボタンが付いている場合があります。
4。
Windowsの通知領域にある[スピーカー]アイコンをクリックし、[音量]スライダを上にスライドさせて音量を上げます。 アクティブなプログラムの個々の音量コントロールにアクセスするには、[ミキサー]をクリックします。
5。
同じ[スピーカー]アイコンを右クリックして[再生デバイス]を選択します。 リストされているスピーカーまたはサウンドカードを右クリックして、[デフォルトに設定]を選択します。 リストされているスピーカーがグレー表示されている場合、それらは無効になっています。 スピーカーを右クリックして[有効にする]を選択します。
6。
個々のプログラムの音量調節を探してください。 ほとんどのマルチメディアプログラムには、音量を上げるためのスライダが内蔵されています。 ミュートボタンもあります。 アクティブになっていないことを確認してください。
7。
[スタート]ボタンをクリックし、「デバイスマネージャ」と入力して[Enter]を押します。問題がある場合は、[サウンド、ビデオ、およびゲームのコントローラ]で黄色の感嘆符を探します。 オーディオデバイスを右クリックして[ドライバソフトウェアの更新]を選択します。エントリを削除してシステムを再起動し、ドライバを自動的に再インストールすることもできます。 場合によっては、サウンドカードの製造元のWebサイトから最新のドライバをダウンロードして再インストールする必要があります。
先端
- Windows 7には音声に関するトラブルシューティングも含まれています。 [スタート]ボタンをクリックし、「トラブルシューティング」と入力して[Enter]を押します。 [ハードウェアとサウンド]セクションの[オーディオ再生のトラブルシューティング]をクリックして、自動トラブルシューティングプログラムを開き、画面上のガイドに従います。