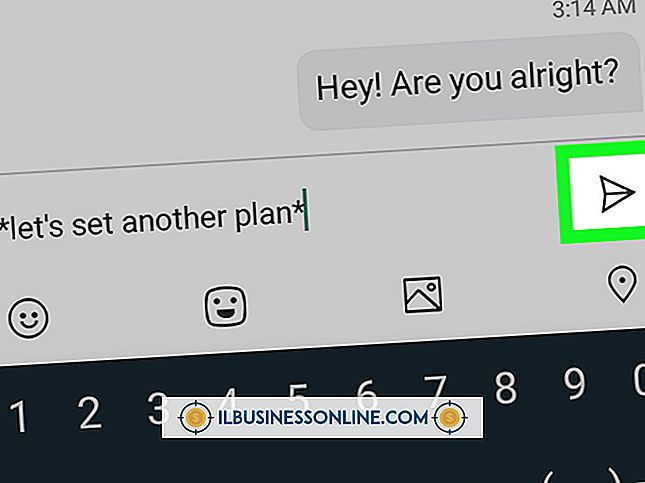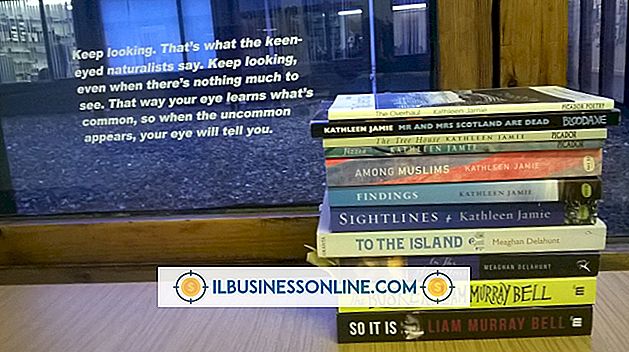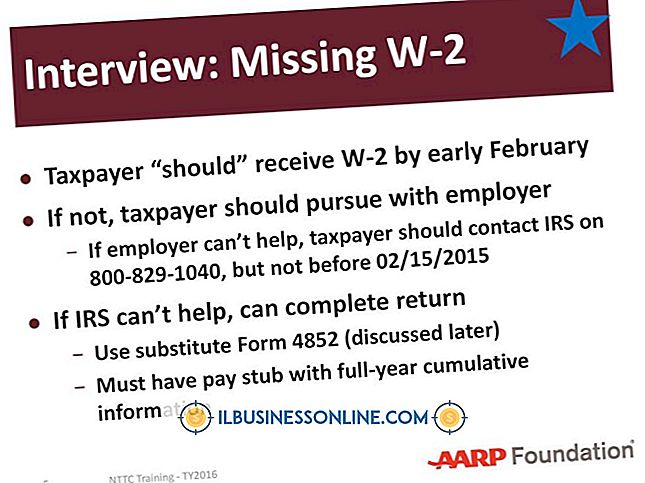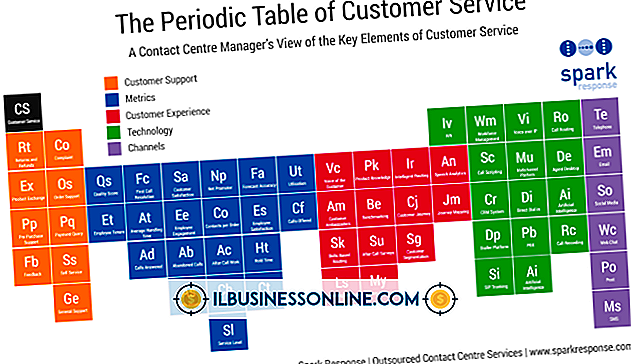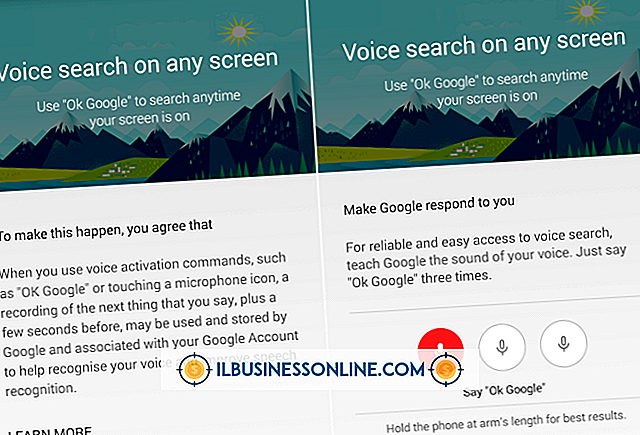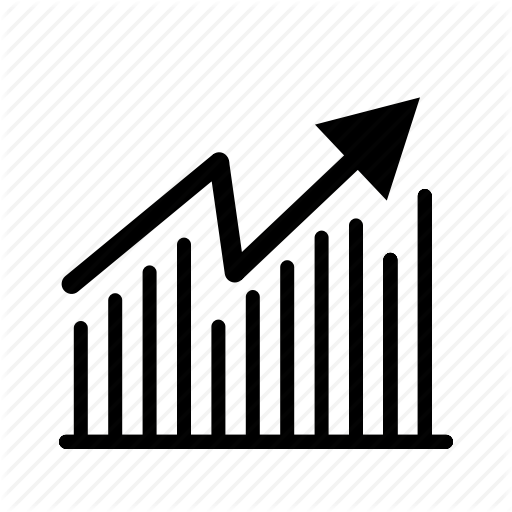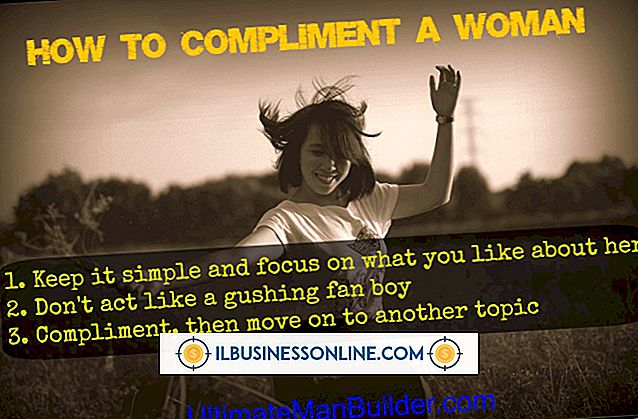Canonプリンタドライバを更新する方法

他のすべてのプリンタメーカーと同様に、キヤノンは定期的にその製品ライン用に更新されたプリンタドライバをリリースしています。 これらのアップデートはしばしば機能強化を提供し、最初のドライバリリース後に発見されたバグやその他の問題を修正します。 その他のアップデートでは、新しいオペレーティングシステムとの互換性があります。 ドライバはオペレーティングシステムとプリンタ間の通信を容易にする責任があるため、ドライバを最新の状態に保つことは重要であり、会社の定期的なプリンタメンテナンスの一部にする必要があります。 Canonドライバは、Windows Updateまたは製造元のWebサイトから入手できます。
Windowsアップデート
1。
必要に応じて、現在のドライバがインストールされている物理プリンタ接続またはプリンタサーバーを使用してコンピュータにログインします。 コンピューターまたはサーバーへのローカル管理者アクセス権を持つアカウントを使用する必要があります。
2。
[スタート]ボタンをクリックし、[検索]ボックスに「Windows Update」と入力し、結果に表示されたら[Windows Update]を選択します。
3。
左側の「更新を確認する」をクリックし、Windows Updateで利用可能な更新リストが表示されたら、「オプションの更新は利用可能です」リンクをクリックします。 すべてのドライバアップデートはオプションのアップデートとして表示されるため、このリンクが表示されない場合は、現在インストールされているドライバが最新バージョンであるか、CanonがMicrosoftに新しいバージョンをまだリリースしていないことを意味します。 この場合は、次のセクションの指示に従って、CanonのWebサイトで新しいドライバを確認してください。
4。
Canonドライバの横にあるチェックボックスをクリックしてから、「OK」と「アップデートのインストール」をクリックします。該当する場合は、画面の指示に従ってインストールを完了します。 後でコンピュータを再起動するように求められることがあります。
キヤノンWebサイトからダウンロード
1。
ローカルの管理者アクセス権を持つアカウントを使用して、物理プリンタ接続を含むコンピュータまたはプリンタサーバーにログインします。
2。
CanonのSupport&Driversページに移動します(参考文献にリンク)。
3。
キヤノン製プリンタのモデルをウィンドウ上部の検索ボックスに入力して「検索」をクリックします。モデルは通常デバイスの上部または前面に印刷されます。 一致する製品のリストがモデル別に表示されます。 正しいモデルの下にある「Drivers&Software」リンクをクリックして、そのダウンロードページにアクセスします。 または、[製品タイプ別に表示]メニューを使用して、使用しているプリンタモデルにドリルダウンします。 製品タイプ、製品シリーズ、製品名を選択すると、一致するモデルのリストが表示されます。 該当するモデルの「ドライバとソフトウェア」リンクをクリックしてください。
4。
[オペレーティングシステム]ドロップダウンから[Windows]を選択し、適切なバージョンを選択します。64ビットオペレーティングシステムは名前の後に[(x64)]と表示され、この表記のないオペレーティングシステムは32ビットです。 コンピュータが32ビットか64ビットかがわからない場合は、[スタート]をクリックし、[コンピュータ]を右クリックして[プロパティ]を選択してください。
5。
「ドライバ」リンクをクリックしてください。
6。
リストから適切なドライバを選択します。日付順に並べられています。 「+」記号をクリックすると、各項目の説明が表示されます。 キヤノン製プリンタが多機能または生産単位の場合は、特定のアプリケーション用にファックスドライバと特殊ドライバが別々に表示されることがあります。 「PCL5」または「PCL6」で始まるドライバのファイル名は、通常「メイン」プリンタドライバです。 PCL6ドライバがインストールされているときに印刷ジョブを正しくレンダリングしない古いソフトウェアを使用している環境で使用していない限り、PCL6ドライバを選択してください。 特定のアプリケーションやオペレーティングシステムでプリンタを正しく動作させるのに問題がある場合は、「汎用」プリンタドライバをインストールすることを検討してください。
7。
利用規約を読みます。 次に、「同意します」をクリックしてダウンロードを開始します。
8。
インストーラをダブルクリックして、画面上の指示に従います。 ドライバパッケージにインストールウィザードが含まれている場合は、それ以上の手順は不要です。 ただし、パッケージがzipアーカイブの場合は、覚えておくことができるサブフォルダにファイルを抽出し、手動でインストールするには以下の手順に従います。
9。
[スタート]ボタンをクリックし、[デバイスとプリンター]をクリックします。
10。
Canonプリンターを右クリックして、「プリンターのプロパティ」を選択します。
11。
[詳細設定]タブをクリックし、[新しいドライバ]をクリックします。
12。
[次へ]、[ディスク使用]、[参照]の順にクリックします。ドライバファイルの場所に移動し、[開く]をクリックします。
13。
ウィザードの画面上の指示に従って更新を完了します。
先端
- ご使用のオペレーティングシステム用のドライバがない古いCanonプリンタを使用している場合は、まず汎用ドライバを試してください。 それでもうまくいかない場合は、Windows Vistaドライバを試し、次にXPドライバを試してください。
警告
- Windows UpdateまたはCanonから直接ドライバをインストールしてください。 サードパーティのサイトからのドライバはCanonの正式なドライバではない可能性があり、マルウェアを含む可能性があります。