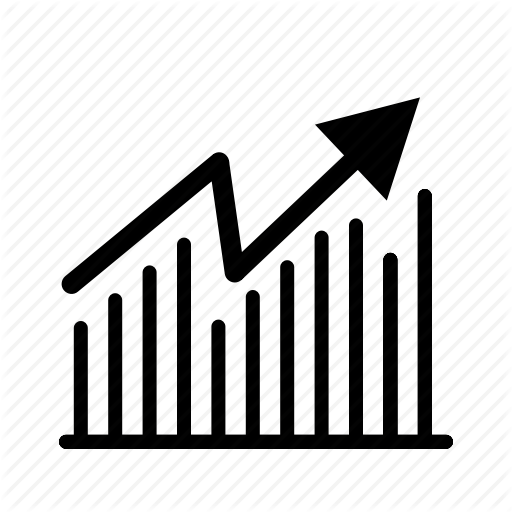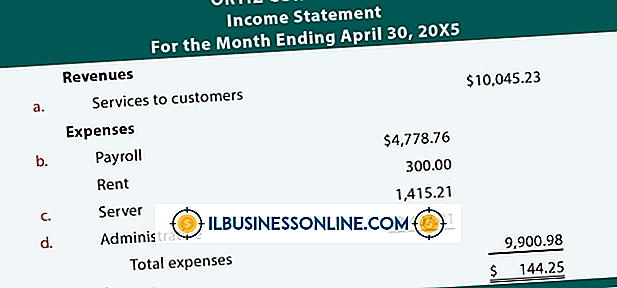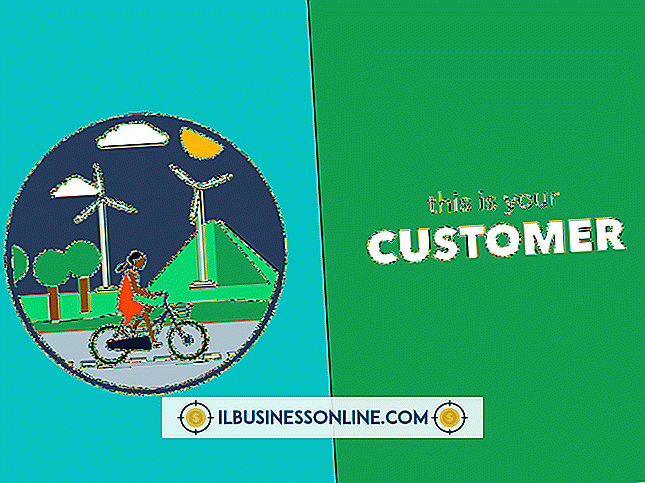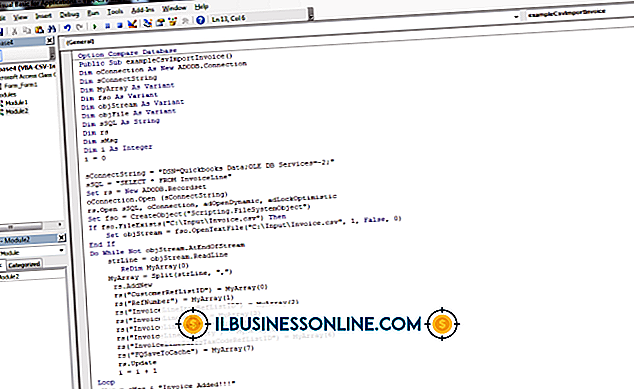ソニーのラップトップで入力ウェブカメラを使用する方法

VAIOシリーズのようないくつかのソニーのラップトップは、写真やビデオを撮るか、インスタントメッセージングプログラムを使って家族や友人とチャットするのに非常に便利であることができる内蔵ウェブカメラを持っています。 それらは追加のケーブルに頼らず、あなたがあなたのラップトップを持って行くところならどこでも役に立ちます。 Sony Webカメラを使用する前に、ビデオコンテンツが正しく表示されるようにデバイスを設定してください。
モーションアイカメラの設定を変更する
1。
[スタート]ボタンをクリックし、[すべてのプログラム]をクリックします。
2。
インストールされているプログラムのリストをナビゲートし、「VAIO Camera Capture Utility」をクリックしてください。 新しいフォルダが開きます。
3。
「VAIO Camera Capture Utility」をクリックしてWebカメラの設定を起動してください。
4。
カラーバランス、明るさ、コントラスト、色相、彩度、ガンマ、微弱光などの設定を表示するには、[カメラ]ボタンをクリックします。 各設定の横にあるスライダをドラッグして表示品質を調整します。
5。
画像や動画の解像度、マイクの選択、ファイル形式、録音時間と品質などの設定を調整する場合は、[設定]ボタンをクリックします。
6。
Webカメラで使用する設定を選択してから、[OK]をクリックして変更を保存します。 VAIO Camera Capture Utilityを閉じます。
ウェブカメラを使用する
1。
Webカメラを使用したいビデオまたはメッセージングプログラムを起動します。
2。
プログラムのツールを使用してビデオを撮影したり静止画をキャプチャしたりします。 ビデオや静止画のキャプチャはプログラムによって異なります。その方法がわからない場合は、アプリケーションの指示を参照してください。 Webカメラが使用中の場合は、カメラの横にあるインジケータライトが点灯します。
3。
Sonyラップトップにインストールされているプログラムで画像をキャプチャしたい場合は、[スタート]ボタンをクリックし、[すべてのプログラム]を選択してから[ArcSoft Webcam Suite]を選択します。
4。
「WebCam Companion 4」をクリックしてから、「キャプチャ」をクリックしてビデオまたは静止画を撮影します。
カメラのお手入れ
1。
Sonyラップトップの電源を切ります。 ラップトップが暑い場合は、しばらく冷やしてください。
2。
汚れている場合は、内蔵Webカメラ周辺を柔らかい布で拭きます。 その部分を強くこすらないでください。 カメラを傷つける危険性があります。
3。
Webカメラを直射日光にさらさないでください。損傷する恐れがあります。
先端
- Skype、Yahoo Messenger、Googleボイス&ビデオチャットなどのサードパーティ製アプリケーションで内蔵Webカメラを使用する場合は、プログラムのビデオ設定からカメラを有効にする必要があります。 その方法がわからない場合は、プログラムのマニュアルまたは文書を参照してください。 プロセスはプログラムによって異なります。
警告
- モーションアイカメラは、コンピュータの電源を入れると自動的に有効になります。 ただし、プログラムの設定がWebカメラを使用するように設定されるまで、サードパーティ製アプリケーションは自動的にそれを検出しません。
- Motion Eyeカメラを同時に複数のアプリケーションで使用することはできません。 他のプログラムでカメラを使用する前に、それを使用している現在のプログラムを閉じてください。そうしないと、ディスプレイの競合が発生します。