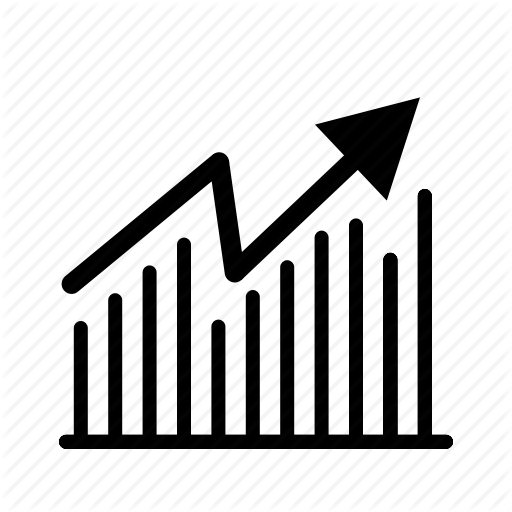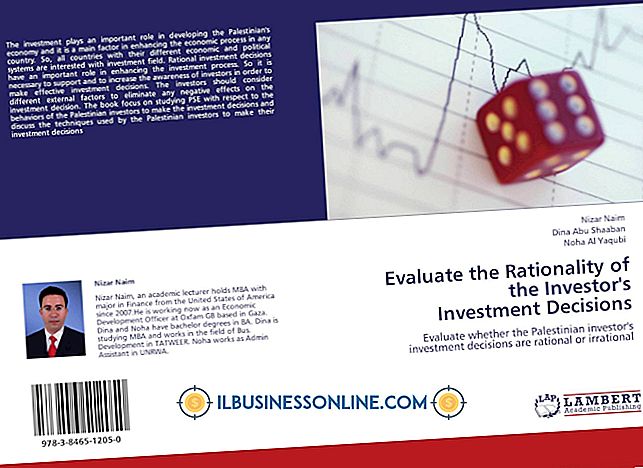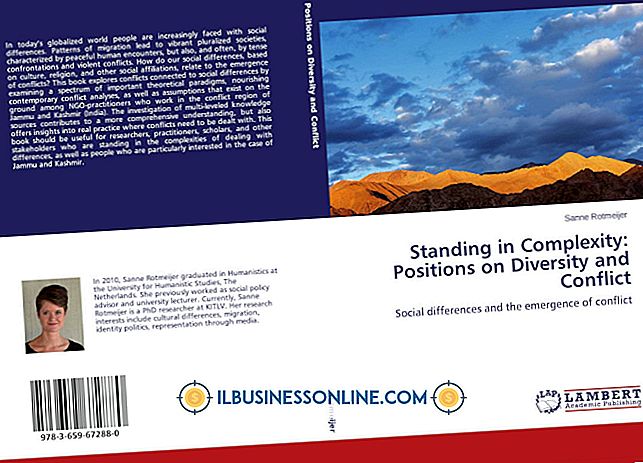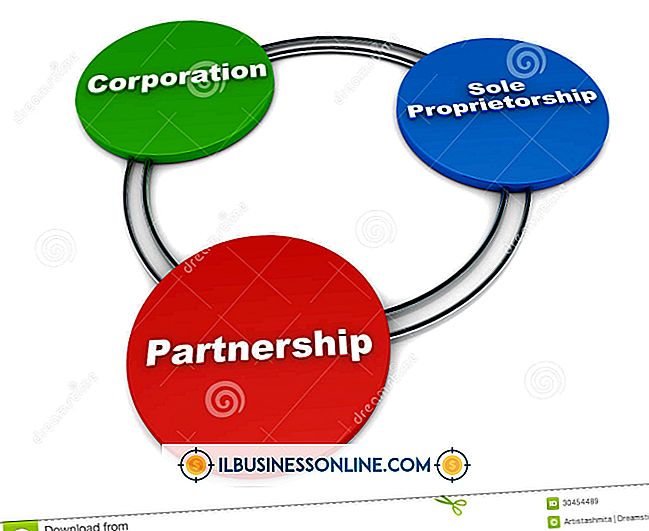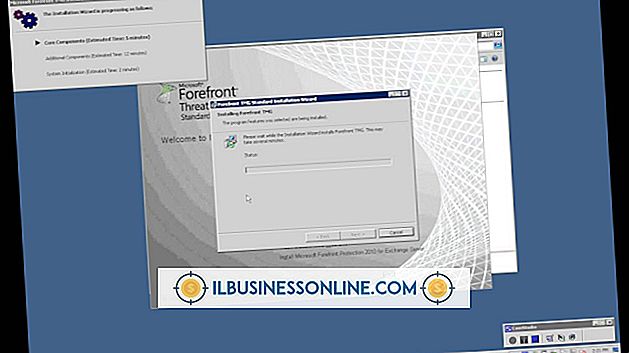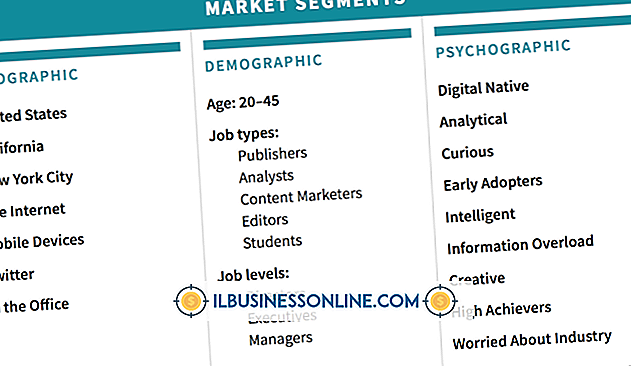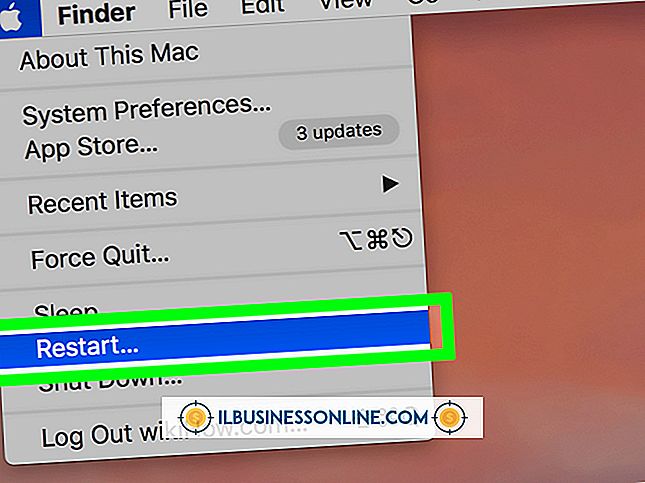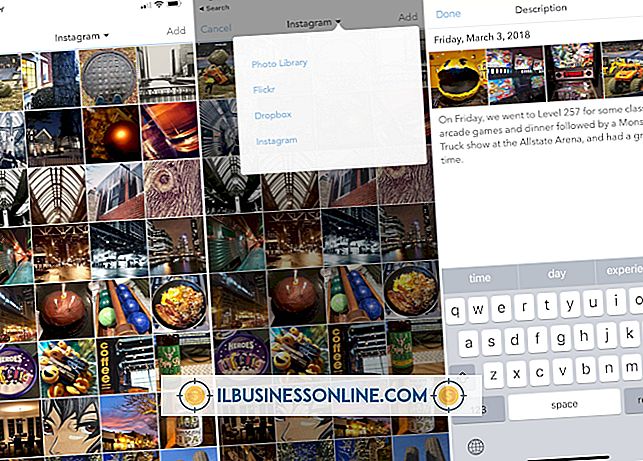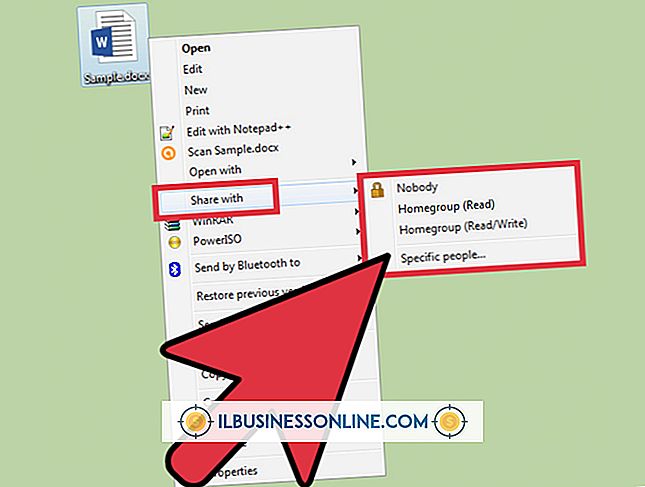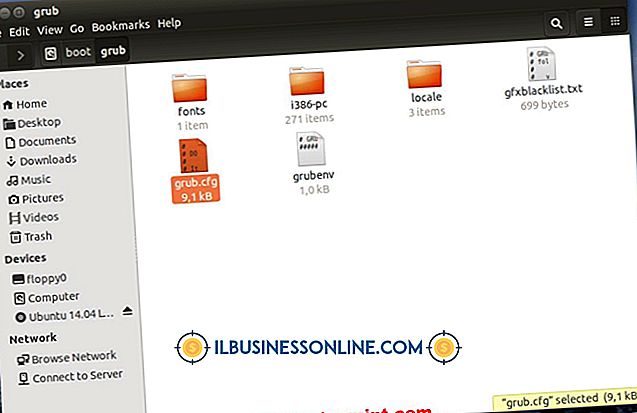パスコードなしでiPadを工場出荷時の設定に消去する方法

Apple iPadを使用すると、会議に出かけている場合でも従業員にプレゼンテーションを行っている場合でも、ビジネス文書を持ち運ぶことができます。 iPadのパスコードを忘れた場合は、ファイルにアクセスできなくなり、デバイスを回復モードにしてリセットする必要があります。 リカバリモードは、iPadの設定を消去したり、デバイスの問題を解決したい場合にも便利です。 iPadをハードリセットするためにリカバリモードにすると、その中のすべてのコンテンツが削除され、工場出荷時の状態に復元されます。
iPadとハード同期して再起動する
iTunesと同期しているiPadをリセットする:お使いのデバイスに付属のUSBケーブルでiPadをコンピュータに接続します。
iPadを接続してもアプリケーションが起動しない場合は、iTunesを起動します。
iTunesがパスコードを要求する場合は、iPadをコンピュータから取り外し、次にセクション2の手順に従います。
パスコードの入力を求められない場合は、iTunesウィンドウの左側の列にあるiPadのアイコンを右クリックします。 「バックアップ」をクリックしてください。
バックアップが完了したら、[復元]をクリックします。 iPadはリカバリモードに入り、設定をリセットします。
デバイスの再起動時にiPadアイコンをもう一度右クリックして[バックアップから復元...]を選択します。これにより、リセット中に削除されたコンテンツが置き換えられます。
iPadのハードリセットをしてもiTunesと同期しない
セクション2 - iPadをリセットするiTunesと同期しない:iPadをコンピュータから取り外します。ただし、USBケーブルはコンピュータに接続したままにします。
赤いスライダーが表示されるまで、「スリープ/スリープ解除」ボタンを数秒間押し続けます。 スライダを指で動かしてiPadの電源を切ります。
「ホーム」ボタンを押しながらiPadをコンピュータに接続してiPadの電源を入れます。
「iTunesに接続してください」というメッセージが表示されたら、「ホーム」ボタンを放します。
iTunesを起動します。 リカバリモードのデバイスが検出されたことを知らせるメッセージが表示されます。
[OK]をクリックし、[復元]をクリックしてiPadをリセットします。
あなたが必要とするアイテム
USBケーブル
iTunes
セキュリティに不安がある場合、または機密文書をiPadに保存している場合は、パスコードの試行が10回連続して失敗した後にすべてのコンテンツをリセットして消去するようにデバイスを設定します。 この設定を有効にするには、「設定」を選択し、「一般」を選択して「パスコードロック」を選択します。
iPadをiTunesと同期したことがない場合は、削除したコンテンツをバックアップから復元することはできません。 ただし、以前にiCloudバックアップ機能を有効にしていた場合は、コンテンツを復元できます。 これを行うには、リセット後にiPadの電源を入れたときに[iCloudバックアップから復元]を選択します。