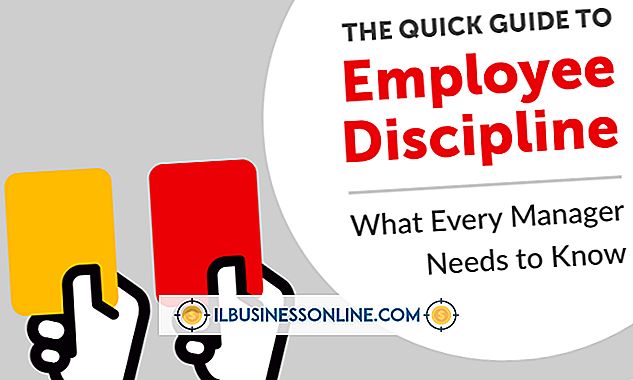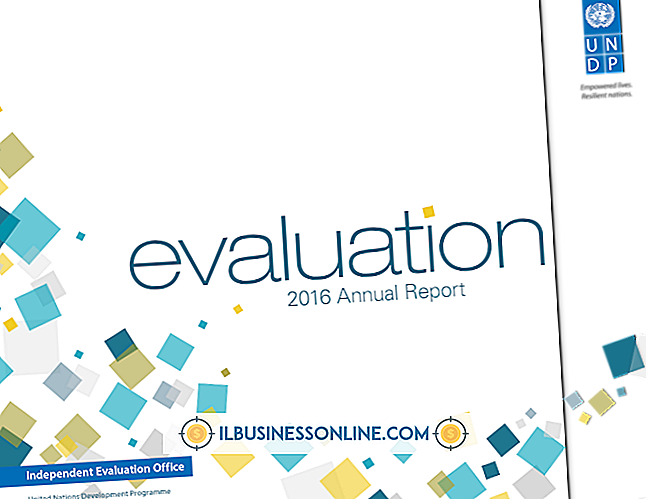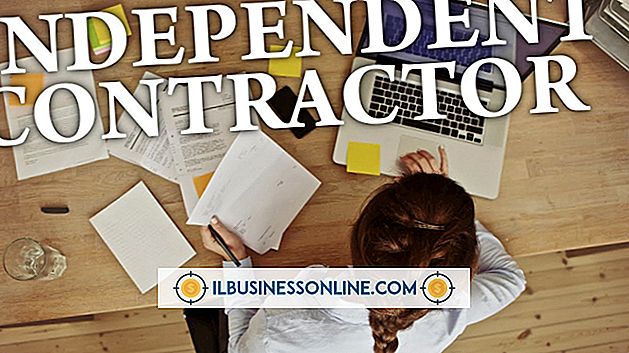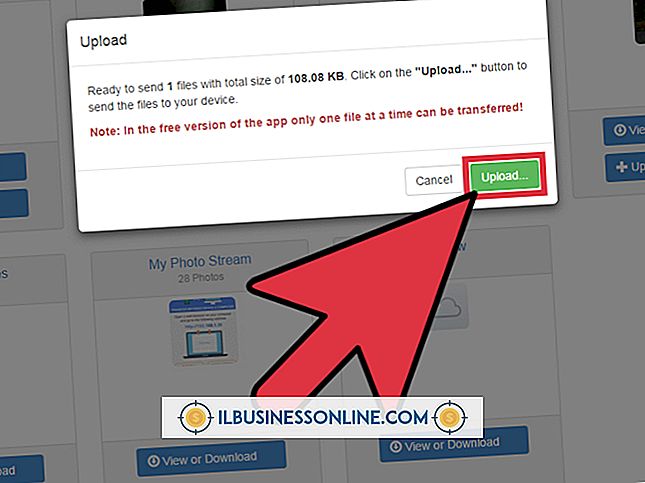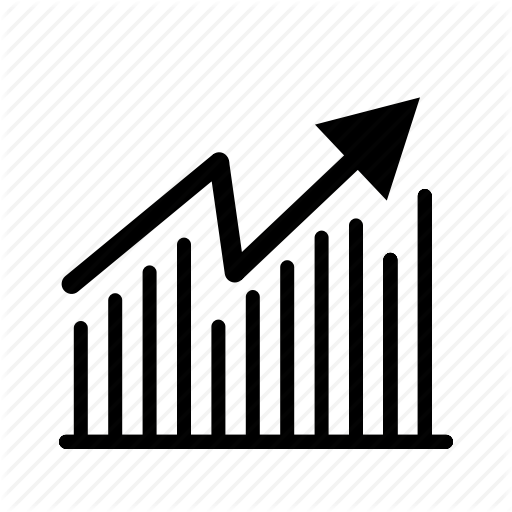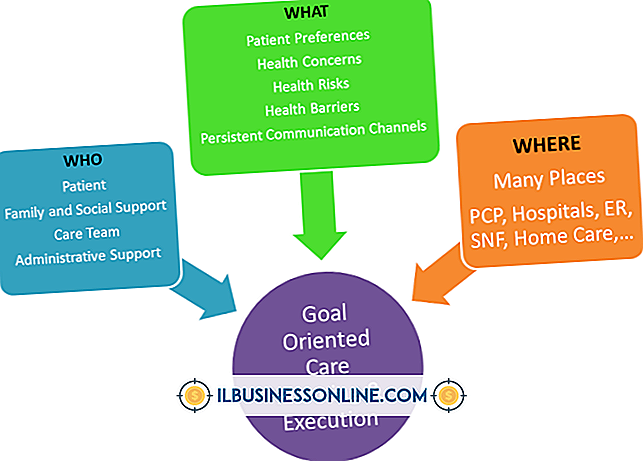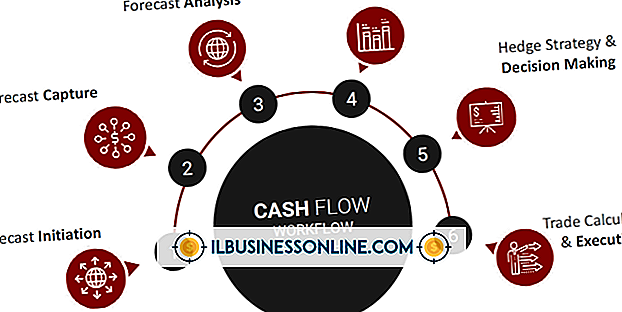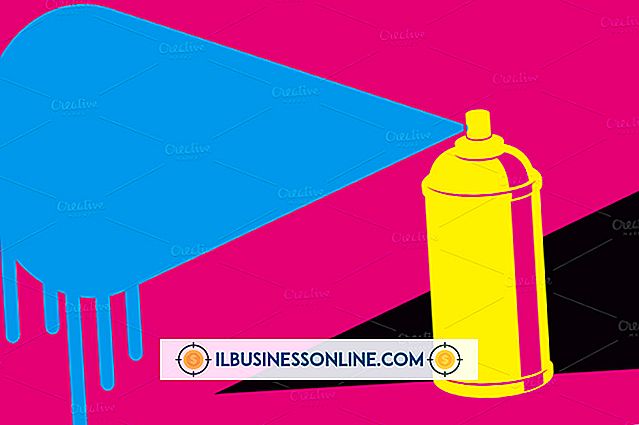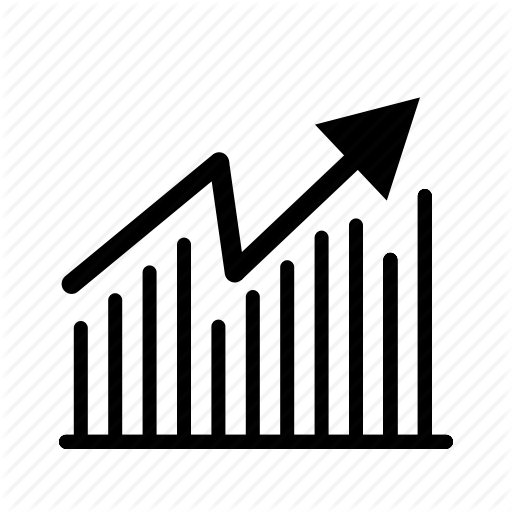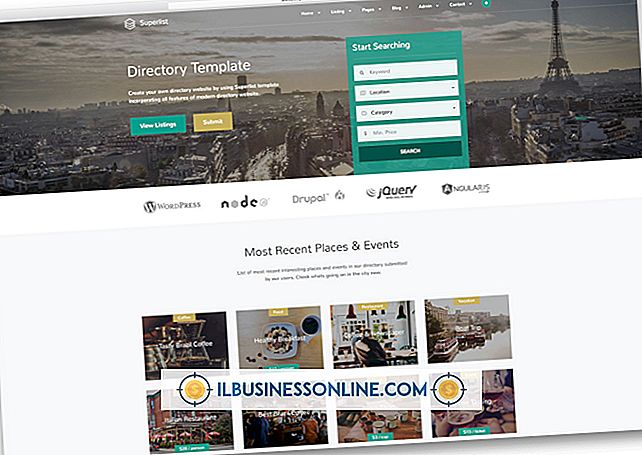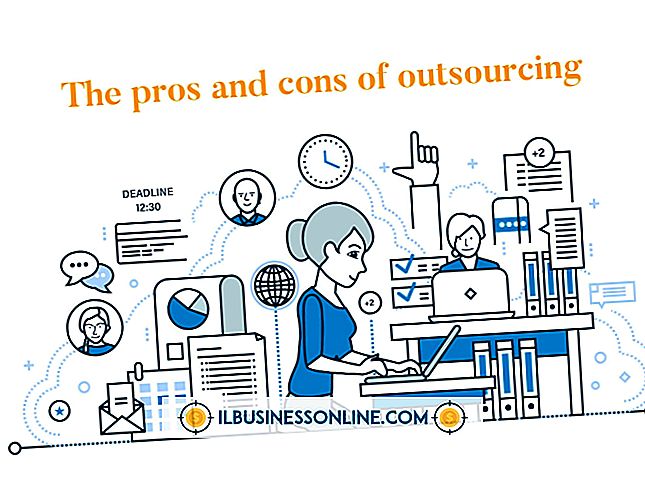WordとExcelを一緒に使用する

WordとExcelが協調して機能することで、作業をより迅速かつ効率的に行うことができます。 たとえば、Excelワークシートには、Wordレポートを強化する可能性のあるデータが含まれている場合があります。 Microsoftは、自社のOffice製品にさまざまな方法で情報を共有する機能を提供していたため、ExcelのグラフをWordに配置したり、Word文書のコンテンツをスプレッドシートに表示したりすることができます。
ExcelをWordにコピーする
Wordは、ユーザーが貼り付けたグラフィックデータを認識するため、複雑なExcelワークシートオブジェクトをWord文書にすばやくコピーできます。 そのためには、Excelのグラフをクリックして「Ctrl-C」を押し、「Ctrl-V」を使ってグラフをWordに貼り付けます。この方法は高速で、ExcelとWordの間にリンクを作成します。 Excelで作業しながらグラフのデータを更新でき、それらの変更はWord文書に自動的に表示されるため、リンクは便利です。
貼り付けオプション
ExcelからWordにグラフを貼り付けた後は、Wordを終了せずに外観を変更できます。 チャートをクリックすると、その横に4つのボタンが表示されます。 「チャートスタイル」などのボタンをクリックすると、チャートの配色とスタイルを変更できます。 [Home]をクリックして[Ctrl-V]を使用して貼り付けるのではなく[貼り付け]を選択すると、5つの固有の貼り付けオプションが表示され、Wordでチャートを埋め込む方法が変わります。 たとえば、Excelグラフの画像をWord文書に貼り付けるだけの場合は、[画像]オプションをクリックします。
ExcelにWordコンテンツを追加する
Excelワークシートに必要なデータが別の文書に存在する場合は、プログラムのインポート機能を使用してそれを取得できます。 たとえば、Word文書には、スプレッドシートで役立つと思われるテキストが含まれている場合があります。 Word文書をプレーンテキストファイルとして保存する場合は、Excelの[外部データの取得]機能を使用して、カーソルのあるセルからファイルのデータをインポートすることができます。 Wordで「保存」をクリックした後、表示される「改行を挿入」チェックボックスにチェックマークを付けます。 こうすることで、Excelは各行を別々のワークシート行に配置します。
写真を使った作業
ロゴからスクリーンショットまでの範囲の画像は、多くの場合Officeドキュメントに表示されます。 Word文書にワークシートに役立つ可能性のある画像が含まれている場合は、画像をクリックして選択し、「Ctrl + C」を押してからExcelワークシートのセルをクリックします。 その後、「Ctrl + V」を押して画像をそこに貼り付けることができます。 画像のサイズを変更する必要がある場合は、画像の端に沿ってハンドルの1つをクリックし、マウスをドラッグして画像を拡大または縮小します。 画像の明るさ、色などのプロパティを変更する場合は、画像を右クリックして[画像のフォーマット]を選択します。 ExcelからWordに画像をコピーするためにこれらの手順を使用することもできます。