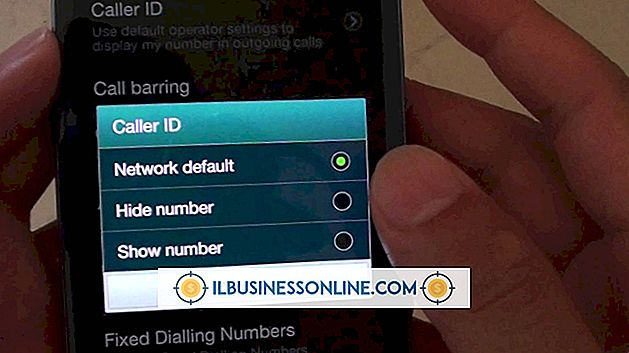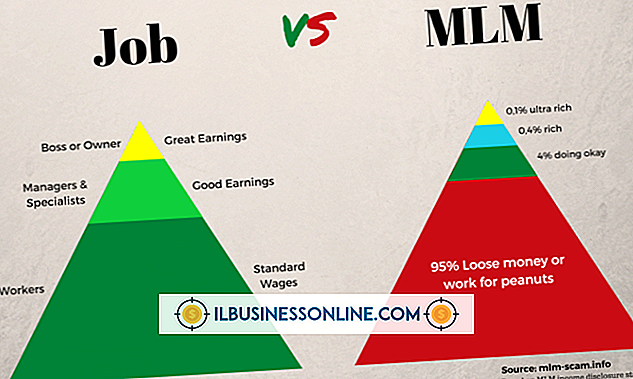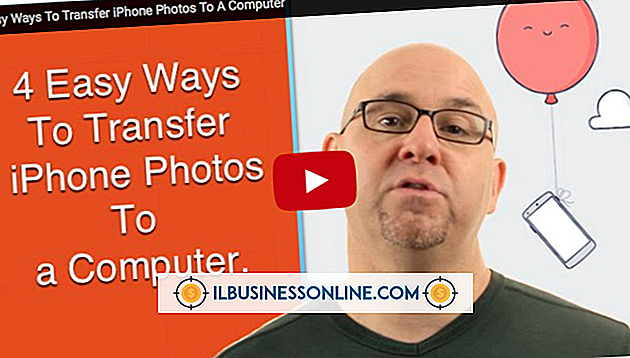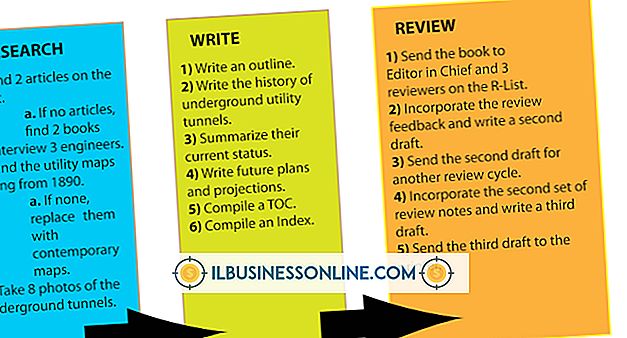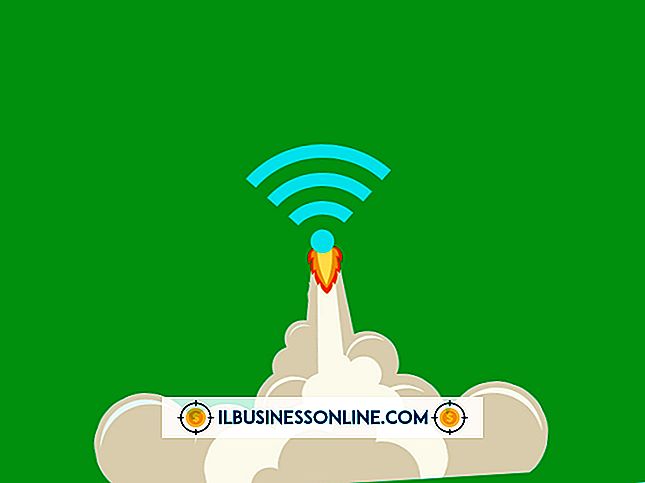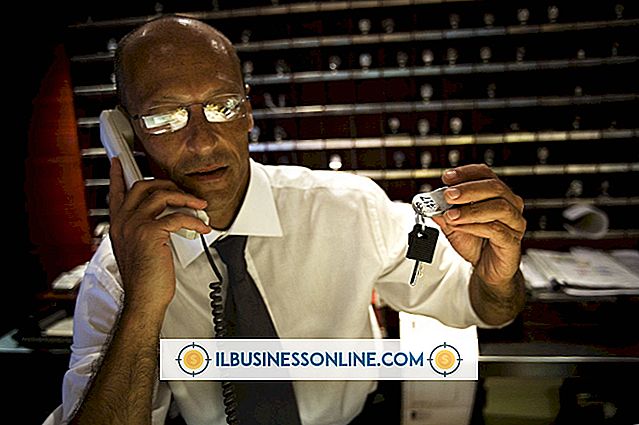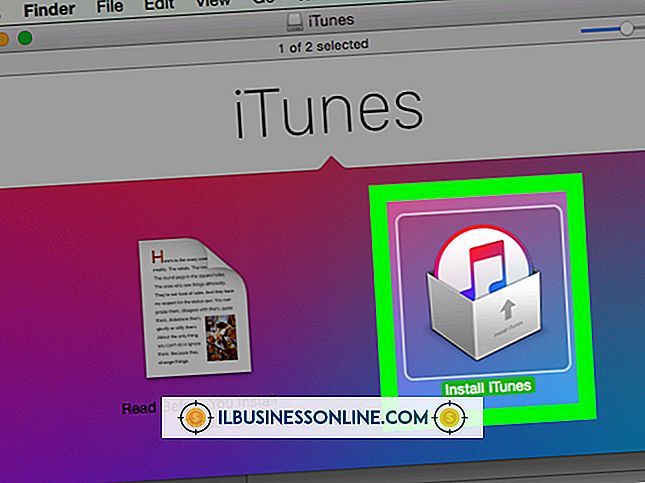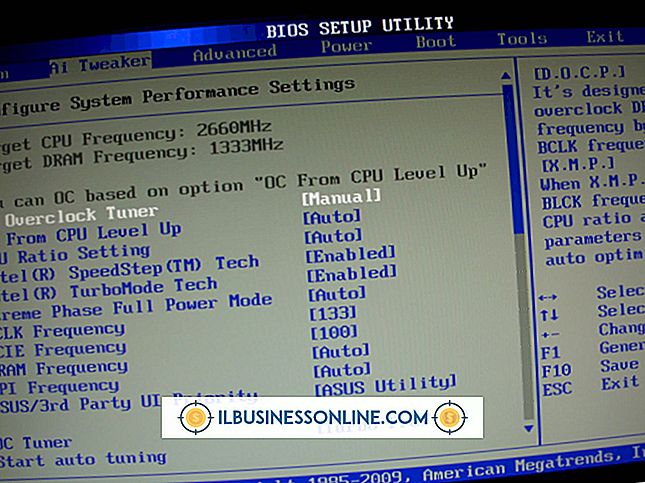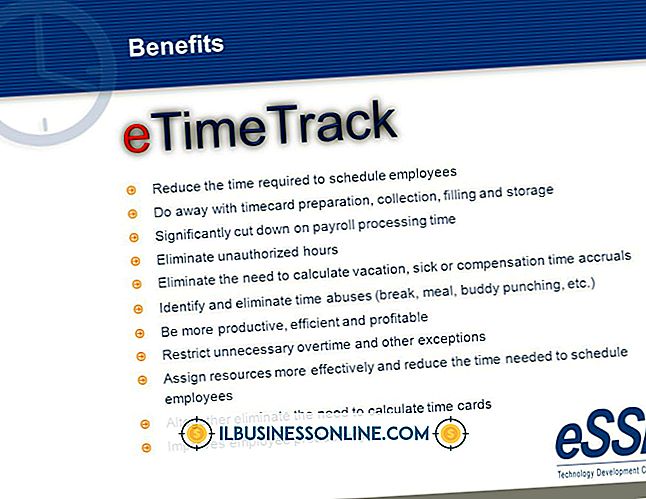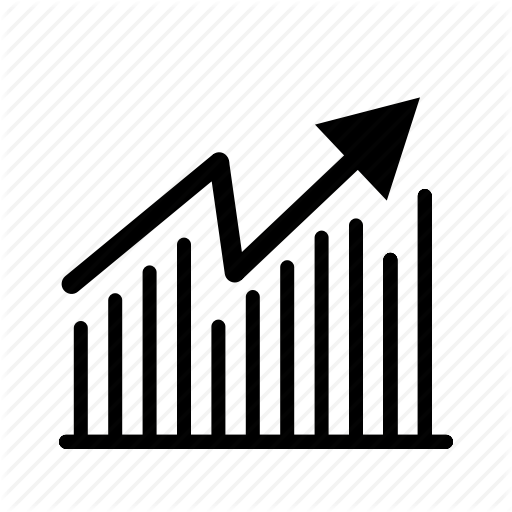ゲートウェイトラックパッドの問題

ラップトップまたはノートブックコンピュータのタッチパッドとも呼ばれるトラックパッドは、内蔵のポインティングデバイスとして機能します。 Gatewayノートブックコンピュータのタッチパッドが誤動作し始めたら、修理工場に持っていく前に試してみることができることがいくつかあります。
タッチパッドが検出されない
トラックパッドのドライバがアンインストールされる原因となるものがすべて、デバイスの正常な動作を停止させます。 一般的な原因の1つは、オペレーティングシステムの新規インストールです。 システムリカバリディスクを使用する場合、ノートパソコンの機種によってはトラックパッドドライバが自動的にインストールされないことがGatewayに警告されています。 その時点で手動インストールが必要です。 ドライバはレジストリエラーやウイルスによって破損することがあるので、フレッシュインストールでトラックパッドのトラブルシューティングプロセスを開始してください。
ロックアップ
Gatewayのサポートサイトによると、特定の種類のPCMIAカードを使用すると、リソースの競合が発生し、その結果、特定のGatewayノートブックでトラックパッドがロックされます。 Gatewayによると、VerizonとSprintからのカードが最も一般的な原因だが、他のいくつかも同様に反応を引き起こす。 お使いのノートブックがM275シリーズの場合、BIOSファイルをバージョン48.04.01以降にアップデートすると問題が解決します。 PCMIAカードを使用していないときにこの問題が発生すると、デバイスが破損して交換が必要になることがあります。
自動的に再有効化
彼らは外付けマウスを使用することを好むので、多くの人々はゲートウェイラップトップの彼らのトラックパッドを無効にします。 トラックパッドを無効にすると、入力中に誤ってカーソルが移動することはありません。 お使いのコンピュータがWindows XPを実行している場合、GatewayはMicrosoftからService Pack 2をダウンロードしてインストールすると、一部のモデルでは自動的にトラックパッドが再び有効になると述べています。 このアップデートの後でそれを無効にすることはそれが予期せずに再びオンになるのを防ぎ、特別なツールを必要としません。
不規則な動き
特定の設定によっては、入力中にカーソルが画面を横切って突然飛び出すことがあります。 タッチパッドに関連するランダムスクロールやその他の不安定な動作は、Gatewayラップトップで簡単に修正されます。 単純な感度設定がこの問題の原因です。 Microsoftによると、コントロールパネルを開いてマウスのアイコンをクリックすると、感度を下げてタッチパッドをより細かく制御できるようになるという。 これでうまくいかない場合は、デバイス自体に何らかの損傷があります。