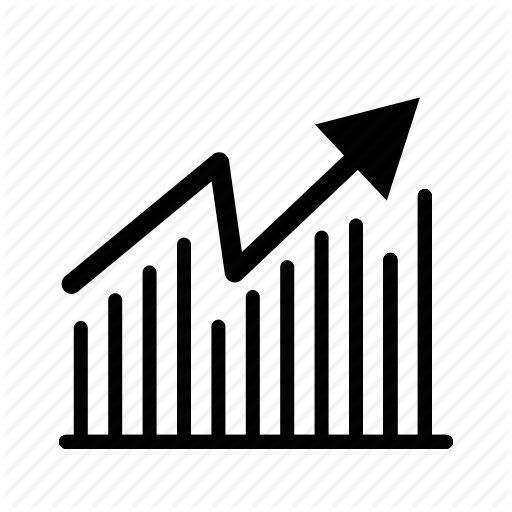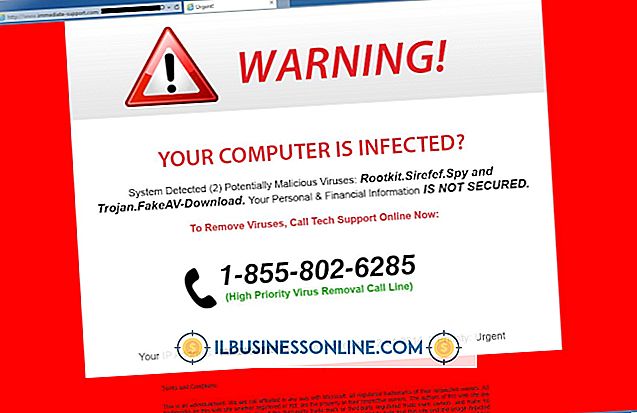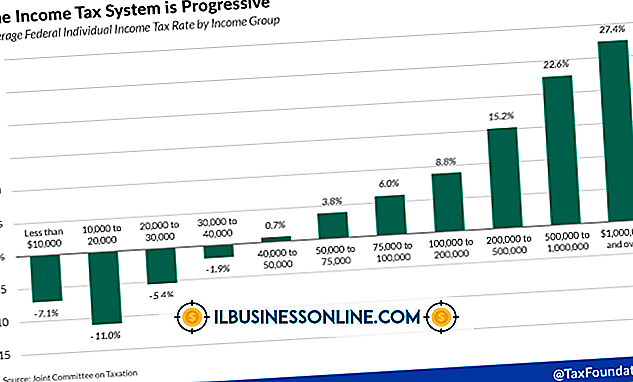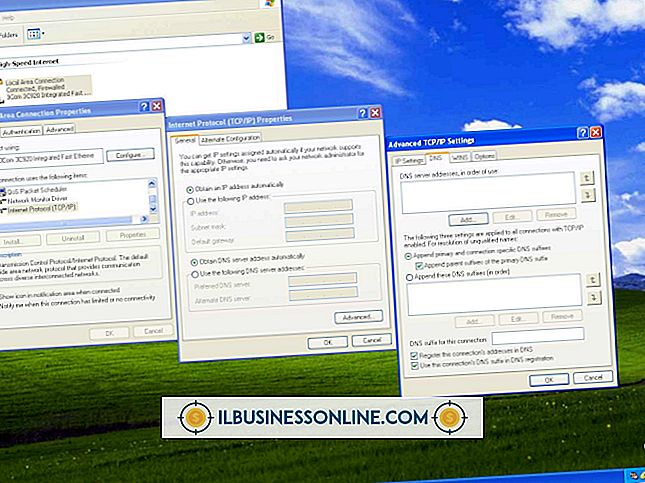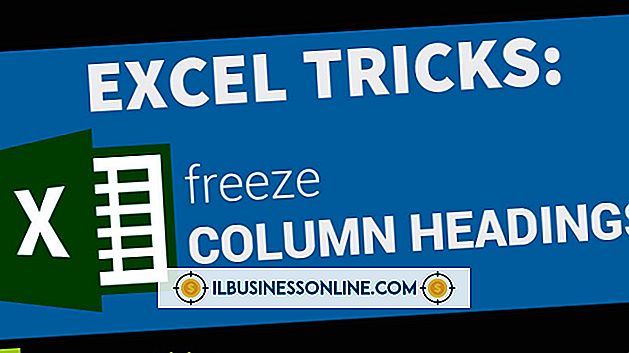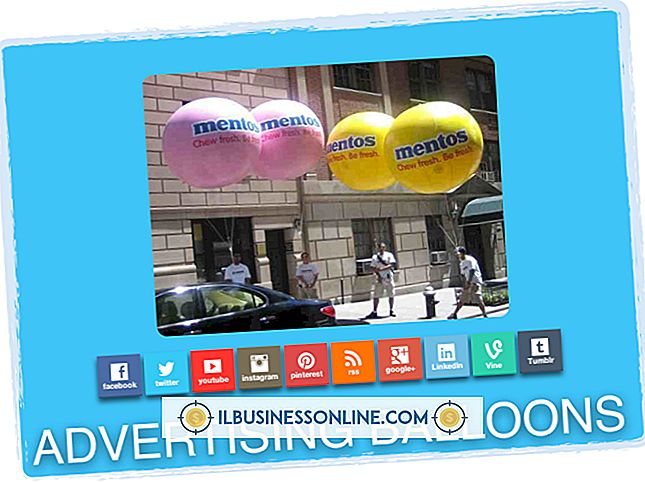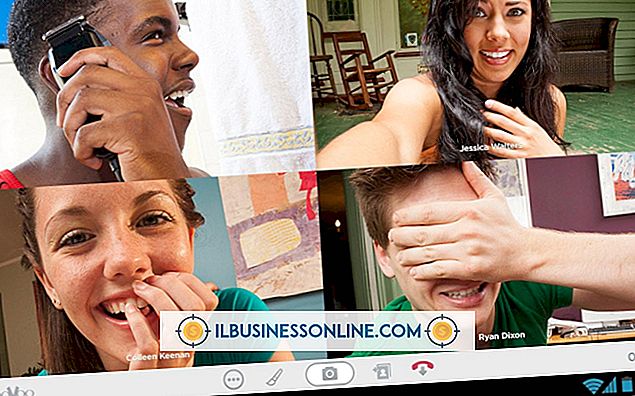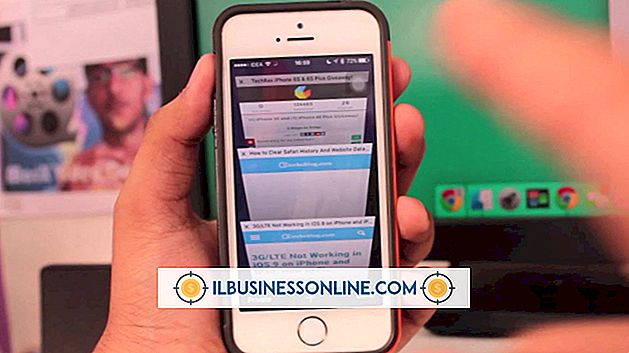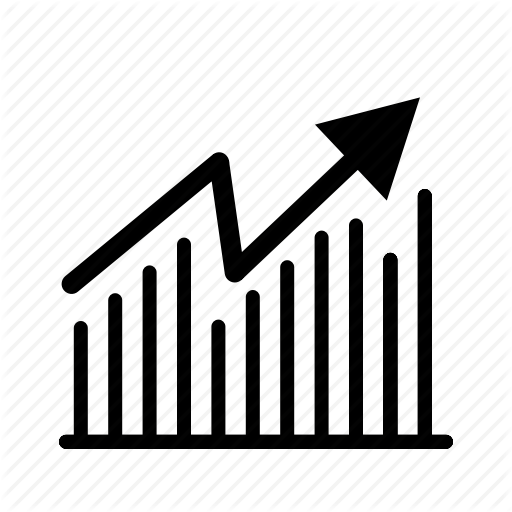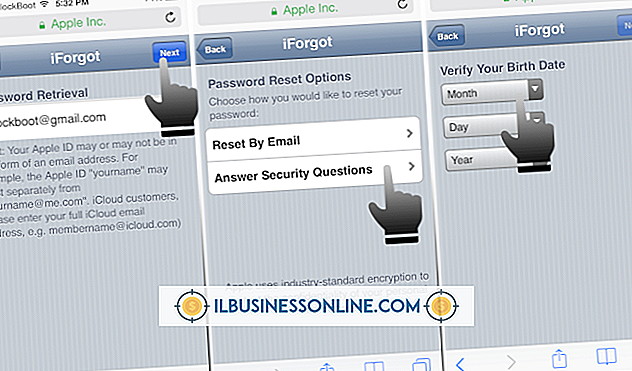Windows Media Player 10で画像をキャプチャする方法

トレーニングビデオやその他のビデオ素材から静止画像をキャプチャする必要がある場合は、Windows XPコンピュータでWindows Media Player 10を使用できます。 ただし、最初にMedia Playerを設定せずにPrint Screenキーを使用しようとすると、黒い画像が表示されます。 デフォルトでは、プレーヤーはビデオオーバーレイを使用します。 これらのオーバーレイはスクリーンショットを撮ることを妨げます。 オーバーレイを無効にした後は、ビデオの再生中または一時停止後にスクリーンショットを撮ることができます。
1。
Windows Media Player 10を起動し、[ツール]をクリックしてから[オプション]を選択して[オプション]ウィンドウを開きます。
2。
[パフォーマンス]タブを選択し、[詳細設定]ボタンをクリックして[ビデオアクセラレーション設定]ウィンドウを開きます。
3。
チェックボックスをオフにして、[ビデオアクセラレーション]セクションの[オーバーレイを使用]オプションを無効にします。
4。
[OK]をクリックして[Video Acceleration Settings]ウィンドウを閉じ、次に[Apply]と[Yes]をクリックして新しい設定を適用し、最後に[OK]をクリックして[Options]ウィンドウを閉じます。
5。
ビデオの再生を開始し、ビデオウィンドウをダブルクリックして全画面モードに入ります。
6。
スクリーンショットを撮るために「Print Screen」を押してください。 スクリーンショットを撮る前に、「一時停止」ボタンをクリックできます。
7。
ビデオをダブルクリックしてフルスクリーンモードを終了し、[スタート]をクリックして[すべてのプログラム]を選択し、[アクセサリ]フォルダを選択してから[ペイント]をクリックしてMicrosoft Paintを開きます。
8。
「Ctrl + V」を押してクリップボードのスクリーンショットをMicrosoft Paintに貼り付け、次に「Ctrl + S」を押して[名前を付けて保存]ウィンドウを開きます。
9。
[ファイル名]フィールドにスクリーンショットの名前を入力し、[ファイルの種類]ドロップダウンボックスから画像形式を選択し、スクリーンショットを保存するフォルダを選択して[保存]をクリックしてスクリーンショットを保存します。
ヒント
- ビデオオーバーレイを再度有効にするには、[ビデオアクセラレーション設定]ウィンドウの[ビデオアクセラレーション]セクションにある[オーバーレイを使用]ボックスをオンにします。
- ビデオがマイクロソフトでサポートされているビデオフォーマットを使用している場合は、Media Playerで「Ctrl-I」を押して画像を自動的にキャプチャします。 スクリーンショットの名前を入力して[保存]ボタンをクリックするだけです。
警告
- この記事の情報は、Microsoft Windows XPに適用されます。 他のバージョンや製品とは多少異なる場合があります。