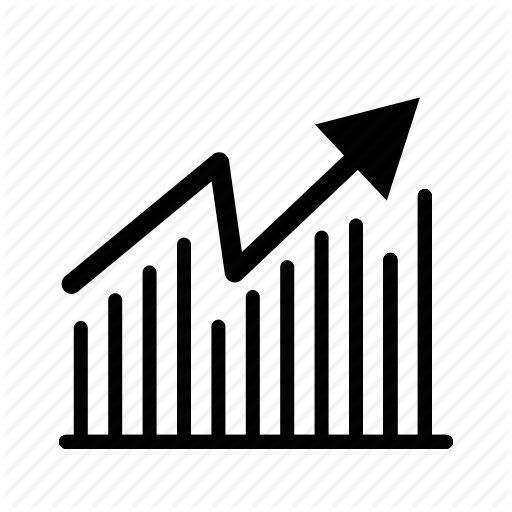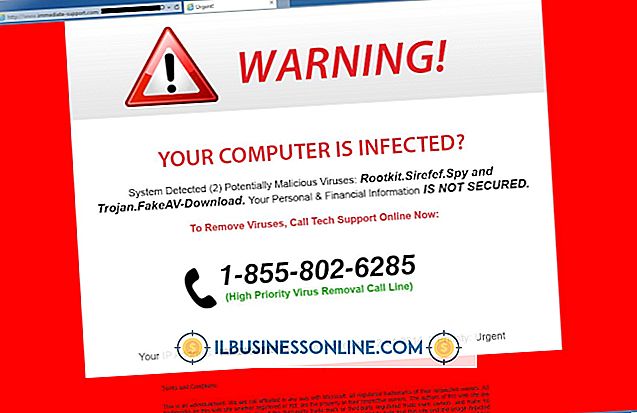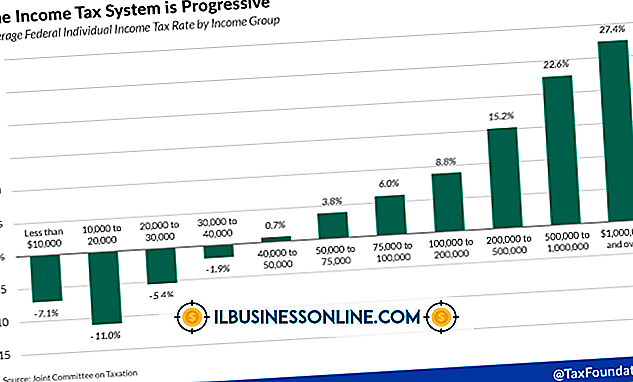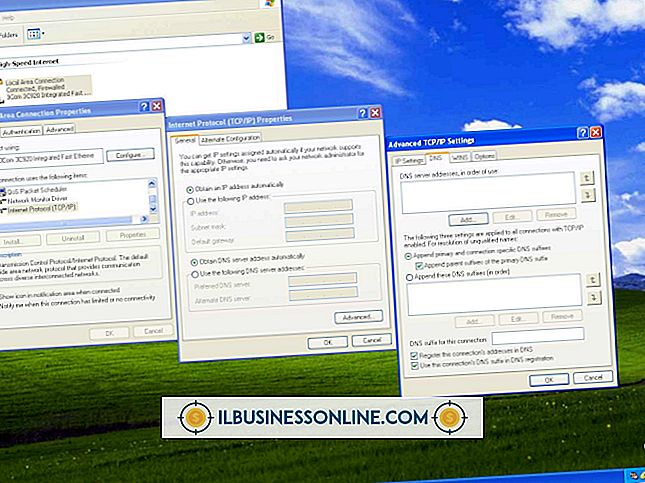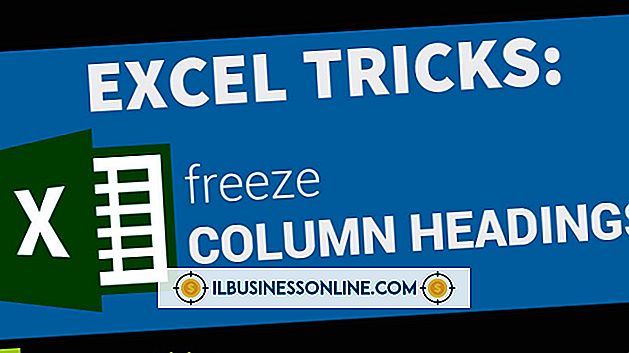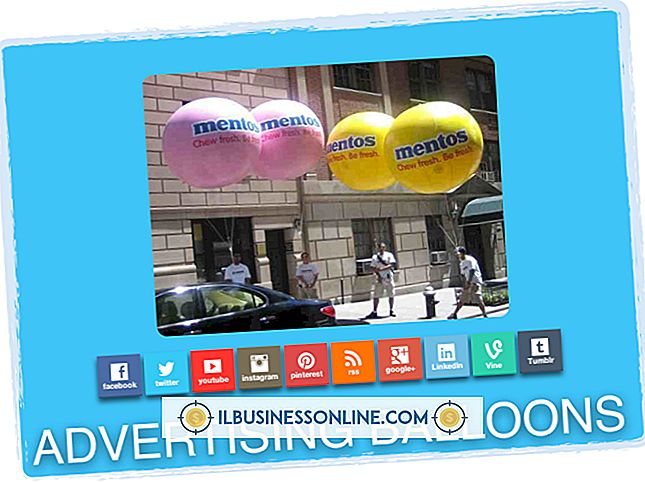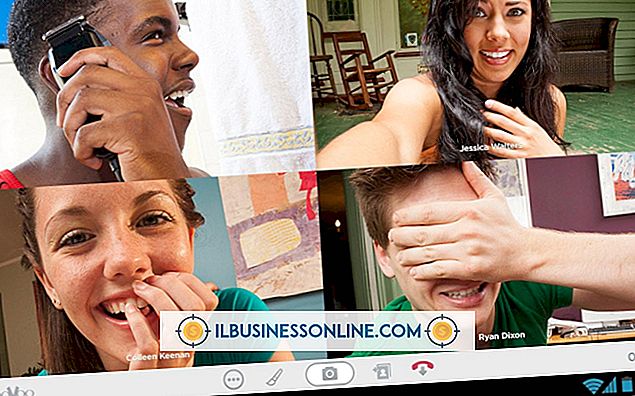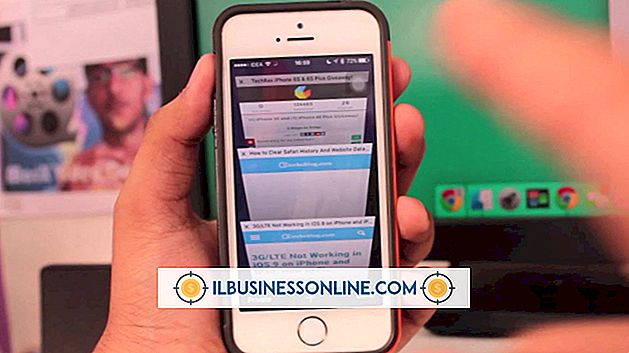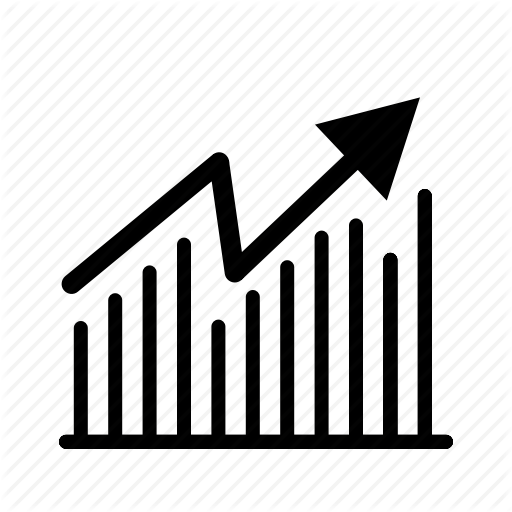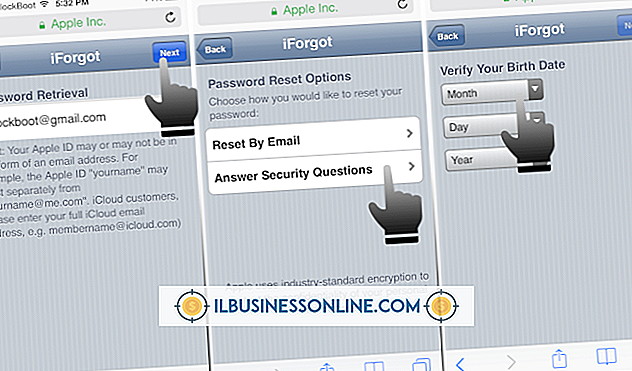Photoshopで洗い流された肖像画を修正する方法

Adobe Photoshopを使って作業するときにすぐに使える画像編集ツールがあれば、二度と完璧とは言えない画像になることはありません。 あなたがたまたま暗い照明、曇りの日、または奇妙なカメラのフラッシュを持っていたかどうか、あなたは明るくカラフルに洗い流された写真をアップグレードすることができます。 色の範囲をスクロールすると、選択肢は無限に広がります。追加する色の量や新しい色合いの場所をカスタマイズできます。
1。
Photoshopを起動して、洗い流した色で写真を開きます。 [表示]メニューをクリックし、[画面に合わせる]を選択して写真を最大限に表示します。
2。
人の顔や会社の製品など、最初に洗い流された領域を拡大します。 ツールパネルの下部にある拡大ツールを使用すると便利です。 写真のその部分に含まれるすべての領域が画面に表示されるようにズームします。
3。
ツールパネルの「なげなわ」ツールをクリックします。 あなたが修正している写真の部分の周りにアウトラインを描きます。 作業している領域が直角を明確に定義している場合は、Magnetic Lassoの方が使いやすいでしょう。 選択が完了すると、点滅している点線が選択した領域を囲みます。
4。
点滅している線の内側を右クリックして、[レイヤーを介してコピー]を選択します。写真には何も変わりませんが、ワークスペースの右側の[レイヤー]パレットに新しいレイヤーが表示されます。
5。
[画像]メニューをクリックし、[調整]にカーソルを合わせて、フライアウトメニューから[鮮やかさ]をクリックします。 小さなポップアップウィンドウを写真から離してドラッグすると、選択した領域とウィンドウ自体がはっきりと見えます。
6。
一番上のスライダVibranceを右にドラッグします。 ドラッグしながら選択範囲がリアルタイムで調整されるのを確認します。
7。
下のスライダーの彩度を右にドラッグして、領域が濃い色で更新されるのを確認します。 顔、首、腕の肌、または同じ会社色の他の製品のように、写真の他の部分に元の色が似ている場合は、スライダの横にある2つのフィールドの番号を書き留めて[ 「OK」ボタン
8。
レイヤーパレットのメインレイヤーをクリックして、元の画像に戻ります。 お好みのなげなわツールで選択プロセスを繰り返して、写真の別の部分を白抜きして選択します。
9。
新しい選択範囲を右クリックして、「コピーによるレイヤー」を選択します。新しいレイヤーがレイヤーパレットの上部に表示されます。 2つのスライダーバーを使ってVibranceウィンドウプロセスを繰り返します。 あなたの色があなたが修正した最初の領域と似ている場合は、2つのフィールドに記録した数字を入力してください。 このようにすれば、盲目的にバーをスライドさせて目をそらすのではなく、色調整についても同様の一致が得られます。
10。
元の写真のすべての洗い流された領域の鮮やかさを調整するまで、選択と調整の手順を繰り返します。
11。
レイヤーパレットの右上隅にある小さなドロップダウンメニューをクリックして、「画像を統合」を選択します。レイヤーは1つにまとめられます。
12。
元の写真をそのまま使用できるように、写真に新しいファイル名を付けて保存します。