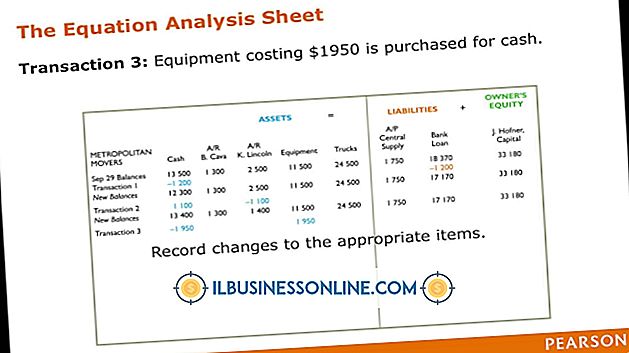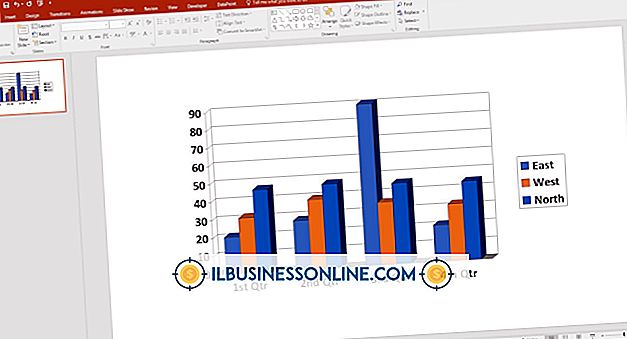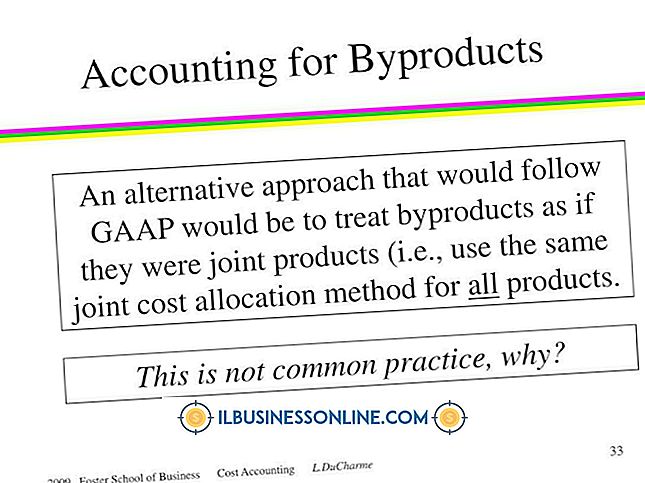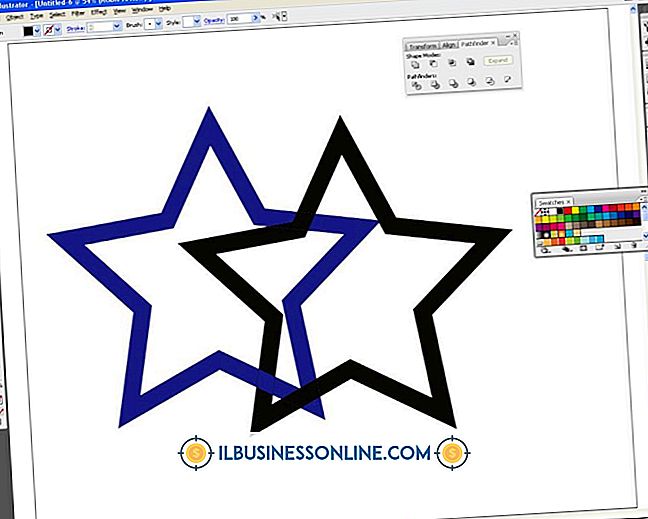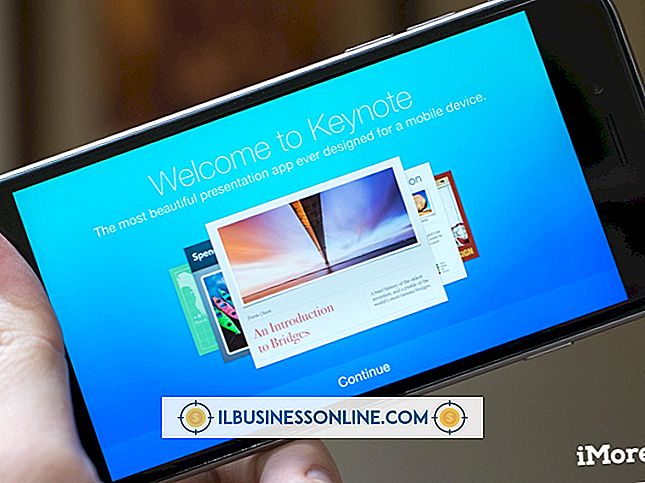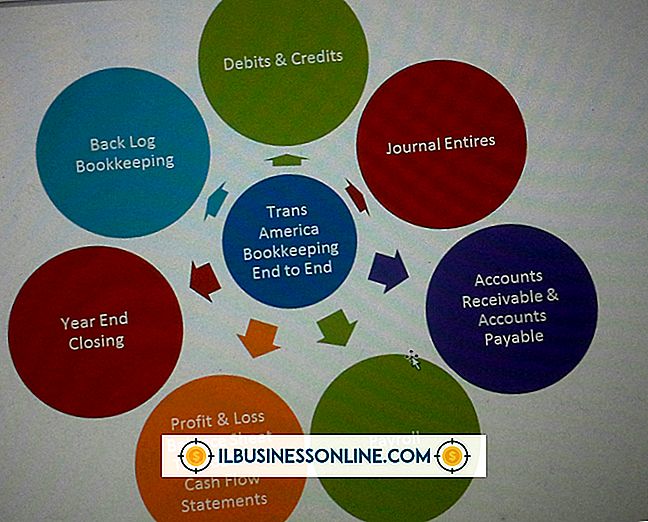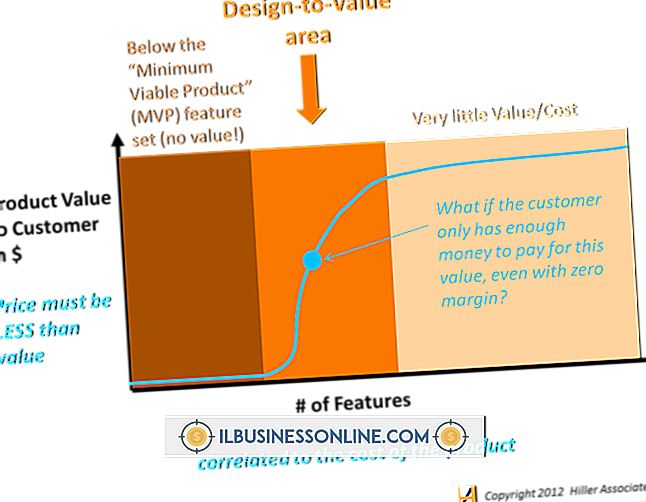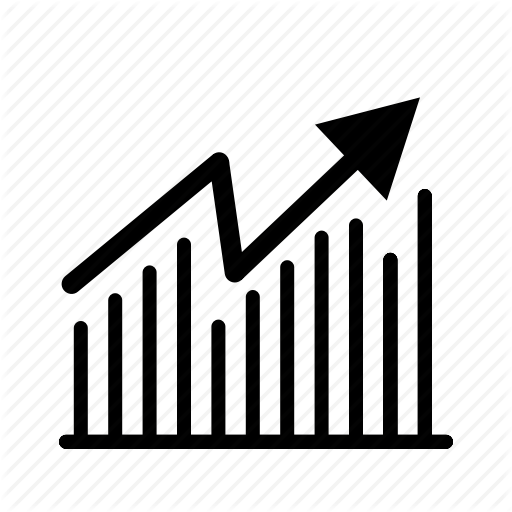Kindleリーダーで大きく表示する方法

Kindleの読み取り装置で本、雑誌、その他の文書を読むときは、8種類のサイズから選択できます。 どのようにあなたが持っているKindleのタイプによってタイプサイズを変えるかはわずかに異なります。 発行時点で、一部のモデルにはキーボードがあり、一部にはボタンがあり、一部のモデルにはタッチスクリーンがあります。 文字サイズを変更することは、デバイス上の本やドキュメントのオプションにすぎません。 メニューやKindleストアのテキストは変更できません。
キーボード付きのKindle
1。
Kindleで本、雑誌、または文書を開く。
2。
Kindleキーボードの下部にある「テキスト」キーを押します。 このキーはスペースバーの右側にあり、小さい、大きい「A」が付いています。 テキストフォーマットオプションは現在のページの上に表示されます。 利用可能な8つのテキストサイズは、上部に一連のAとして表示されます。 現在のテキストサイズは下線付きです。
3。
5方向コントローラキーの "右矢印"を押して、大きい文字サイズを選択します。 ページ上のテキストはすぐに変わります。 右矢印を押すたびに、最大のテキスト設定になるまでテキストのサイズが大きくなります。 文字サイズを小さくするには、「左矢印」キーを押します。
4。
変更を確定するには、「テキスト」キーまたは5方向コントローラの中央を押します。
キーボードなしのKindle
1。
Kindleで本、雑誌、その他の文書を開く。 装置の下部にある「メニュー」ボタンを押します。 テキストサイズのオプションは、現在のサイズに下線を引いて表示されます。
2。
フォントサイズを大きくするには、5方向コントローラの右矢印を押します。
3。
「メニュー」ボタンまたは5方向コントローラーの中央を押して変更を確定し、読み続けます。
タッチスクリーン付きKindle
1。
Kindle TouchまたはKindle Fireで本、雑誌、その他の文書を開きます。
2。
親指と指、または2本の指を一緒に画面に閉じます。 ゆっくりと指を離していきます。 フォントメニューが画面に表示されます。
3。
指を離してください。 フォントサイズが大きくなります。 フォントサイズを小さくするには、指を近づけてドラッグします。 画面から指を離すと、フォントメニューが消えます。