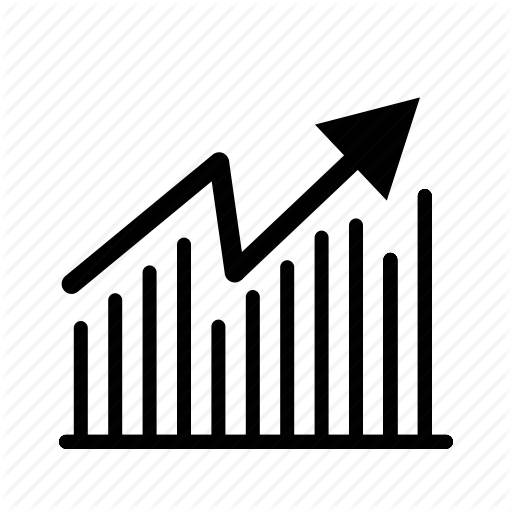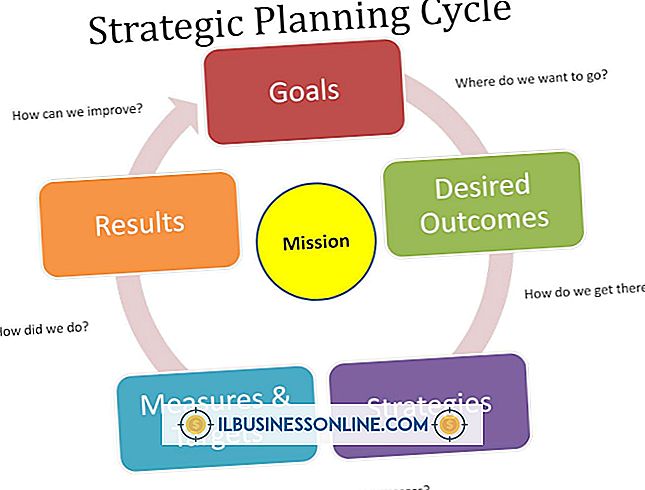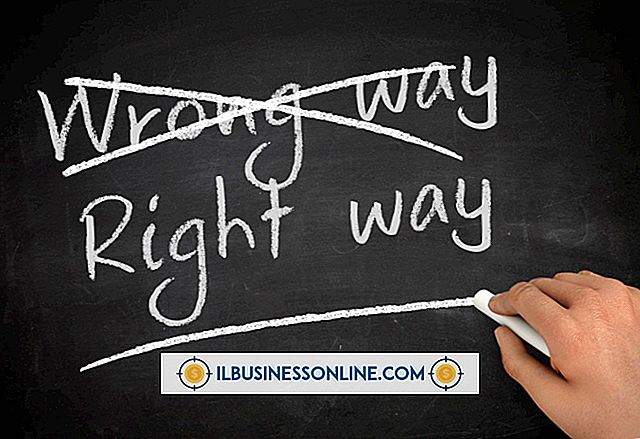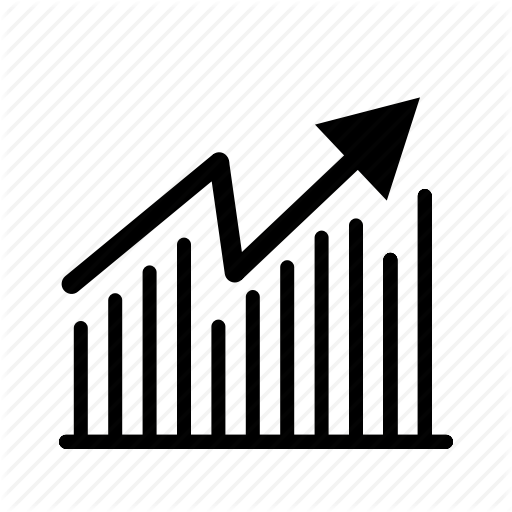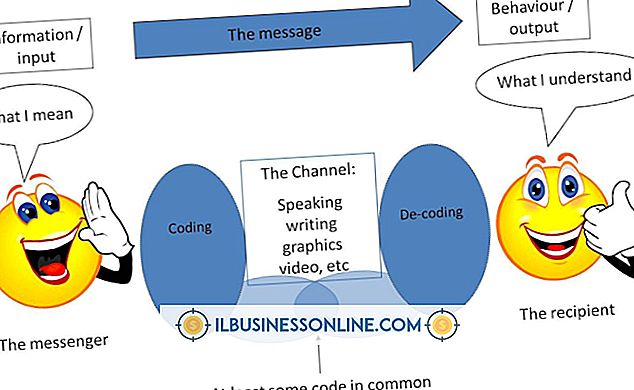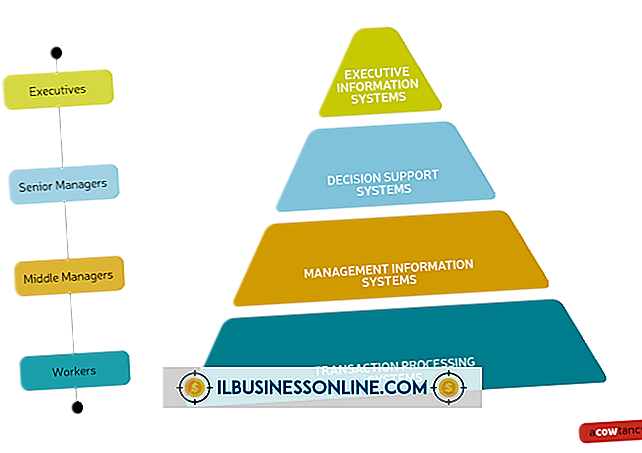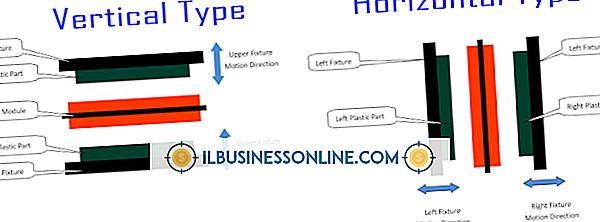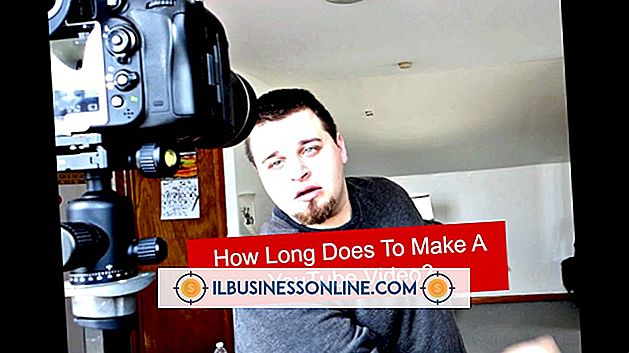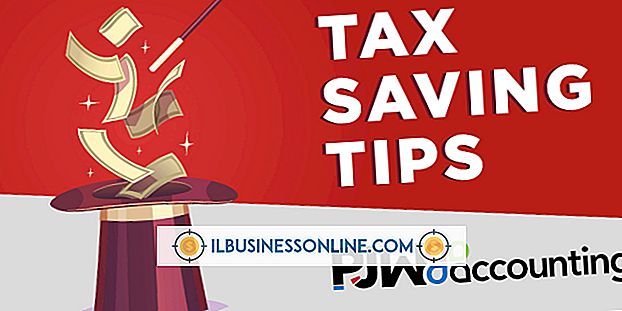グラフィックハードウェアアクセラレータを有効にする方法

グラフィックや動画を多用してWebページを閲覧すると、コンピュータの中央処理装置がグラフィックの処理と読み込みに関するすべての作業を処理します。 ハイエンドのグラフィックカードをお持ちの場合は、代わりに設定を切り替えて、見やすくするためにすべてのグラフィック処理をカードが処理するようにすることができます。 ハードウェアによるグラフィックアクセラレーションを有効にする方法はWebブラウザごとに異なるため、非表示の内部設定を変更するか、1つのチェックボックスをクリックするだけで済みます。
グーグルクローム
1。
画面上部のアドレスバーに「about:flags」というフレーズを入力して、[Enter]をタップします。 オプションのリストを下にスクロールして、「GPU Accelerated Compositing」という見出しの見出しを見つけます。
2。
[GPU Accelerated Compositing]という見出しの下にある[有効にする]リンクをクリックします。 [GPU Accelerated Canvas 2D]という見出しまでスクロールし、[有効にする]リンクをクリックします。
3。
Google Chromeを終了してブラウザを再度開き、変更を保存してグラフィカルハードウェアアクセラレーションを有効にします。
Mozilla Firefox
1。
Firefoxブラウザ上部のURLバーに「about:config」と入力し、[Enter]を押してブラウザの詳細設定にアクセスします。 「気をつけて、約束します」をクリックします。 警告テキストの下にあるボタンをクリックすると、ブラウザの設定ページに入っていることがわかります。
2。
最初の "gfx.font"というラベルの付いたエントリまでスクロールするか、代わりに画面上部の "フィルタ"テキストボックスに "gfx.font"と入力して適切なセクションに自動的にスクロールします。 "gfx.font_rendering.directwrite.enabled"エントリを見つけてダブルクリックし、値を "False"から "True"に変更します。
3。
エントリを右クリックして[新規]をクリックします。 「整数」オプションを選択してください。 「名前」テキストボックスに「mozilla.widget.render-mode」というフレーズを入力して、「OK」をクリックします。 [値]テキストボックスに「6」と入力し、[OK]をクリックします。
4。
変更を保存するには、Mozilla Firefoxを閉じて再度開きます。
インターネットエクスプローラ
1。
ブラウザの右上隅にある[ツール]ボタンをクリックして、[インターネットオプション]リンクをクリックします。 [詳細設定]というラベルの付いたタブに移動します。
2。
「GPUレンダリングの代わりにソフトウェアレンダリングを使用する」というラベルの付いたチェックボックスを見つけます。 チェックマークを外すには、ボックスをクリックします。
3。
ウィンドウ下部の[適用]ボタンをクリックし、[OK]をクリックして変更を保存し、Internet Explorerでハードウェアアクセラレーションを有効にします。
先端
- ハードウェアアクセラレーションを有効にする方法は、Google Chrome、Mozilla Firefox、またはMicrosoft Internet Explorer以外のWebブラウザを使用している場合は異なります。 詳細については、ブラウザのサポートページを確認してください。