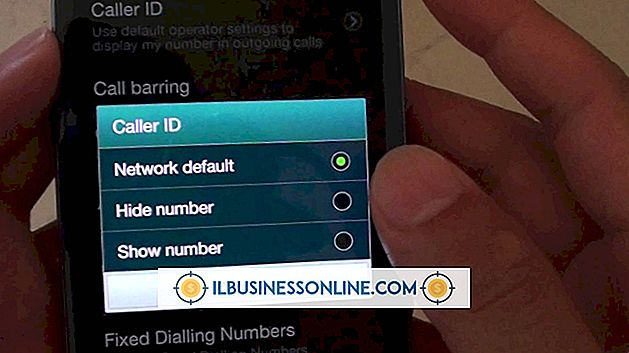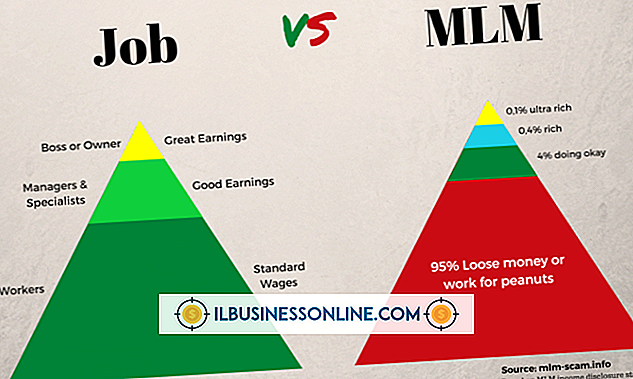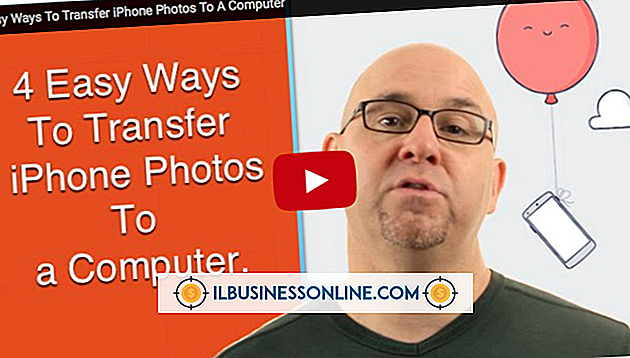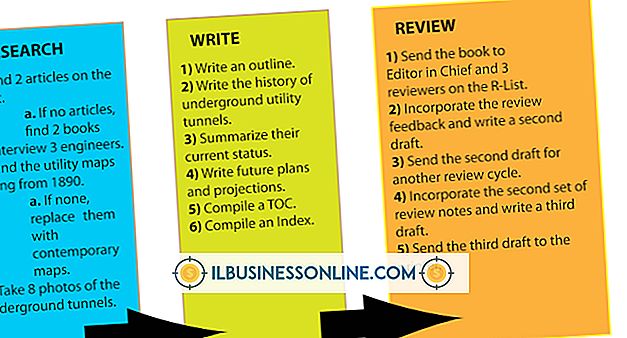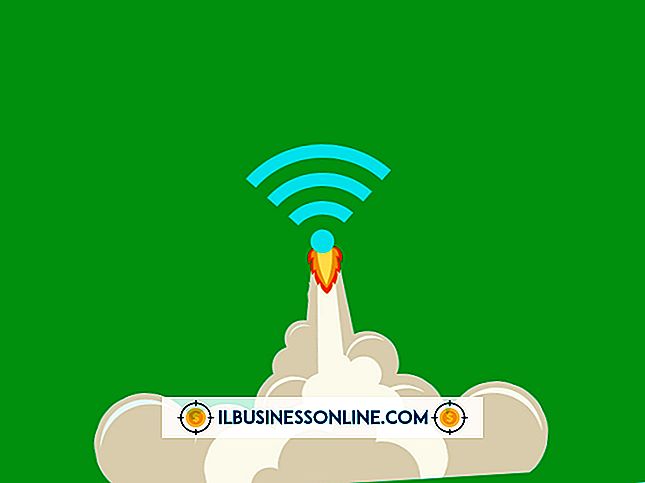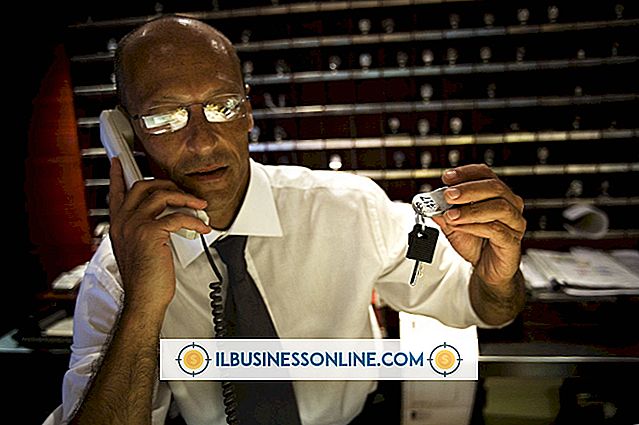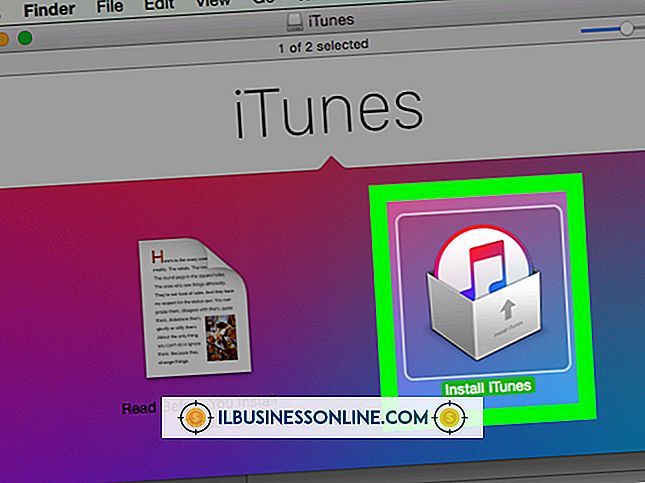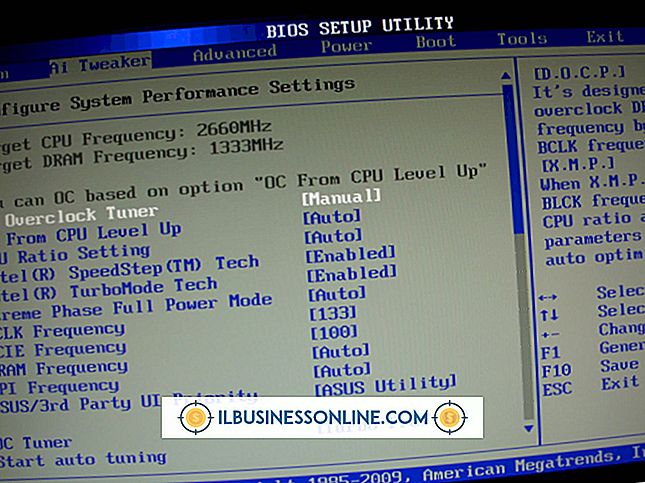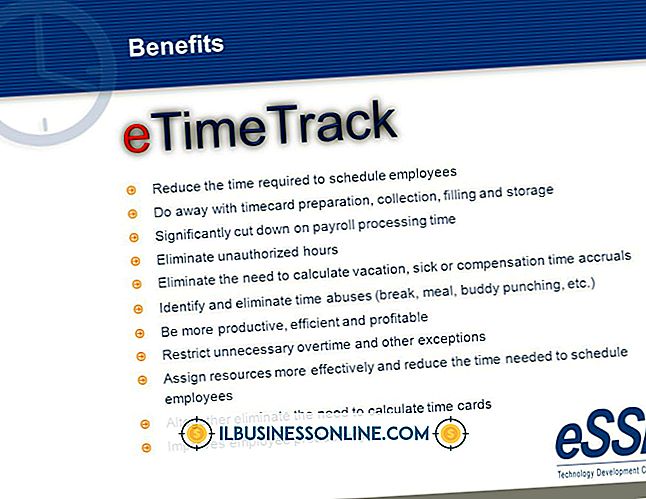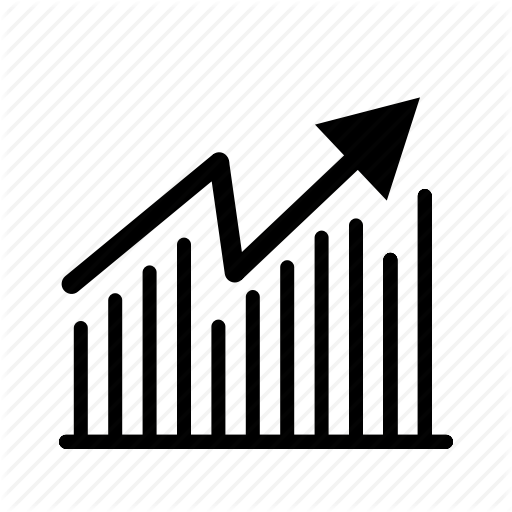大量のRAMを占有しているものを特定する方法

複数のWebブラウザウィンドウ、電子メール、Word文書、およびExcelスプレッドシートをすべて同時に開くことは、中小企業の経営者の生活の糧となりました。 このため、コンピュータの動作が遅くなる前に、使用されているメモリ量を監視することが重要です。 RAMは、素早くアクセスする必要がある情報を格納するために使用されます。 情報を永久に保存するハードドライブとは対照的に、コンピュータの電源を切るたびに空になります。 コンピュータの動作が遅くなっていることが判明した場合は、Windowsのタスクマネージャを使用して、大量のRAMを占有しているものを特定できます。
メモリを独り占めする
1。
「Ctrl-Shift-Esc」を押してWindowsタスクマネージャを起動します。 または、Windowsのタスクバーを右クリックして、ドロップダウンメニューから[タスクマネージャの起動]を選択することもできます。
2。
[プロセス]タブをクリックして、コンピュータで現在実行されているすべてのプロセスの一覧を表示します。
3。
「Memory」欄の見出しをクリックして、その上にある矢印が下向きになっていることを確認して、処理中のメモリ量でプロセスを並べ替えます。 最大のメモリの大ボタンはリストの一番上にあり、一番下のものは一番下にあります。
4。
他のユーザーアカウントで現在実行されている可能性があるプロセスを探すには、[すべてのユーザーからのプロセスを表示]をクリックします。 要求されたら管理者パスワードを入力します。
5。
[説明]列のプロセスのエントリを調べて、プロセスの用途を確認します。 多くのプロセスは、名前から単純に識別するのが難しいです。 たとえば、Smss.exeはWindowsセッションマネージャです。
6。
その説明が使用目的を判断するのに役立たない場合は、プロセスを右クリックします。 ドロップダウンメニューから[サービスへ移動]を選択します。 プロセスに関連付けられているサービスが一覧表示されます。 サービスがリストされていない場合、その特定のプロセスはどのサービスにも関連付けられていません。
7。
プロセスを右クリックして、ドロップダウンメニューから[プロパティ]を選択します。 プロパティダイアログボックスの[詳細]タブをクリックして、追加情報を表示し、プロセスに関する追加情報を見つけます。
8。
あなたがそれを把握することができない場合は、ProcessLibrary.comのようなオンラインサービスを使用して任意のプロセスの目的を判断してください。
RAMをクリアする
1。
タスクマネージャでプロセスを選択し、「プロセスの終了」ボタンをクリックしてそれを停止します。 目的がわかっている場合にのみ、タスクマネージャでプログラムまたはプロセスの実行を停止します。
2。
コンピュータを再起動してメモリを消去します。 使用してから閉じたプログラムがバックグラウンドで実行されている可能性があるため、これはコンピュータが長期間実行されている場合に特に便利です。 コンピュータを再起動すると、起動中に起動したプログラムだけがRAMを占有します。
3。
Windowsのスタートボタンをクリックし、「コントロールパネル」をクリックします。 コントロールパネルの検索フィールドに「トラブルシューティング」と入力し、「トラブルシューティング」を選択します。 Windowsパフォーマンストラブルシューターが開きます。 [システムとセキュリティ]の下にある[パフォーマンスの問題を確認]をクリックして、大量のRAMを消費している可能性のある問題のあるプロセスを特定します。
4。
使用していないプログラムを削除またはアンインストールします。 プログラムを使用しなくても、起動時にロードするようにプログラムされていれば、メモリを占有する可能性があります。 Microsoft Technetから無料でダウンロードできるAutoruns for Windowsをダウンロードすることもできます。これを使用して、起動時に実行されるプログラムを管理できます。
警告
- 目的を知らずにタスクマネージャでプロセスを任意に停止すると、アプリケーションやコンピュータがクラッシュする可能性があります。