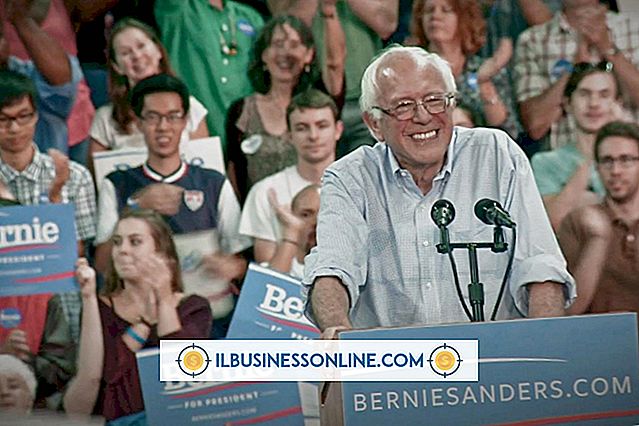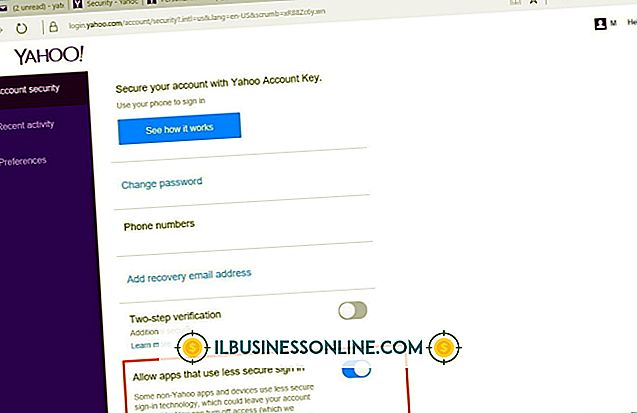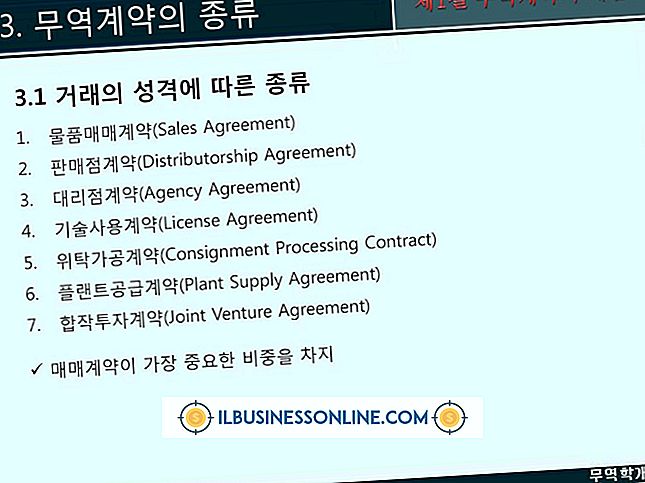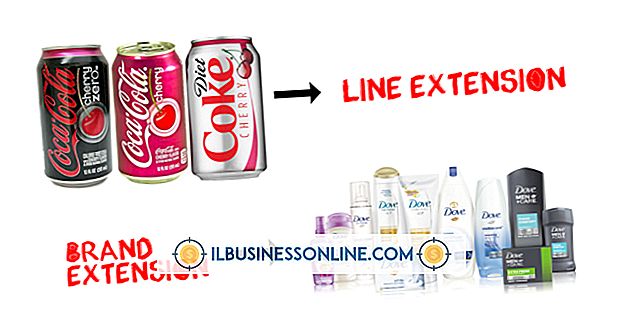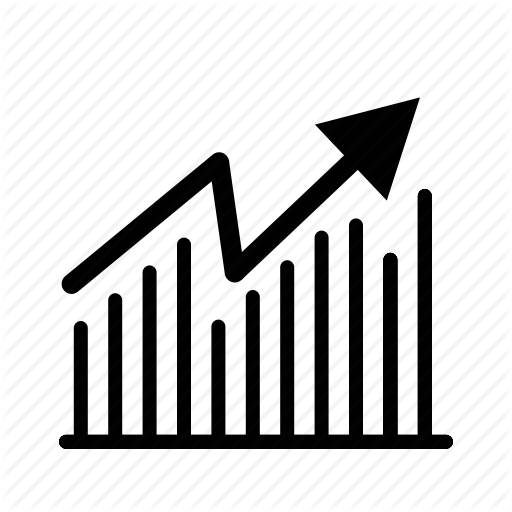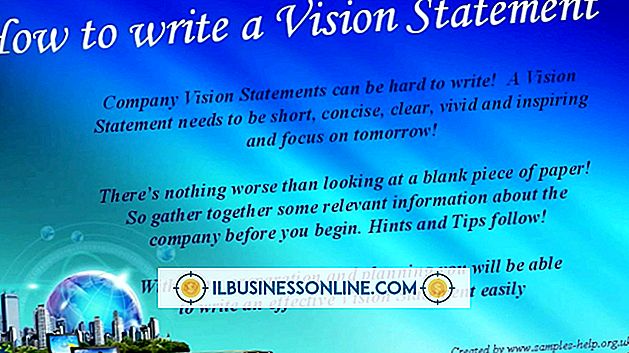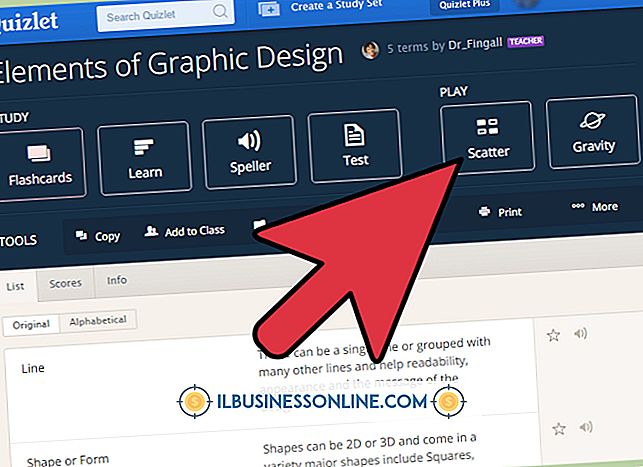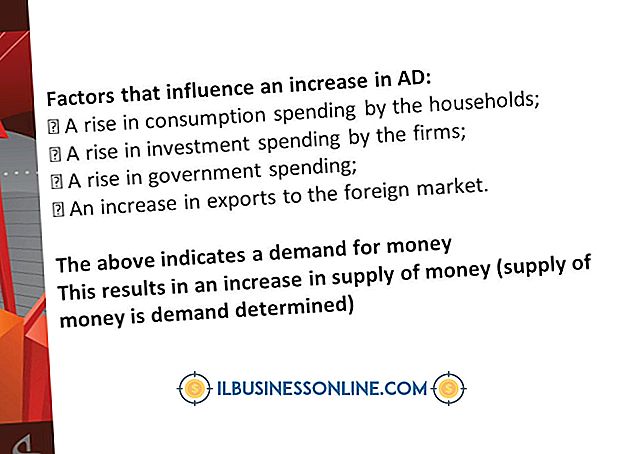Photoshopをアンフリーズする方法

プログラムをフリーズさせるためだけに複雑なPhotoshopドキュメントを何時間もかけて作業する以上に不快なことはありません。 コンピュータのメモリが足りない場合やシステムリソースが不足している場合、あるいはファイルが非常に大きい場合は、この一般的な画像編集ソフトウェアが応答しなくなる可能性があります。 フォントが破損している場合やフォントキャッシュが破損している場合、またはiMacデスクトップコンピュータで文字ツールを同時に使用している場合は、Photoshopがフリーズすることがあります。 原因が何であれ、Photoshopでの作業中に応答しなくなった後にコンピュータを元の状態に戻す方法があります。
Windows
1。
結果のタスクマネージャウィンドウが表示されるまで、キーボードの「Ctrl-Alt-Delete」キーを押します。 [タスクマネージャの起動]を選択します。
2。
[プロセス]をクリックし、[メモリ使用量]列をクリックして、現在コンピュータで実行されているプロセスを表示および並べ替えます。
3。
Photoshop以外に、メモリを最も多く使用しているプロセスをクリックしてから、[プロセスの終了]をクリックします。 他のプログラムが終了すると、そのプロセスによって使用されていたメモリがPhotoshopで利用可能になります。
4。
それでもPhotoshopが反応しない場合は、手動でプログラムを閉じるか、コンピュータを再起動してください。 前回の保存以降に画像ファイルに加えた変更はすべて失われます。
マック
1。
「Command-Option-Escape」を押して「Force Quit Applications」ウィンドウを起動します。
2。
Photoshop以外のリストからアプリケーションを選択し、[強制終了]をクリックします。
3。
Photoshopを開いたままにします。 クラッシュでメモリの問題が発生した場合は、他のプログラムを閉じるとPhotoshopが応答するためにメモリが解放される可能性があります。 これで問題が解決しない場合は、Photoshopを強制終了します。ただし、最後の保存まで作業を失うか、最初から保存しなかった場合はファイルを完全に失うことになります。