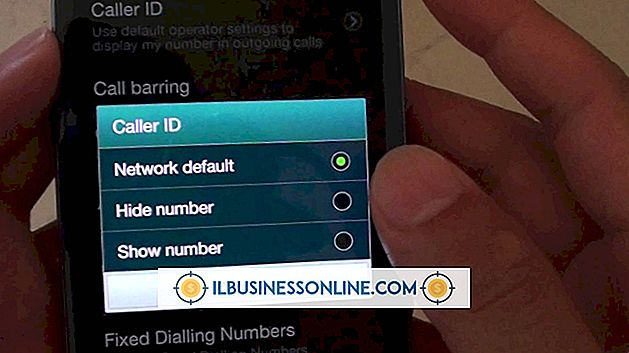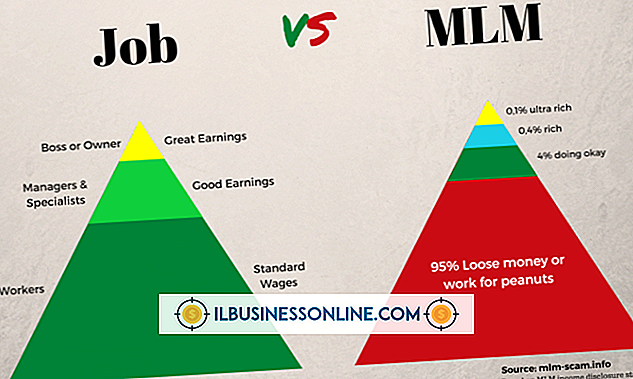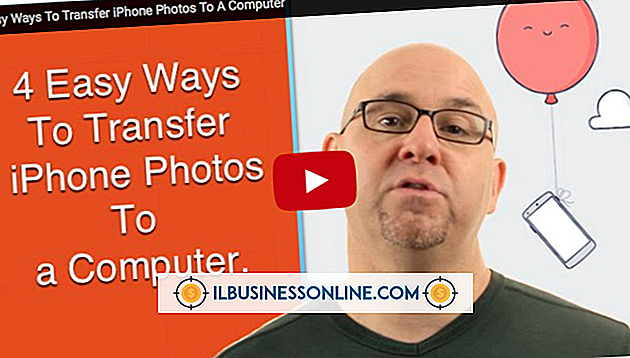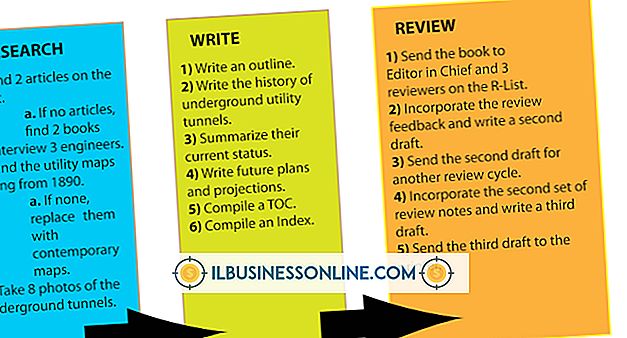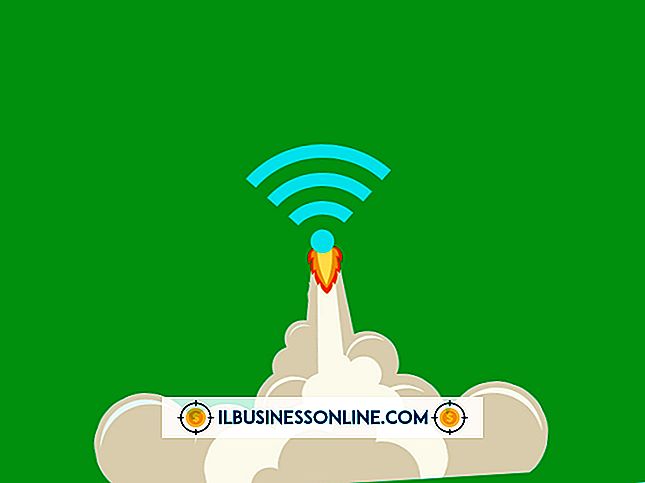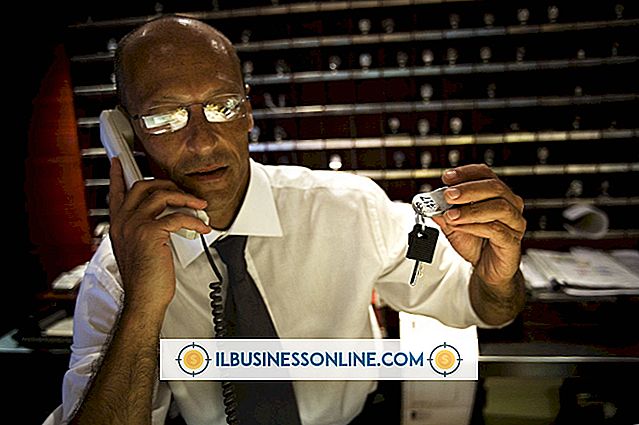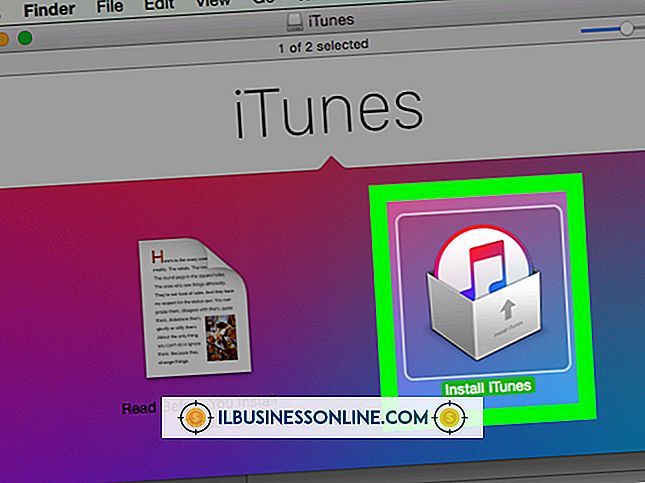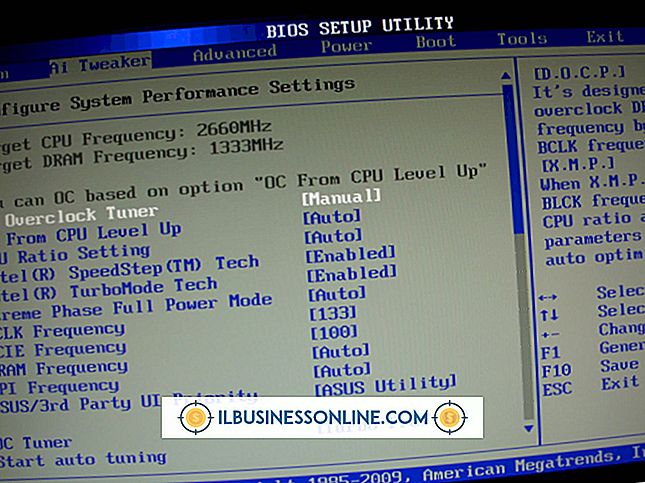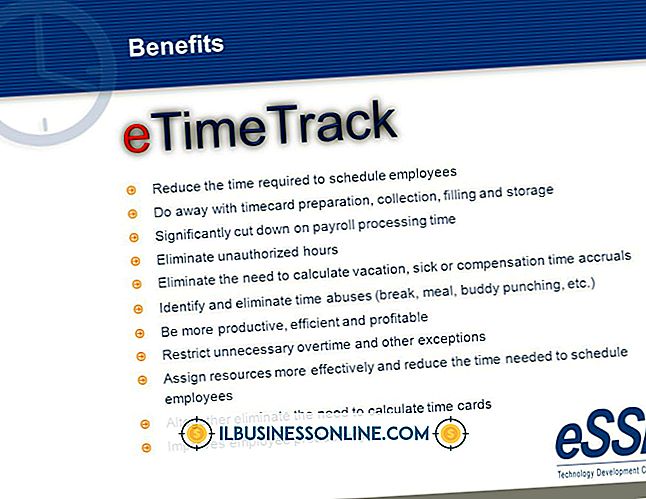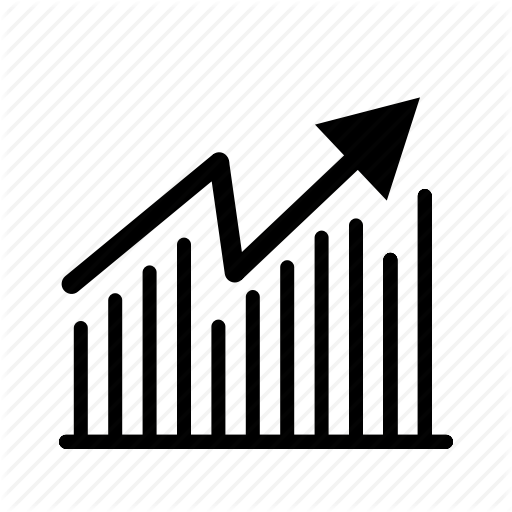iPadでVPNを使用する方法

iPad上で動作する市販のVPNサービスはほとんどありません。 ほとんどの場合、VPNは完全なコンピュータ設定で機能します。 ただし、Junos Pulse、Cisco AnyConnect、HotSpot ShieldなどのVPNプログラムでは、iPadに組み込まれているVPN機能と同様に、SSL VPNを使用してインターネットに接続できます。 インターネットに安全に接続する必要があるビジネスユーザーは、App Storeからダウンロードできるこれらのアプリケーションの1つに頼ることができます。 会社のサーバーを使用して認証する高度なVPNサービスを手動で構成できます。 あるいは、HotSpot Shieldは、外部サーバーに接続するシンプルで事前設定されたVPNです。
ジュノスパルス
1。
メイン画面の「設定」ボタンをタップしてください。 設定メニューの「新しい設定の追加」を選択してください。
2。
この接続の名前を入力して、必要なフィールドに入力します。 ビジネスVPNはそれぞれ異なるため、各フィールドに必要な情報についてはVPN管理者に問い合わせてください。
3。
[OK]をクリックして設定を確認し、テストを実行してすべてが正しく機能していることを確認します。 接続に問題がある場合は、VPN管理者に連絡してください。 管理者はJunosでサポートチケットを開き、VPNサービスを修正するために必要な指示を提供します。
Cisco AnyConnect
1。
「設定」をタップしてから「VPN」をタップします。
2。
「VPN設定を追加」を選択し、「IPSec」をタップします。
3。
各フィールドに設定情報を入力してください。 正しい情報については、ITサポートデスクに連絡してください。
4。
「OK」をタップして情報を保存し、VPNサービスの使用を開始してください。
ホットスポットシールド
1。
App StoreからHotSpot Shieldアプリケーションをダウンロードして、iPadにインストールできるようにします。
2。
HotSpot Shieldアイコンをタップします。 オプションのリストから計画を選択してください。 無料試用、月払い、または年払いのオプションを選択できます。 オプションを選択したら、必要に応じて支払い情報を入力してから、VPNサービスに接続するためのオプションを確認します。
3。
VPNに接続した後に「あなたの帯域幅節約」ボタンをクリックしてください。 必要な帯域幅オプションを選択します:オフ、低、中、または高。 無料のインターネット接続にはOffを使用してください。 他のオプションは、毎月のデータプランの請求書を減らすのに役立つ帯域幅節約の選択肢を提供します。
内蔵VPN
1。
設定アプリをタップしてから、[全般]、[ネットワーク]、[VPN]をタップします。
2。
[Add VPN Configuration]を選択し、IT管理者から提供された設定を使用します。 ラップトップまたはデスクトップがすでにVPNに設定されている場合は、ほとんどの場合同じ設定を使用できます。
3。
もう一度設定アプリをタップして、新しく作成したVPNオプションを探します。 新しいVPNサービスをアクティブにするためにスイッチが「オン」になるように切り替えます。 接続すると、VPNアイコンがステータスバーに表示されます。
先端
- すべてのVPN設定画面で設定ユーティリティに入力する必要がある情報には、サーバーIP、アカウントまたはユーザーID、パスワード、VPN管理者から提供された証明書、または2番目のパスワードのVPN用語である秘密が含まれます。 また、グループ名を入力する必要があります。