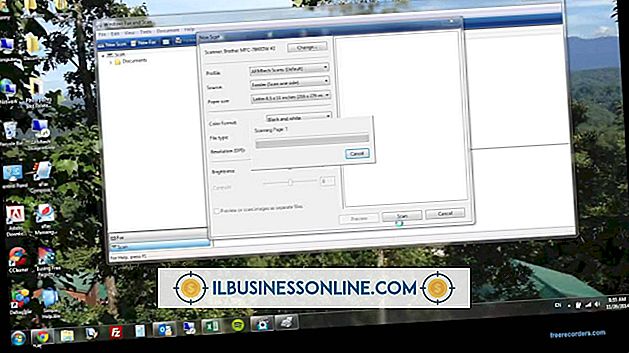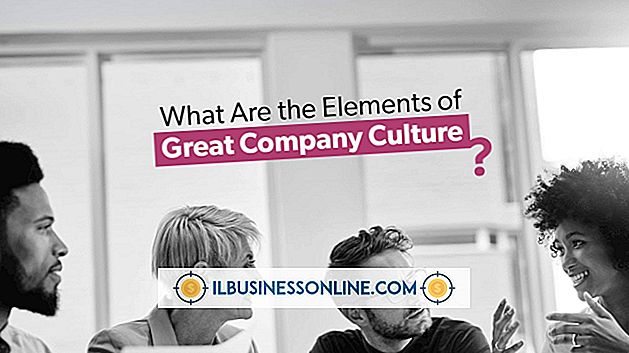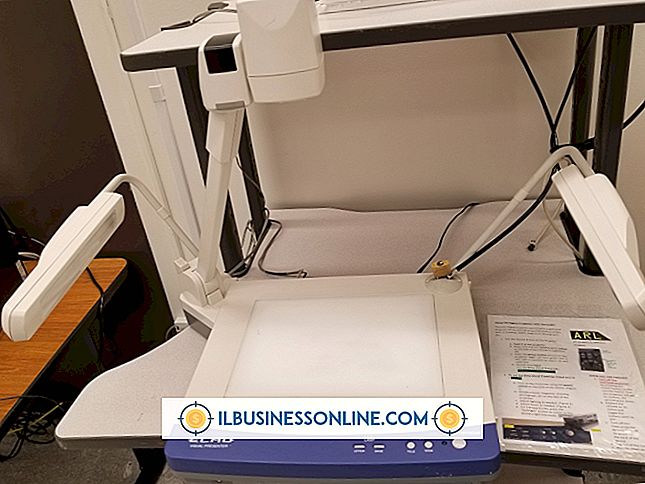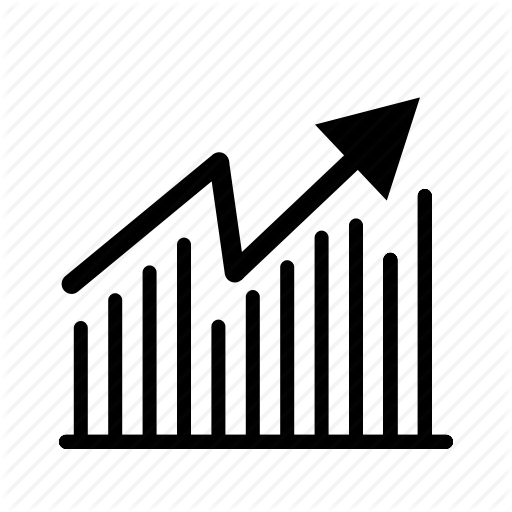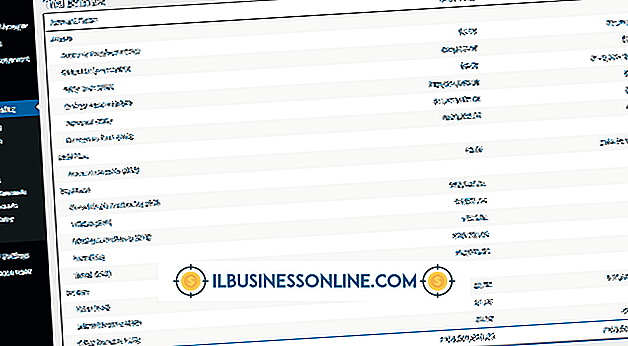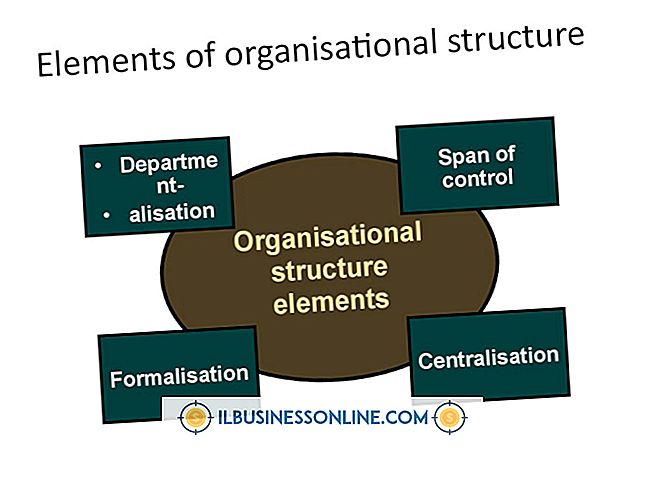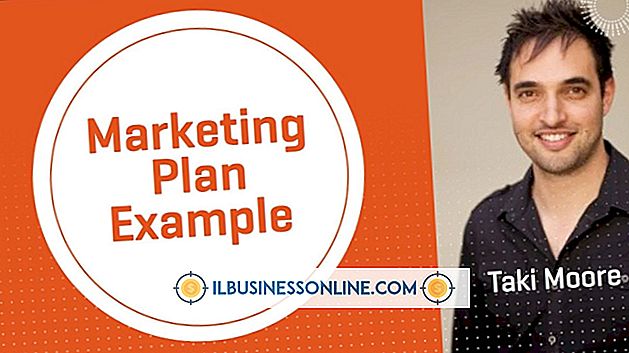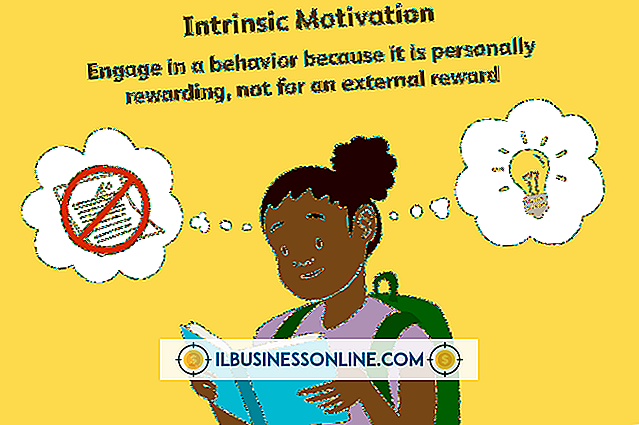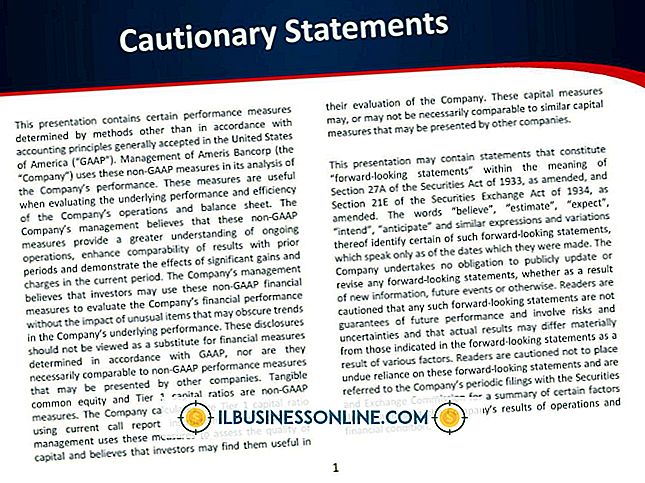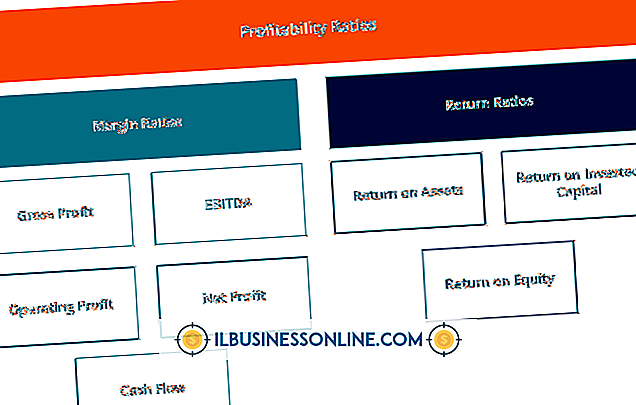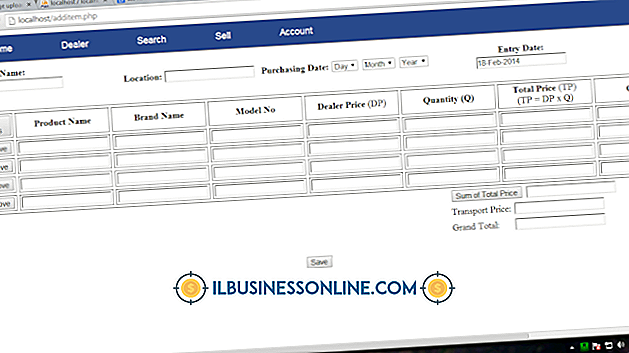TeamViewerで自分のラップトップが見えない

TeamViewerは、離れた場所から自分のコンピュータにアクセスすることを可能にし、AndroidとiOSの両方のモバイルデバイス用のアプリケーションで、すべての主要なオペレーティングシステムをサポートします。 個人使用は無料ですが、職業環境での使用は有料です。 "ホスト"コンピュータと "ターゲット"コンピュータの両方にTeamViewerをインストールし、TeamViewerが実行されている場合は自動的にリモートコンピュータに接続できるようにするTeamViewerアカウントを作成します。 アカウントを作成したくない場合は、インストールされている各コンピュータに割り当てられているID番号を使用して、手動でリモートから接続することができます。 TeamViewerを使用しているときにラップトップにアクセスできない場合は、一連のトラブルシューティング手順を実行できます。
インターネットに接続されていない
あなたがあなたのラップトップを見ることを妨げるかもしれない最も可能性の高い理由はそれらが - またはあなたが接続しようとしているコンピュータが - インターネットに接続されていないことです。 TeamViewerはインターネットに接続していないとラップトップを見つけることができません。 すべてのコンピュータがWi-Fiまたは有線インターネットに接続されていることを確認してから、もう一度接続してください。
TeamViewerソフトウェアが実行されていません
TeamViewerは、TeamViewerソフトウェアが実行されていないコンピュータに接続できません。 ソフトウェアは、あなたが制御しようとしている "ホスト"コンピュータと "ターゲット"ラップトップの両方で実行されているはずです。 TeamViewerを起動するには、WindowsのデスクトップとMacのApplicationsフォルダにあるTeamViewerアイコンをダブルクリックするだけです。 ソフトウェアが実行されていると、小さな同じTeamViewerアイコンがシステムトレイに表示されます。
あなたはTeamViewerにサインインしていないか、あなたは間違ったID番号を持っています
TeamViewerが別のコンピュータを制御するには、各セッションに指定したID番号を使用するか、各コンピュータに設定されている単一のユーザーアカウントを使用して、2つの方法のいずれかでコンピュータを検索する必要があります。 ID番号を使用している場合は、リモートコンピュータに割り当てられているTeamViewer ID番号を最初のインターフェースの右側にある[Partner ID]フィールドに手動で入力し、[Connect to Partner]をクリックします。 より簡単な方法は、アプリケーションを最初にインストールしたときに作成したユーザーアカウントにサインインして、各コンピュータをTeamViewerの[コンピュータと連絡先]リストに追加することです。 設定が完了すると、TeamViewerは自動的に「コンピュータと連絡先」リストからオンラインコンピュータを認識して接続します。これ以上の操作は必要ありません。
ラップトップで実行されているTeamViewerソフトウェアが最新ではない
TeamViewerは1年に1から2つのバージョンのソフトウェアをリリースします、そして、より新しいバージョンは以前のバージョンとの互換性が保証されていません。 すべてのコンピューターで実行されているTeamViewerが同じバージョンであることを確認してください。