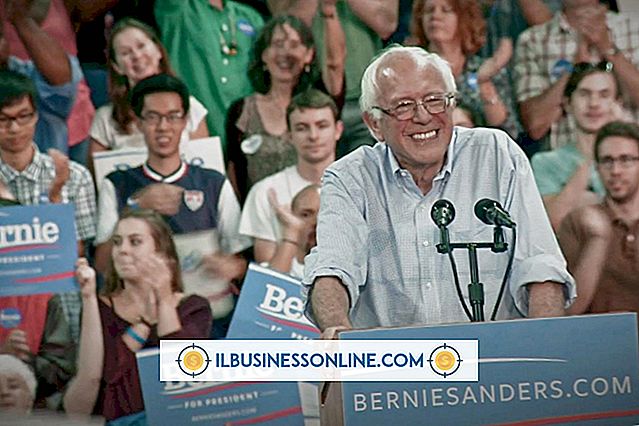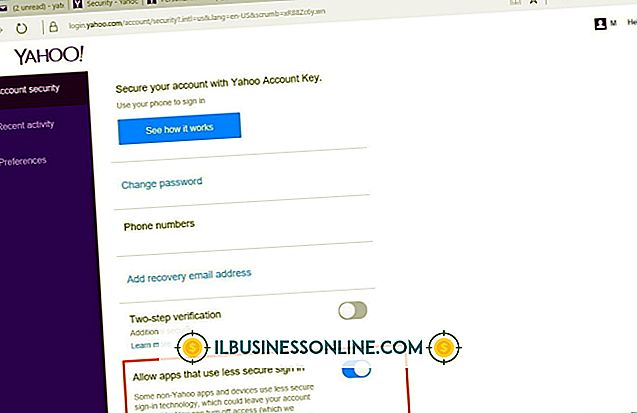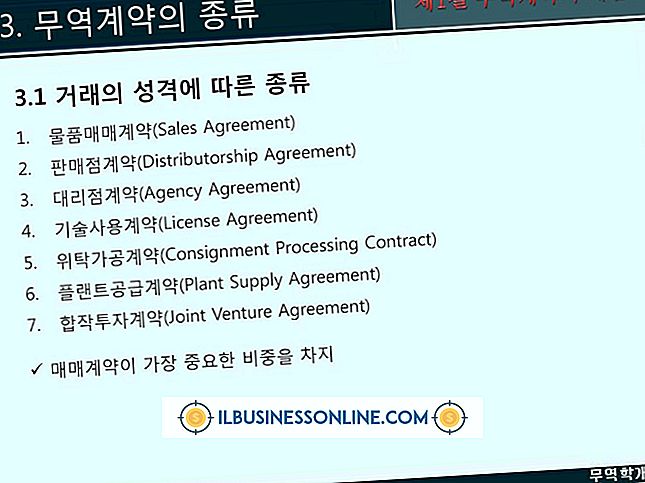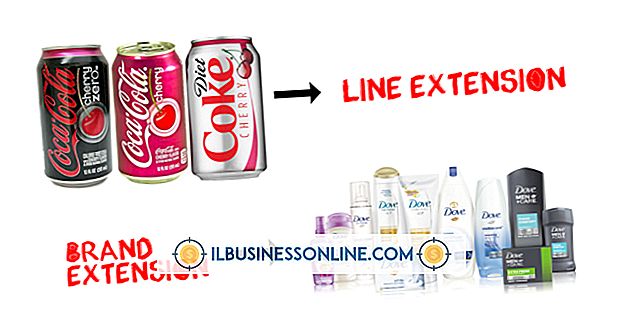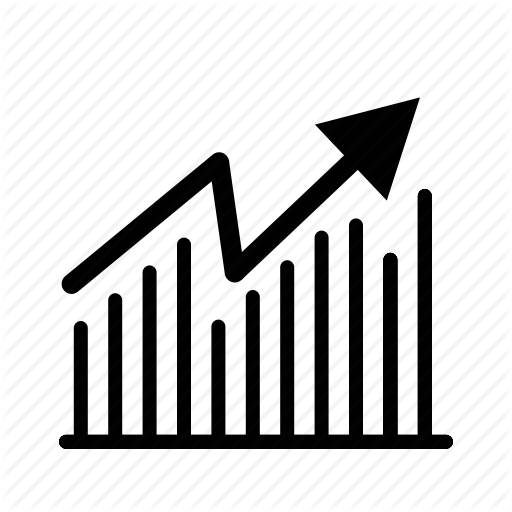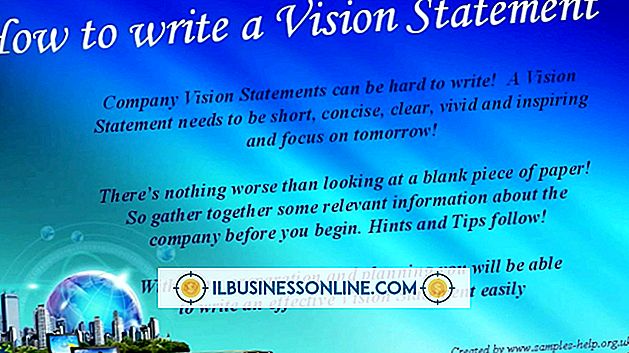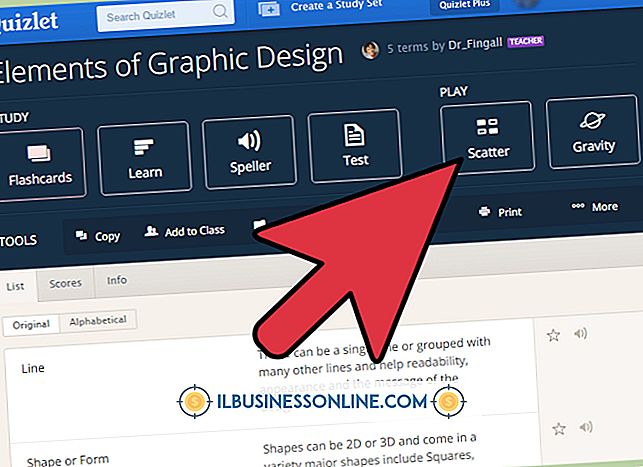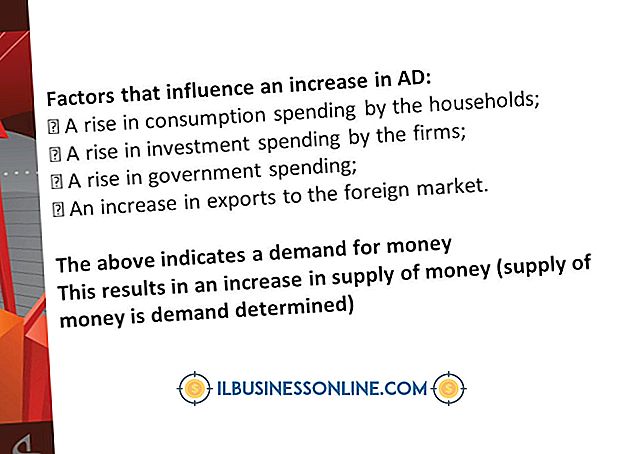PowerPointの2種類のリスト
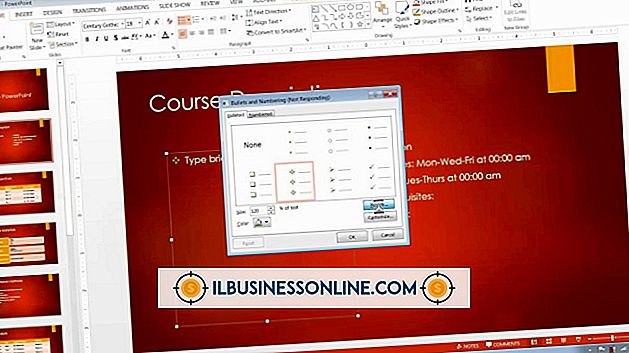
PowerPointやWordなどのMicrosoft Office製品は、人々が有益でプロフェッショナルな外観の文書を作成するのに役立つ可能性がある同様の機能を共有することがよくあります。 リストはそれらの機能の1つです。 ビジネスプレゼンテーションに画像、アニメーション、ビデオ、および音楽を追加するときは、リボン上の小さなボタンを見逃して、スライドにシンプルだが強力なリストを追加するのに役立ちます。 PowerPointには2種類のリストがあります。
利点
あなたのビジネスのためにやることリストを作成するとき、あなたはおそらく整理されたリストの力を見ました。 リストは、関連する情報を、人々が簡単に識別し理解できるブロックにグループ化することによって、混乱を秩序化するのに役立ちます。 「カメラ、携帯電話、MP3プレーヤーを販売しています」などの文章を書く代わりに、「Products for Sale」という見出しを含む縦のリストにこれら3つの項目を表示することができます。 Web開発者はリストを頻繁に使用してデータを表示し、Web上に表示されるナビゲーションバーやメニューを作成します。
PowerPointリスト
PowerPointでは、Web開発者が情報を整理するために使用するものと同じ種類のリストをいくつか作成できます。 番号付きリストは、特定の順序で項目をグループ化します。 たとえば、一連の手順を表示する必要がある場合は、各項目の前に一意の番号を含む番号付きリストを作成することをお勧めします。 リストにアイテムを追加すると、PowerPointによってアイテムに自動的に番号が付けられます。 順番が関係ない場合は、代わりに通常の箇条書きリストを作成できます。 PowerPointは、箇条書きリストの項目の前に箇条書きと呼ばれる点を配置します。
PowerPointリストを作成する
スライドにテキストボックスまたはテーブルを追加した後、リストを表示する場所にカーソルを置いてリボンの段落セクションを見つけることで、テキストボックスまたはテーブルセルにリストを挿入できます。 このセクションには、箇条書きボタンと番号付けボタンがあります。 これらのボタンのいずれかをクリックして目的のリストを追加します。 次に、リストに表示したい最初の項目を入力して「Enter」を押すことができます。 PowerPointでは、リストの種類に応じて項目の前に番号または箇条書き記号が追加され、カーソルが次の行に移動します。 次のリスト項目を入力して「Enter」を押すと、PowerPointはその項目をリスト項目にもします。 既存のテキストを強調表示し、リストボタンの1つをクリックしてテキストをリストアイテムに変換することもできます。
下位レベルのリスト項目
リスト項目は、ネストされたサブレベルを持つことができます。 あなたがリストしたい次のアイテムがあるとしましょう:コンピューター部品、モニター、キーボード、マウス。 主なカテゴリーであるコンピューター部品は、モニター、キーボード、マウスの3種類のコンピューター部品を表しています。 この親子関係を表示するには、コンピュータパーツを通常のリストアイテムにし、他の3つのアイテムをコンピュータパーツの下に表示されるサブレベルアイテムにします。 項目の最初の文字の前にカーソルを置き、[Tab]キーを押して、リスト項目をサブレベル項目にします。 PowerPointはアイテムをインデントして、他のアイテムよりも右側に表示されるようにします。