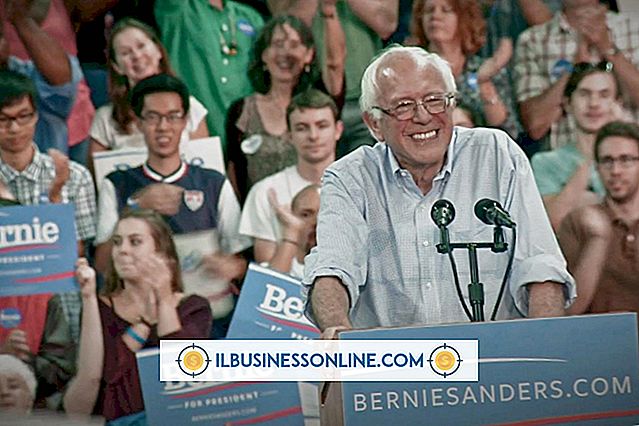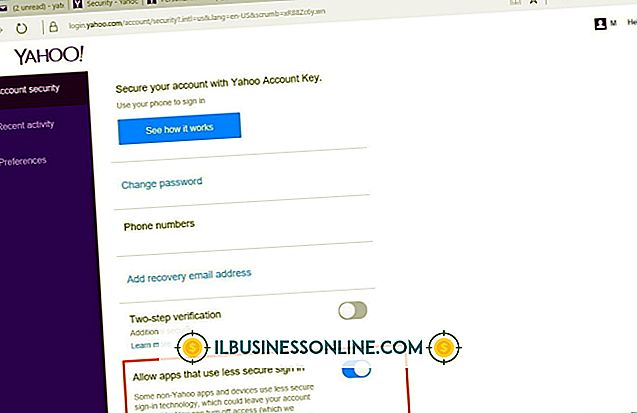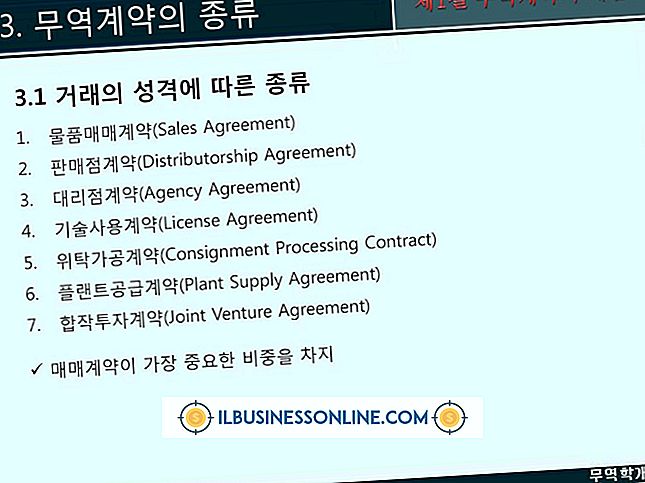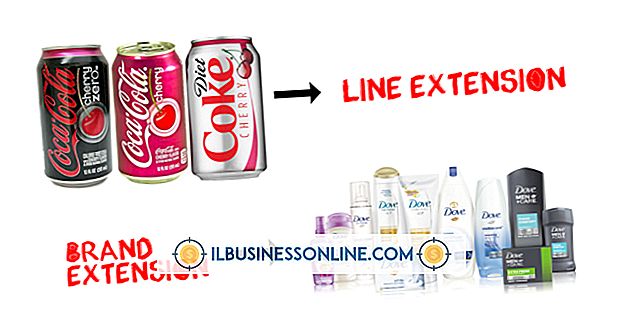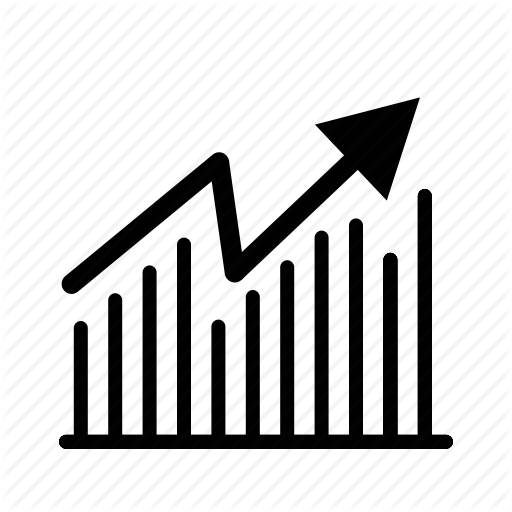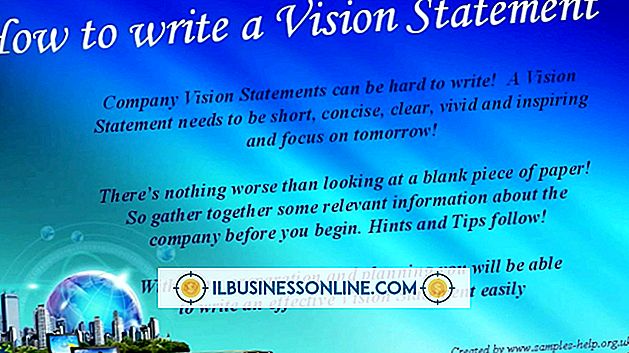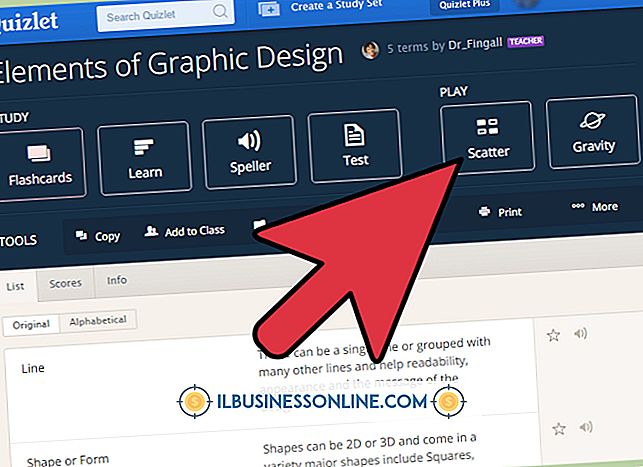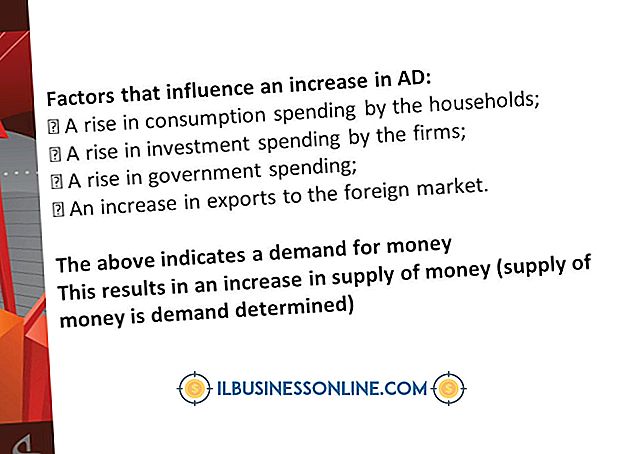コンピュータの日付と時刻を変更する2つの方法

特にビジネスネットワークでは、コンピュータに正しい日付と時刻を設定することが重要です。 日付と時刻の設定が異なるネットワークコンピュータは、通信しようとすると問題が発生することがよくあります。 これらの問題を解決するには、コンピュータの日付と時刻の設定を変更してください。 コンピュータの日付と時刻を変更する方法は2つあります。 Windowsオペレーティングシステムには、それを変更するためのネイティブユーティリティがあり、DOSコマンドを使用してコマンドプロンプトで実行することもできます。
Windowsで変更
1。
Windowsタスクバーの右端にある時間/日付表示を右クリックして、コンテキストメニューから[日付/時間の調整]を選択します。
2。
表示されたダイアログで[日付と時刻の変更]ボタンをクリックしてください。 操作を確認するか、プロンプトが表示されたら管理者パスワードを入力します。
3。
表示されるダイアログの[日付]の下のカレンダーから適切な日付をクリックして選択します。 適切な時間を選択するか、ボックスに適切な時間を入力するには、[時間]の下の上下の矢印ボタンをクリックします。
4。
[OK]をクリックしてから、[適用]および[OK]をクリックして日付と時刻の変更を保存します。
コマンドプロンプトで変更
1。
「Windows-R」を押して「ファイル名を指定して実行」ダイアログを開き、ボックスに「cmd」と入力します。 [OK]をクリックしてコマンドプロンプトウィンドウを開きます。
2。
コマンドプロンプトウィンドウに「date」と入力して、[Enter]を押します。 現在の日付設定が表示されます。 変更するには、適切な日付を「mm-dd-yy」の形式で入力し(たとえば、2013年5月30日の場合は「05-30-13」)、Enterキーを押します。 新しい日付設定が保存されます。
3。
コマンドプロンプトウィンドウに「time」と入力して、Enterキーを押します。 現在の時刻設定が表示されます。 それを変更するには、24時間形式の "00:00:00"で適切な時間をウィンドウに入力します(たとえば、午後1時30分には "13:30:00")。 新しい時間が保存されます。
4。
コマンドプロンプトウィンドウを閉じます。 新しい日付と時刻の設定は既に有効になっています。
警告
- この記事の情報は、Windows 8および7に適用されます。他のバージョンのWindowsでは、多少異なる場合があります。