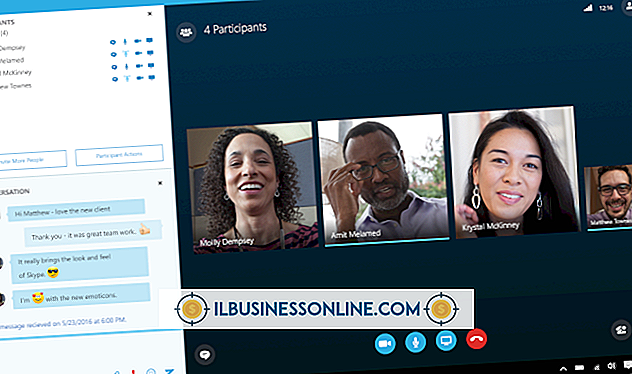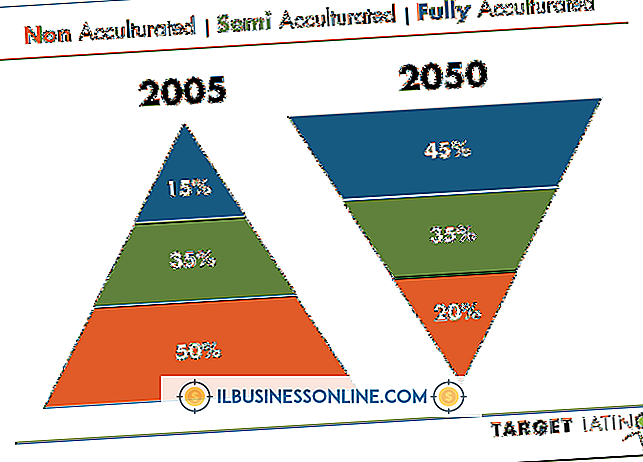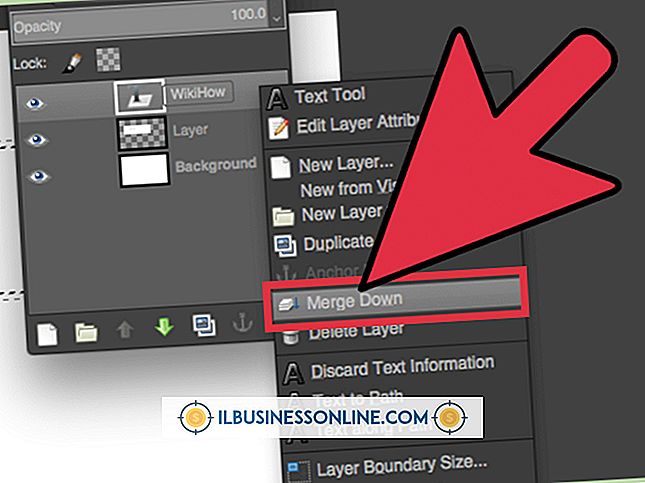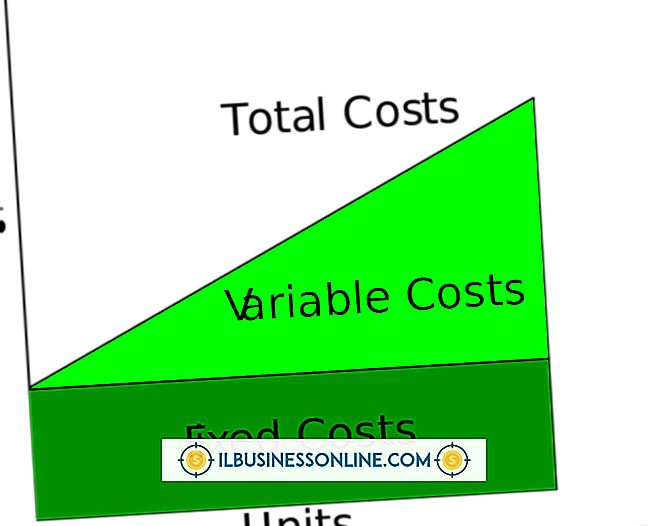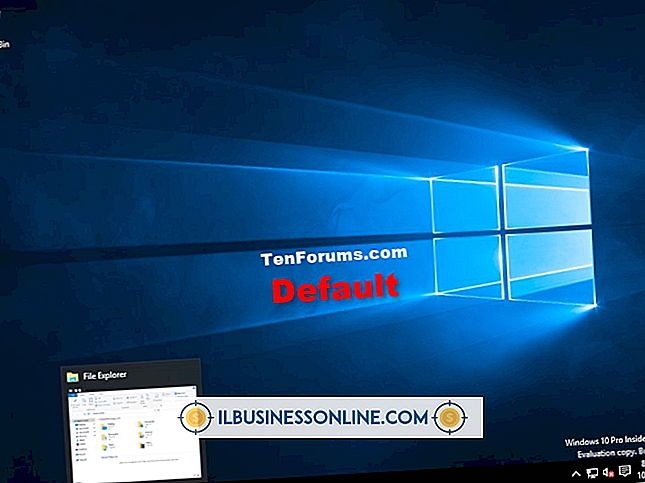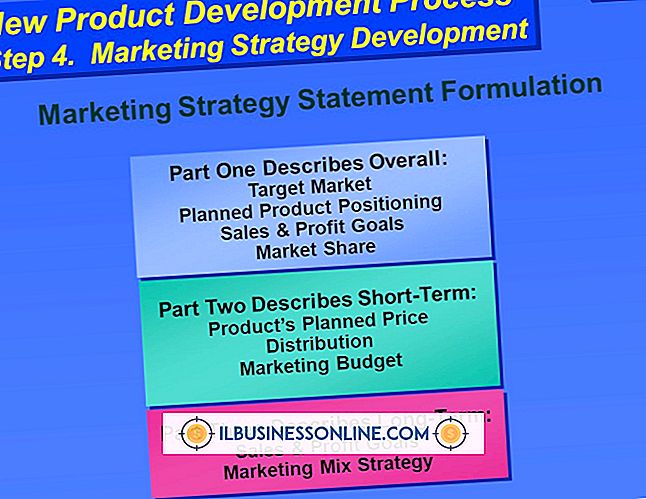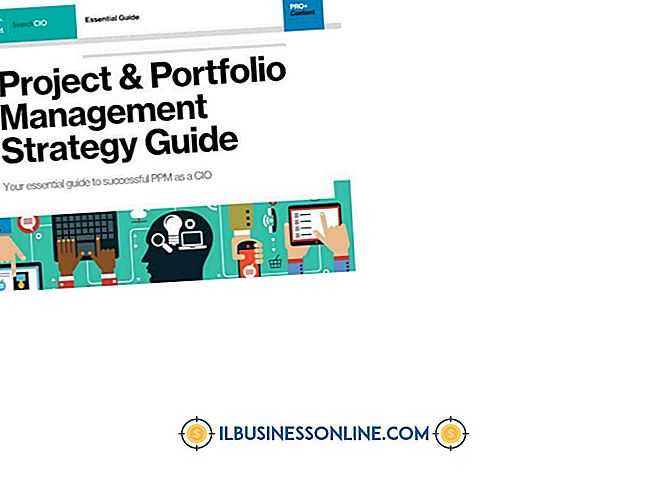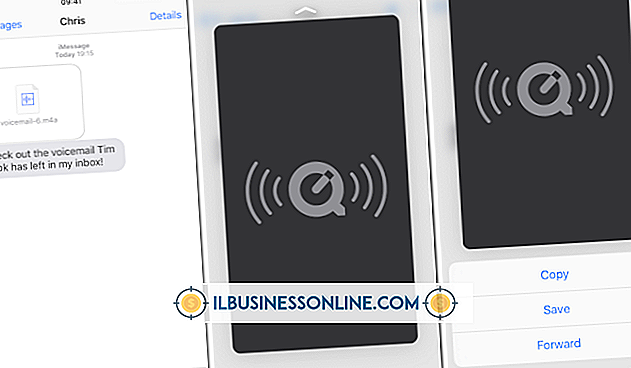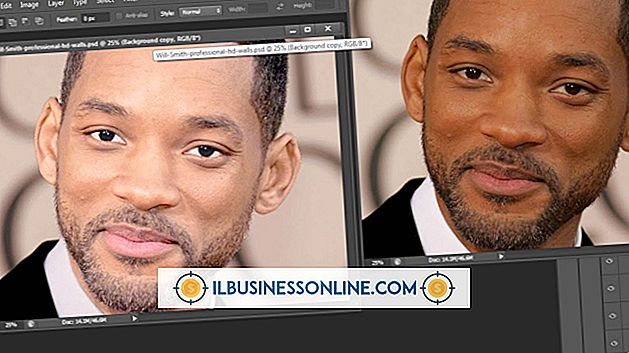Macデスクトップを整理する方法

Appleのデスクトップのコンセプトはそのシンプルさの点で素晴らしいですが、時にはそれは現実のものとあまりにも似ています。 紙、写真、付箋、フォルダ、その他のアイコンは、どこにでも持っていくとゴミになります。 デスクトップ組織の中にはファイルを整理するためのものもありますが、Mac OS Xを使って助けを求めることもできます。 ラベルを編集したり、デスクトップのグリッド、アイコン、およびドックを調整したりすることで、デジタルワークスペースで順序と効率を作り出すことができます。
1。
開いているアプリケーションをすべて終了してデスクトップをクリックします。 デスクトップからファイルまたはフォルダのアイコンをクリックし、上部のツールバーの[ファイル]メニューから[情報を見る]を選択します。 [一般]オプションで、ラベルの色を選択します。 たとえば、写真には赤を、フォルダには青を使用することができます。 ラベルを付けるアイコンの数だけ繰り返します。 左上隅のボックスをクリックして閉じます。 あなたは「Finder」メニューから「設定」を選ぶことによってあなたのラベルの名前を変えることができます。
2。
上部のツールバーから[表示]をクリックし、[表示オプションを表示]を選択します。 このボックスを使用すると、デスクトップ上のアイコンのスタイルを設定したり、それらの順序のグリッドを設定したりできます。 グリッドは見えないことに注意してください - あなたの調整はアイコンの周りのスペースの量だけに影響します。 グリッドサイズスライダをクリックしてドラッグし、グリッドを拡大または縮小します。 アイコンサイズスライダでも同じことをします。 テキストサイズを設定するには、プルダウンメニューを使用します。
3。
デスクトップアイコンを整理する方法を選択するには、[ラベル順]をプルダウンします。 たとえば、「種類」で選択すると、すべての.JPGファイルをまとめて、すべての.PDFをまとめて、ファイルの種類ごとにアイコンが並べられます。 手順1で色分けされたラベルを使用した場合は、[ラベル]を選択してカラーグループをまとめることができます。
4。
一番上のツールバーの右端にあるアップルメニューをプルダウンして、「システム環境設定」を選択します。 「Dock」アイコンをダブルクリックして設定パネルを開きます。 自分に合ったドックサイズと倍率を選択し、3つの異なる画面位置を試します。 チェックボックスをオンにして自動的にドックを非表示にして表示すると、カーソルが配置されている領域にカーソルを移動するまでデスクトップから表示されなくなります。
先端
- デスクトップ用の無料の組織壁紙のイメージを検索してダウンロードできます。 これらの壁紙は特定の用途のために区分されてラベルが付けられています。