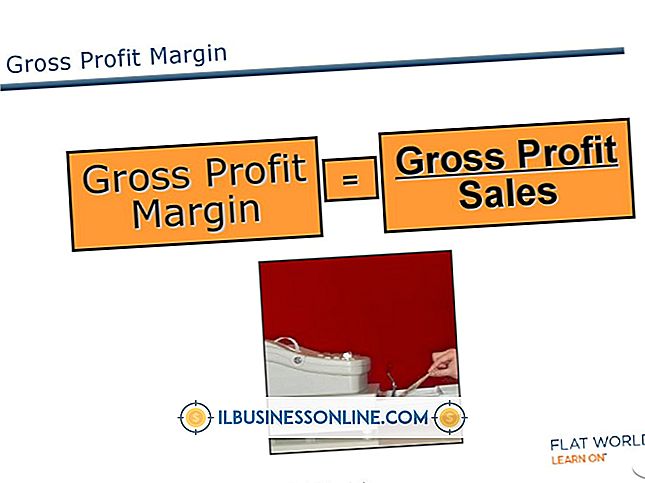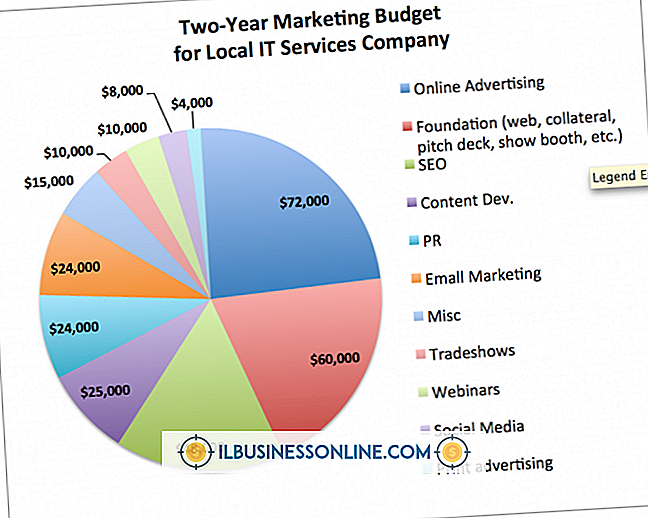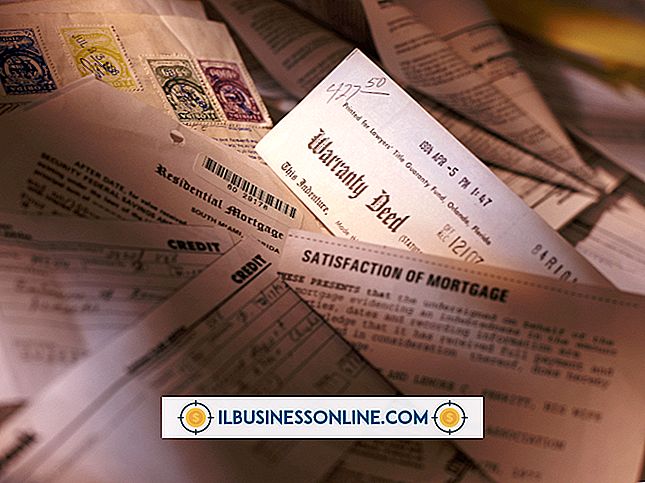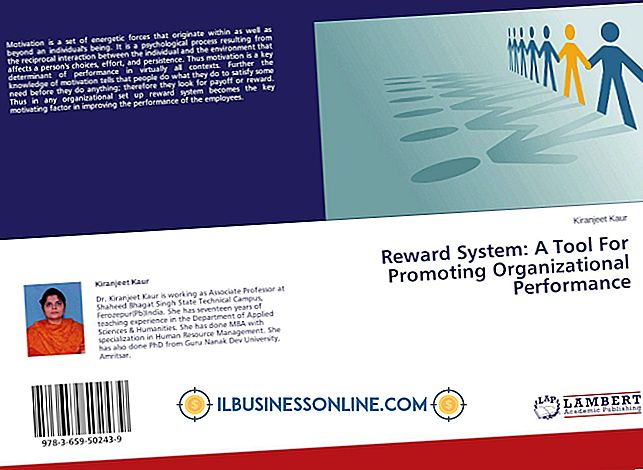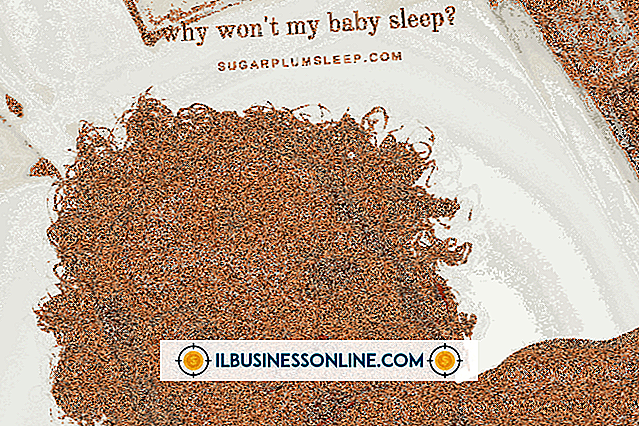Windowsが起動時に一時停止する

会社のスタッフが生産的かつ効率的に仕事をするためには、PCの問題は早い機会に対処しなければなりません。 Windowsの起動プロセスに関する問題は、サードパーティ製アプリケーション、Windowsコード自体、またはマルウェア感染に起因する可能性があり、これらの問題はそれぞれ、無料のリソースとツールを使用してトラブルシューティングすることができます。 問題が解決しない場合は、オペレーティングシステムを最初から再インストールする必要があります。
起動フォルダ
Windowsと同時に起動したプログラムが一時的または恒久的にハングする原因となっている可能性があります。 このようなプログラムの一覧については、[スタート]メニューの[スタートアップ]フォルダを確認してください。 問題が解決したかどうかを確認するために順番にそれぞれを無効にします。 面倒なプログラムを見つけた場合は、ソフトウェア開発者のWebサイトで、Windowsとの互換性が向上する可能性がある最新バージョンを確認するか、別のアプリケーションに切り替えてください。
バックグラウンドプロセス
Windowsと同時に起動するすべてのプロセスとサービスがStartupフォルダにあるわけではありません。 [スタート]ボタンをクリックし、「msconfig」と入力してEnterキーを押すと、[システム構成]ダイアログが表示されます。 [サービス]タブと[スタートアップ]タブを開き、バックグラウンドプロセスのリストを表示します。 スタートアップフォルダと同様に、これらのツールを1つずつ無効にして問題が解決するかどうかを確認できます。 特定の項目に関する詳細は、製造元の欄に記載されている会社の公式Webサイトを参照してください。
Windowsの問題
Windows自体の問題、またはそのレジストリ設定ファイルも、オペレーティングシステムの起動プロセスに影響を与える可能性があります。 Windowsシステムの復元ツールを使用してシステムを以前の時点にロールバックし、問題が解決するかどうかを確認します。 まったくWindowsにアクセスできない場合は、起動中にWindowsロゴが表示される前にF8キーを押して回復オプションメニューにアクセスします。 「セーフモード」を選択して、システムの復元にアクセスできるようにする可能性のある、基本的なバージョンのWindowsをロードします。 セットアップユーティリティによっては、同じ "F8"メニューから "コンピュータの修復"オプションにアクセスすることもできます。これには専用のスタートアップ修復オプションが含まれています。 Glary Registry Repairなどのフリーウェアのレジストリクリーナーツールも、Windows関連のオプションの修正に役立ちます。
マルウェア感染
もう1つの可能性は、マルウェア感染がWindows起動時にWindowsに問題を引き起こしているということです。 ウイルス対策およびスパイウェア対策ツールが最新のパッチおよび定義ファイルで更新されていることを確認し、問題を徹底的にシステムスキャンしてください。 Microsoft Safety Scannerなどのオンデマンドスキャナーは、有用な追加の保護層を追加することができ、問題のマルウェアが通常のウイルス対策プログラムの正常な機能を妨げている場合に特に役立ちます。 マルウェアを見つける可能性が最も高いことを確認するために、セーフモードでソフトウェアを実行します。