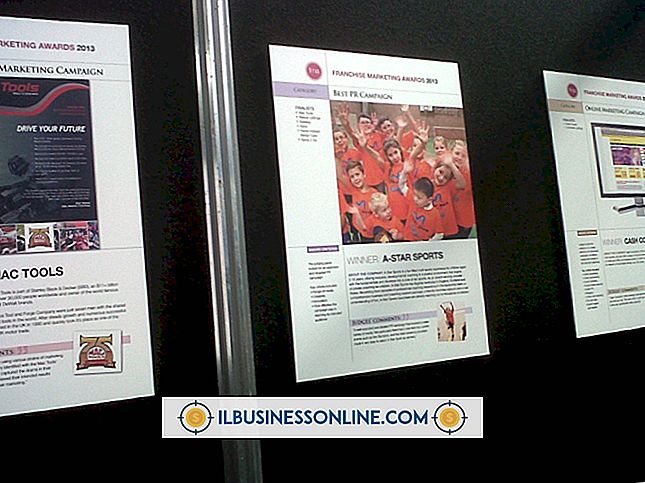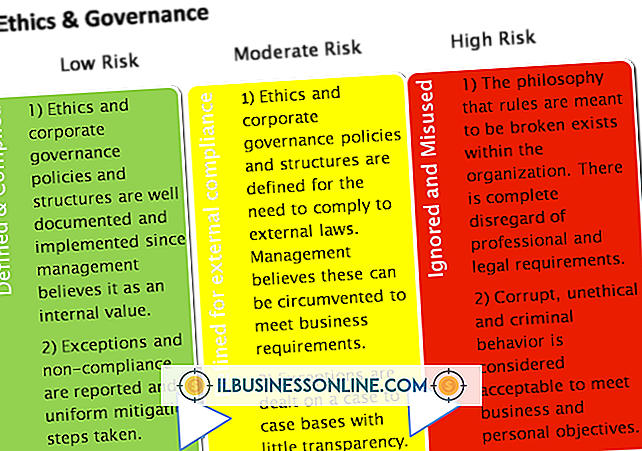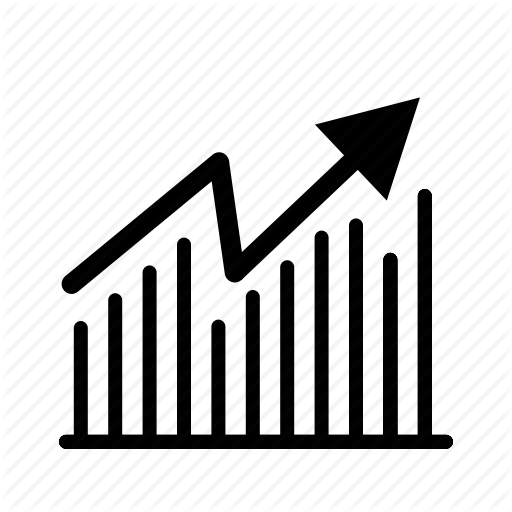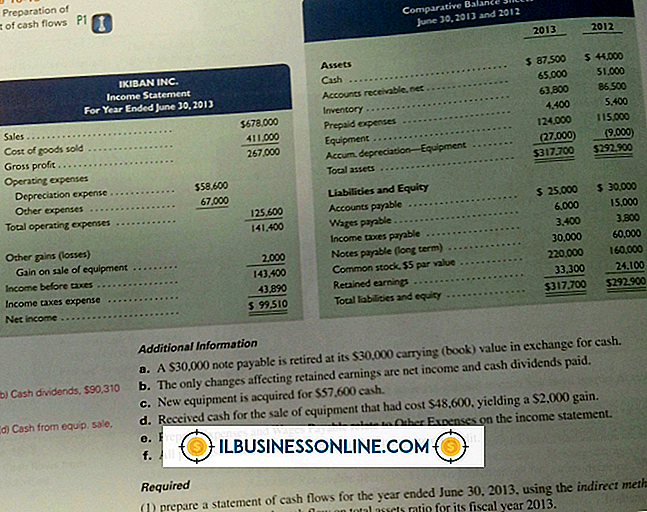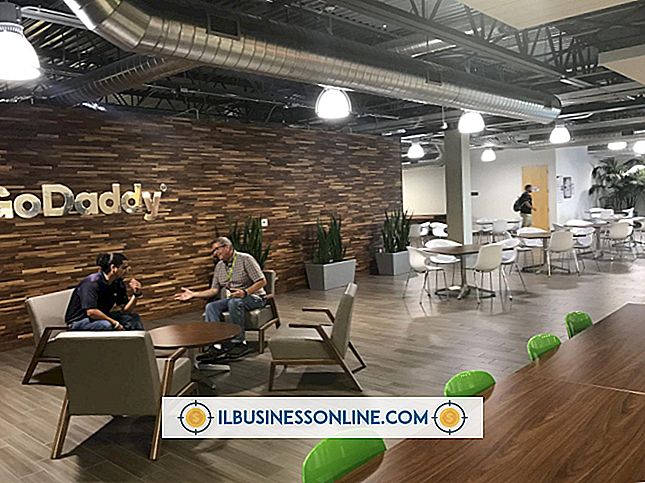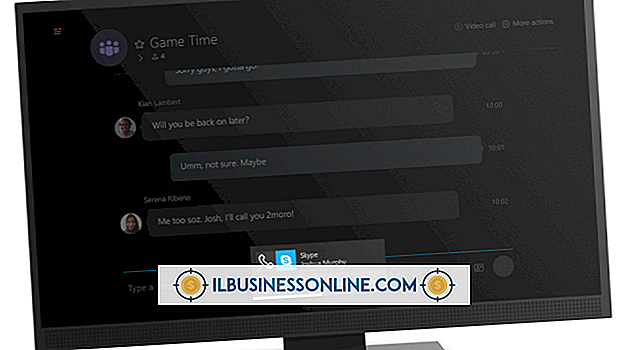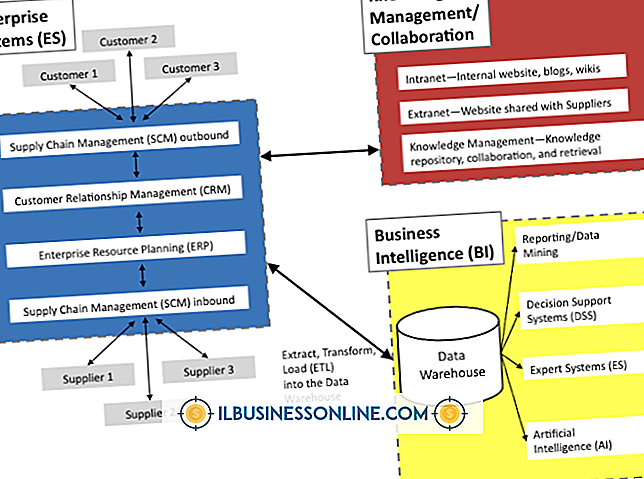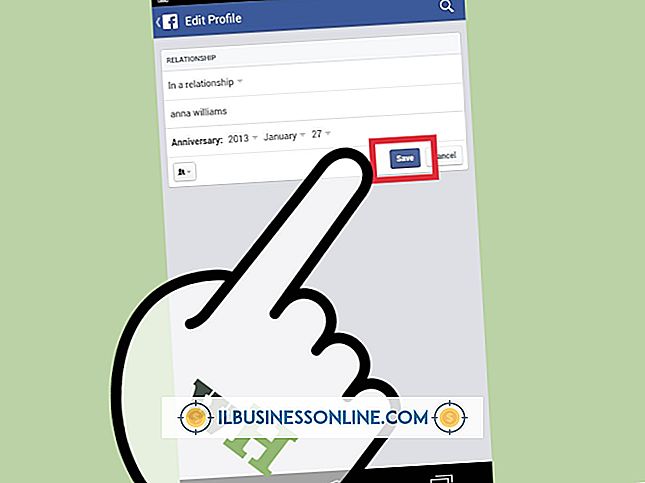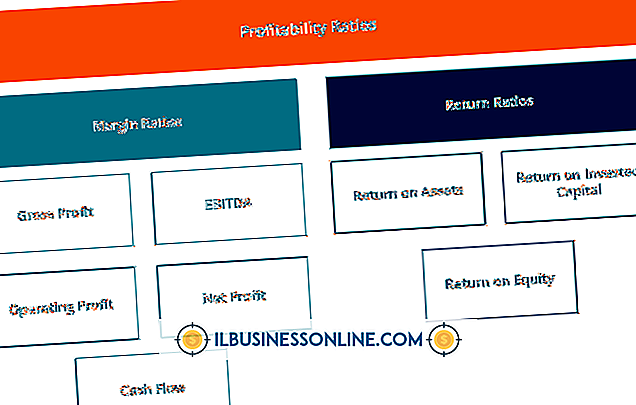Microsoft Small Business Accounting 2007の企業情報のエクスポートとインポート

Microsoft Small Business Accounting 2007はMicrosoft Office Accounting 2009に改名され、その後廃止されましたが、お客様は2019年までマイクロソフトからのサポートを受けることができます。 Office Accountingのインポートおよびエクスポート機能は、データのエクスポートとインポートの間のステップをサポートするためにExcelに依存しています。
1。
Microsoft Office Accountingを起動して会社を選択し、有効なユーザー名とパスワードでサインインします。
2。
アイテムリストレポートなど、Office Accountingからエクスポートする会社情報の大部分を含むレポートを識別します。 [レポート]を選択してレポートを選択すると、それが画面に表示されます。
3。
[フィルタオプション]を選択して、レポートに含まれているデータを変更します。 見栄えがよく、データエクスポートファイルには関係ないため、[レポートの変更]の下のオプションを変更しなくてもかまいません。
4。
[アクション]と[Excelにエクスポート]を選択してデータをエクスポートし、自動的にExcelを起動して、エクスポートされたファイルを新しいExcelブックで開きます。
5。
列ヘッダーを含む行を除くすべてのヘッダー行を削除します。 エクスポートしたデータをExcelスプレッドシートに保存するには、[ファイル]と[名前を付けて保存]を選択します。
1。
Office Accountingを起動し、データの転送先の会社を選択して、管理者権限を持つユーザー名とパスワードでログインします。
2。
[ファイル]と[Excelデータのインポート...]を選択します。インポートするデータの基本タイプを選択します。 たとえば、エクスポートしたアイテムリストのアイテムをインポートするには、[商品]を選択します。 [参照]をクリックして、変更したExcelファイルを選択します。
3。
データをインポートする前に、このボックスをオンにしてデータベースのバックアップを作成します。 [次へ]をクリックしてください。 [参照]をクリックして、バックアップ先のフォルダを選択します。 必要に応じてパスワードを入力してバックアップを保護し、確認のためにもう一度入力します。 [次へ]をクリックしてください。
4。
[データのマップ]画面の[ステップ1]と[ステップ2]に従って、Excelスプレッドシートの列をMicrosoft Office Accountingの正しいフィールドにマップします。
5。
ステップ1というラベルの付いたセクションで、Office AccountingデータカテゴリをExcelワークシートに含まれているデータに関連付けます。ExcelWorksheet列に表示されているリストボックスからデータタイプを選択します。
6。
ステップ2で[Match Fields]を選択してデータマッチング画面を開きます。 インポートする各データフィールドの[Office Accounting]フィールドと[Excel]列を一致させます。 完了したら[OK]をクリックします。 [次へ]を選択すると、プログラムは指定されたマッピングに基づいてデータの妥当性検査を実行します。
7。
システムが次の画面にデータエラーを表示する場合は、[エラーの表示]を選択します。 エラーを修正し、すべてのエラーを解決するまで[再検証]を選択します。 データベースのバックアップを作成してからデータをインポートするには、[インポート]を選択します。
8。
インポートログファイルに表示されたリンクをクリックします。 ログを確認して、正しくインポートされなかったデータを特定してください。 表示された2番目のリンクをクリックして、スキップされたすべてのレコードを含むExcelファイルを確認します。 インポートを再実行する前に、エラーを識別して修正してください。 完了したら「完了」を選択します。