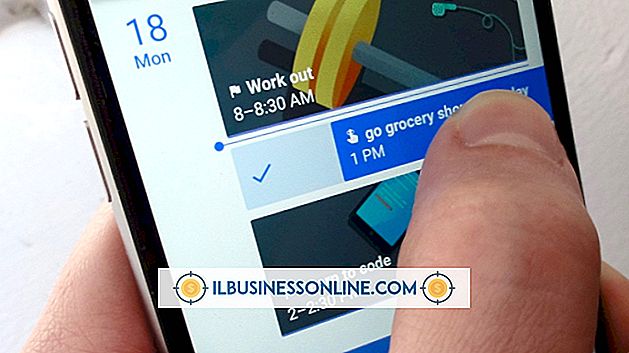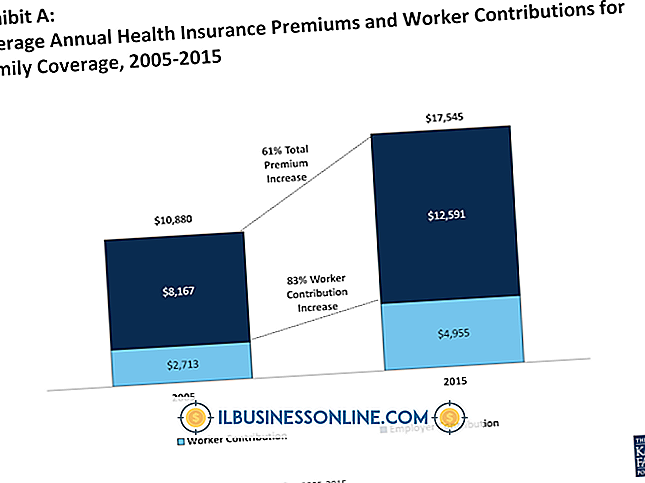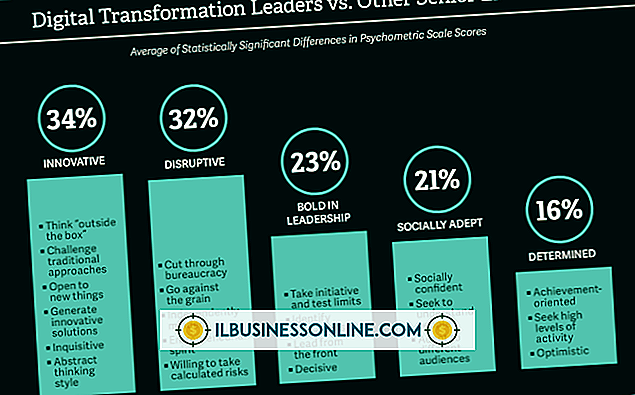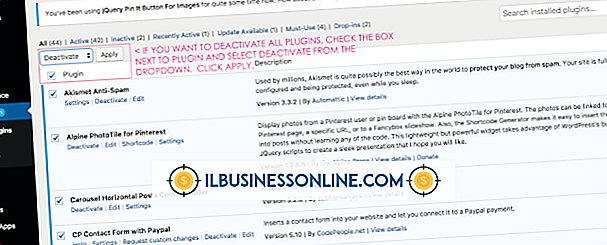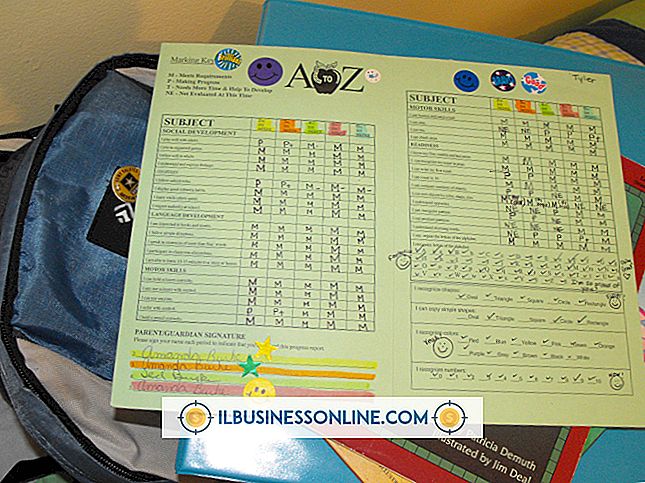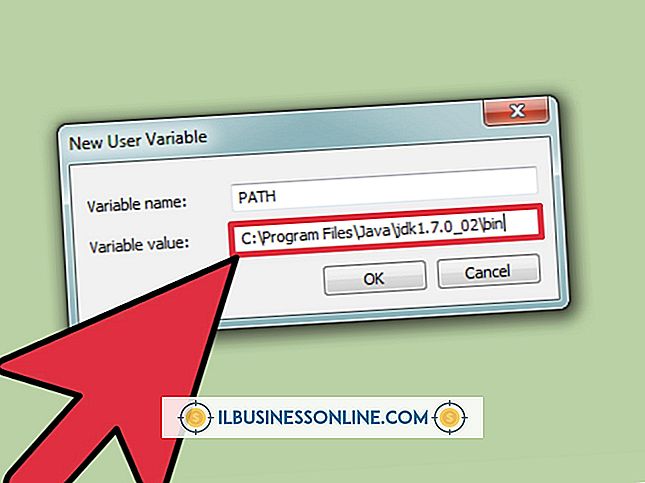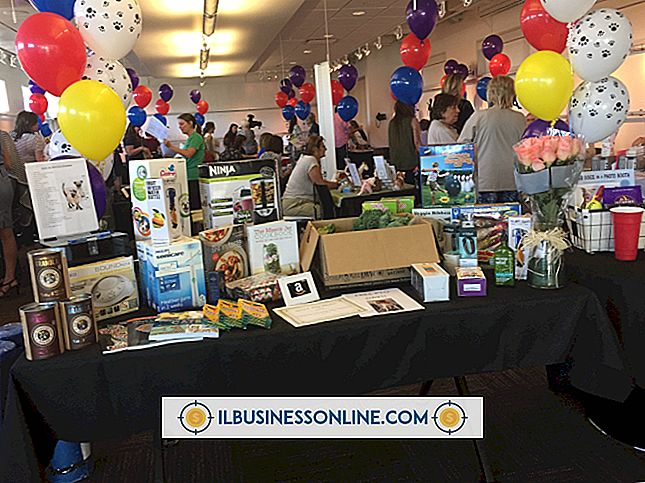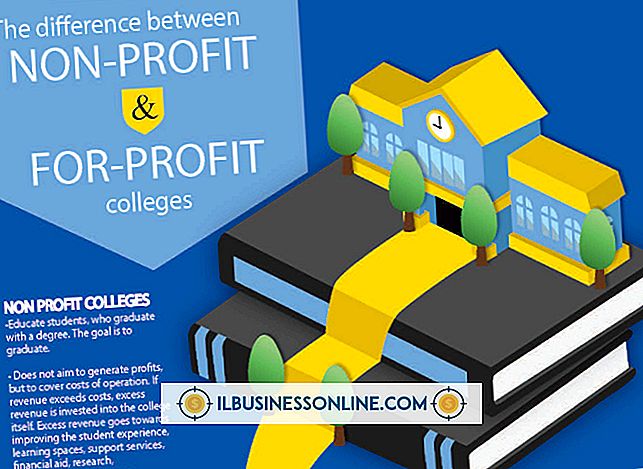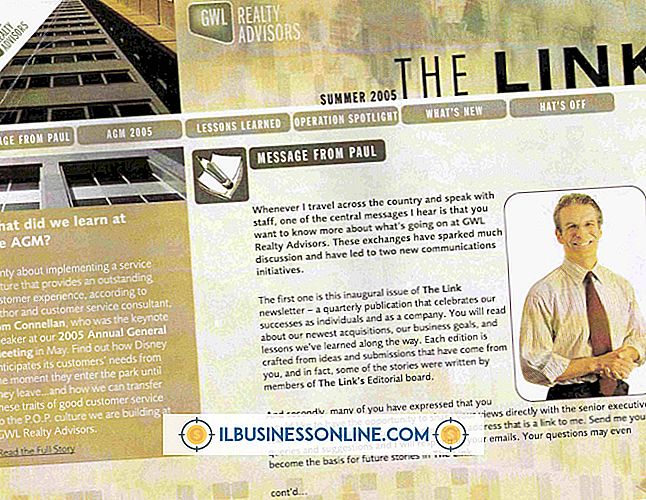Excelで列見出しを使用する方法
多くの中小企業の所有者にとって、Microsoft Excelは内部追跡と簿記のための強力なツールであるだけでなく、パートナーまたは顧客への配布のために文書を準備するためにも使用できます。 配布用のスプレッドシートを作成するときに、スプレッドシートの外観を制御することで、同僚や社外の連絡先にとってプロとして見せることができます。 Excelには2種類の列見出しがあります。 Excelが各列に割り当てる文字。表示モードと印刷モードの両方で切り替えることができます。または、自分で作成してスプレッドシートの最初の行に配置する見出しを配置することもできます。
Excelの列ヘッダーについて
Excelは最初の行を1で、最初の列を "A"で始めて、行を数字で、列を文字で参照します。 目的によってはこれで問題ありませんが、自分自身や他の人がスプレッドシートを使用して各列に何を含むかを指定するために、Excelに独自の列ラベルを追加することがよくあります。
たとえば、各行が従業員レコードの場合、 "名"、 "姓"、 "電子メールアドレス"などのヘッダーで列にラベルを付けることができます。
デフォルトのExcel列見出し
スプレッドシートを開く
列見出しを定義するExcelスプレッドシートを開きます。
ページレイアウトタブを使用する
リボンの上部にある[ページレイアウト]タブをクリックし、リボンの[シートオプション]領域を見つけます。この領域には、[見出し]カテゴリの下に2つの小さなチェックボックスがあります。
見出しを表示する
スプレッドシートのExcelの見出しをそれぞれ表示または非表示にするには、[表示]の横にあるチェックマークを追加または削除します。 列と行の見出しはリンクされているので、両方を見ることも両方を隠すこともできます。 列見出しは文字になり、行見出しは数字になります。
見出しを印刷するかどうかを選択
印刷する項目にExcelで列見出しと行見出しを含めるには、[印刷]の横のボックスにチェックマークを付けます。 これらの見出しは、最初のページだけでなく、印刷するすべてのページに表示されます。
Excelでカスタマイズされた列見出し
スプレッドシートを開く
Excelで一番上の行をヘッダー行にするスプレッドシートを開きます。
ヘッダ行を追加
必要に応じて、スプレッドシートの最上行にデータの列見出しを入力してください。 データがすでに最上行に表示されている場合は、スプレッドシートの左側の最上部にある数字の「1」を右クリックし、ポップアップメニューから「挿入」を選択して新しい最上行を作成し、次に入力します。適切なセルを入力して見出しを表示します。
最初のデータ行を選択
スプレッドシートの左側にある数字「2」をクリックして2行目を選択します。これは、見出しの下の最初の行で、最初の行には実際のデータが含まれています。
ヘッダーを固定する
リボンメニューの[表示]タブをクリックし、リボンの[ウィンドウ]領域にある[ペインの固定]ボタンをクリックします。 スプレッドシートを下にスクロールしても列ヘッダーは表示されたままになり、文書を編集するときにどの列がどの列であるかがわかります。
印刷オプションの設定
スプレッドシートの各ページにヘッダーを印刷する場合は、[ページレイアウト]タブをクリックします。 リボンの[シートオプション]の横にある矢印をクリックして、小さなウィンドウを開きます。 [一番上に繰り返す行数]の横にあるチェックボックスをオンにすると、ウィンドウが縮小され、スプレッドシートに戻ります。 スプレッドシートの左側にある数字の1をクリックしてから、もう一度小さなボックスをクリックしてウィンドウを通常のサイズに戻します。 変更を保存するには、[OK]をクリックします。