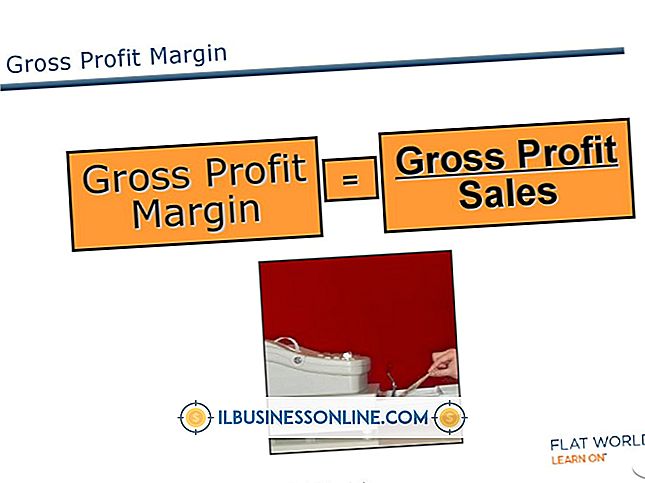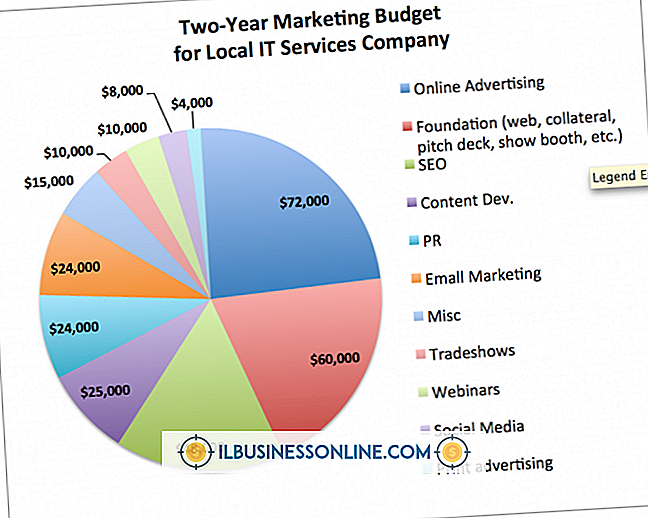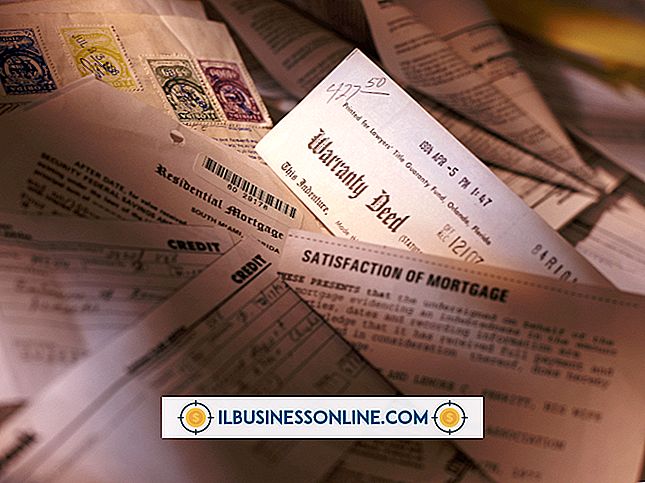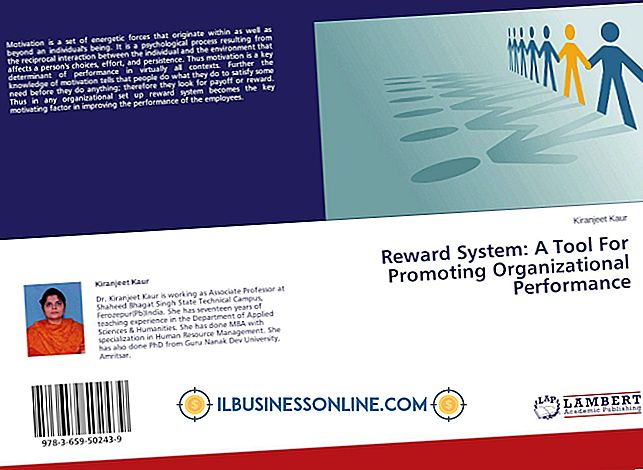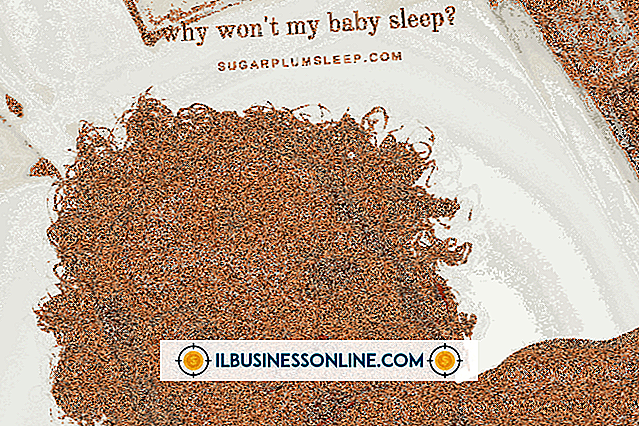添付ファイル付きのGmailメールテンプレートを使用する方法

Gmailのテンプレートとして「定型回答」を使用する機能は、事業主にとって強力な時間節約機能です。 価格表や見積もりなどの一般的に要求される情報用のデフォルトの電子メールテンプレートを作成すると、注意が必要な他の緊急の電子メールに対処するための時間が増えます。 Gmailでは、添付ファイルではなく、電子メールの本文をテンプレートとして保存することしかできませんが、通常の電子メールと同様に送信前に追加することができます。
1。
アカウントにログインするには、Gmail Webサイトでユーザー名とパスワードを入力してください。
2。
画面の右上隅にある歯車のボタンをクリックして、ドロップダウンメニューから[設定]をクリックします。
3。
[Labs]タブをクリックし、[Canned Responses]ラボの横にある[Enable]をクリックします。
4。
下にスクロールして[変更を保存]をクリックすると、Gmailが再起動します。
5。
画面の左上にある[作成]ボタンをクリックしてから、電子メールの[件名]領域のすぐ下にある[定型回答]リンクをクリックします。
6。
ドロップダウンリストから[新しい定型回答]オプションをクリックして、テンプレートの名前を入力します。 たとえば、電子メールテンプレートに製品価格が添付された文書がある場合は、「価格表」と入力します。
7。
テンプレートに使用するテキストを電子メールの本文に入力します。 受信者が何を受け取っているのかがわかるように、追加の照会のための連絡先詳細や添付ファイルの簡単な説明などの情報を含めてください。 [Canned Responses]リンクをクリックし、[Save]オプションの下にあるテンプレートに以前割り当てた名前をクリックします。 [OK]をクリックして処理を終了します。
8。
メッセージの[宛先]および[件名]領域に、電子メールの件名と受信者の詳細を入力します。
9。
メッセージの上部にある[ファイルを添付]リンクをクリックします。 表示されたダイアログボックスで、添付するファイルが含まれているフォルダに移動し、目的のファイルをクリックしてから[開く]をクリックします。 ファイル名の横にあるチェックマークは、そのファイルがEメールに正常に添付されたことを示します。
10。
メールに添付ファイルを追加する場合は[別のファイルを添付]をクリックしてから[送信]をクリックします。
11。
テンプレートを再利用する場合は、[作成]をクリックしてから[回答の定型文]ドロップダウンメニューから使用するテンプレートの名前をクリックします。 [ファイルを添付]をクリックして、選択したテンプレートに適した添付ファイルを選択します。
先端
- より効率的にするために、必要なファイルを検索する必要がないように、すべての添付ファイルを1つのフォルダー(別々のサブフォルダーを含む)にまとめて保管してください。 デフォルトでは、Gmailはファイルが添付された最後のフォルダにファイルを添付するためのダイアログボックスを開きます。 すべてをまとめておくと、処理が速くなります。
警告
- 「定型回答」ドロップダウンメニューから選択する場合は、必ず「挿入」セクションの下にある「保存」または「削除」ではなく、使用するテンプレートの名前をクリックしてください。 注意しないと、テンプレートを誤って上書きまたは削除することが非常に簡単です。